Juhend puhkuseks: Surface Peniga alustamine

Saite jõuludeks uue Surface’i – või lisasite selle oma soovide nimekirja ja soovite suureks päevaks valmis olla – ja nüüd soovite sellega alustada
Surface Pen'i saab kasutada ka Windows 10-s navigeerimiseks, rakenduste käivitamiseks ja paljuks muuks. Seetõttu koostasime selle juhendi, mis tutvustab meie 5 parimat näpunäidet ja nippi Surface Peni jaoks.
Kasutage Windows 10 navigeerimiseks Surface Pen
Kasutage Windows 10 rakenduste käivitamiseks kustutuskummi nuppu
Muutke Surface Peni seadeid operatsioonisüsteemis Windows 10 ja Surface'i rakenduse kaudu
Vahetage oma pliiatsi otsad erinevate tindistsenaariumide jaoks
Kinnitage pliiats turvaliseks hoidmiseks Surface'i küljele või Type Cover'i külge.
Kui ostsite äsja Surface'i, on Surface'i pliiats teie uue tahvelarvuti või sülearvuti jaoks kohustuslik lisandmoodul. Saate seda mitte ainult kasutada oma loomingulise poole esiletoomiseks joonistusrakendustes nagu Fresh Paint, vaid Surface Peni saab kasutada ka Windows 10 navigeerimiseks, rakenduste käivitamiseks ja paljuks muuks. Seetõttu koostasime selle juhendi, mis tutvustab meie 5 parimat näpunäidet ja nippi Surface Peni jaoks.

Originaalne Surface Pen (1. põlvkond)

Gen 2 Surface Pen

Gen 3 Surface Pen

Kaasaegne Surface Pen
Enne millegi juurde asumist tahame anda teile väikese ajalootunni. Meie jaoks on oluline seda mainida, sest mitte kõik Surface Pliiatsid pole võrdsed. Surface Pliiatsi mudeleid on erinevaid, mis on mõeldud kõige esimese Surface'i jaoks 2012. aastal kuni viimase Surface Pro X-ni 2020. aastal.
Igal pliiatsil on ka erinevad funktsioonid. Siin on kiire kokkuvõte, kui kaalute oma seadmele kasutatud või uue Surface'i pliiatsi ostmist.
Lõpetame selle jaotise, mainides Surface Slim Pliiatsit. See pliiats on Microsofti kõige kaasaegsem. See muudab varasemate pliiatsite kujundust paremaks, kuna on lamedam nagu puusepa pliiats. See eemaldab ka vajaduse AAAA patareide järele, kuna kaasas on oma USB-C laadimisümbris või seda saab laadida Surface Pro X-i Type Cover'i kaudu. Rõhutundlikkus on siiski sama. Kasutame seda pliiatsit oma juhendis.

Tavaliselt võite Windows 10 liikumiseks kasutada hiirt, kuid kui teil on Surface Pen, saab seda kasutada ka navigeerimiseks. See võib olla ka mugavam, eriti kuna tõenäoliselt hoiate Surface Peni juba käes.
Surface Pen'i saab Windowsis hiire asemel kasutada paaril erineval viisil. Kõigepealt võite üksusel klõpsamiseks või valimiseks pliiatsiga ekraanil koputada. Seejärel saate paremklõpsamiseks vajutada ja hoida all pliiatsi külgmist nuppu või lihtsalt hoida pliiatsit ekraanil all.
Samuti saate pukseerida, asetades pliiatsi üksusele, hoides seda all, kuni näete ringi, ja seejärel liigutades seda ringi. Või lihtsalt joonistage üksuse ümber kast ja lohistage üksus pliiatsi endaga. Lõpuks saate valida mitu üksust, vajutades ja hoides all külgnuppu ning lohistades pliiatsit soovitud üksuste kohal.
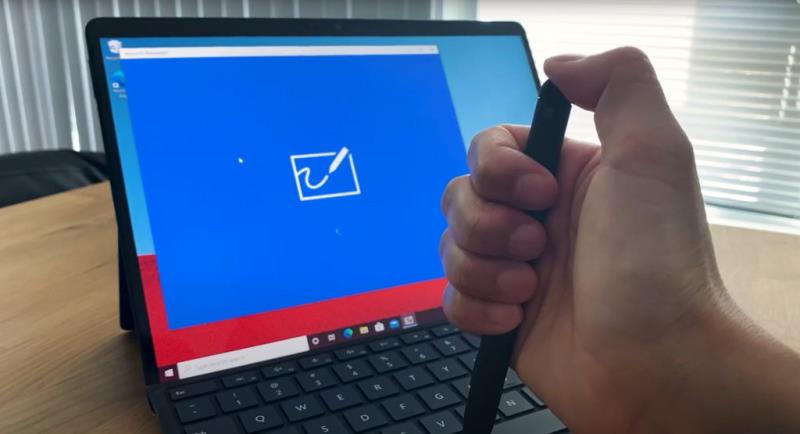
Surface Pen Gen 3 ja 4 puhul on pliiatsi ülaosas kustutuskumm, mida saab kasutada joonistusrakendustes tindi eemaldamiseks, kuid kas teadsite, et kustutuskummi nuppu saab alla klõpsata ka Windows 10 valitud rakenduste avamiseks? Vaikimisi on Windowsi kustutusnupu jaoks konfigureeritud paar erinevat funktsiooni. Neid saab näha allpool. Pidage meeles, et selle toimimiseks peab teil olema Bluetooth sisse lülitatud ja oma pliiatsi Surface'iga sidunud.
Saate neid vaikeseadeid alati muuta, sidudes Surface'i pliiatsi Surface'iga ja avades seejärel süsteemiseadetes jaotise Pliiats ja Windows Ink. Nendest räägime rohkem meie järgmises näpunäites.
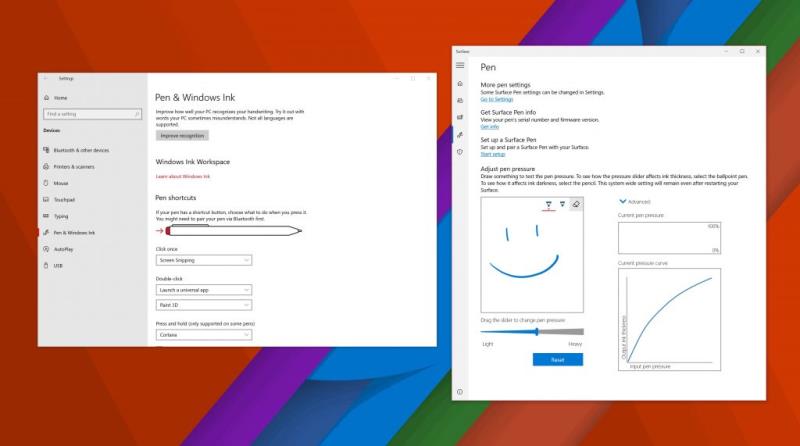
Meie kolmas näpunäide ei puuduta pliiatsit ennast, vaid pigem seda, kuidas see töötab Windows 10-s. Kui külastate seadeid ja seejärel klõpsate nuppu Seadmed, kuvatakse kategooria Pliiatsi ja Windows Ink jaoks. Klõpsake sellel ja seejärel saate muuta Surface Peni seadeid. Saate vahetada, millise käega pliiatsit kasutate, muuta visuaalseid efekte, fonte kirjutamisel ja millal ilmuvad käsitsi kirjutamise kastid. Samuti saate muuta kustutamisnupu toiminguid või määrata konkreetse rakenduse käivitamise.
Lõpuks on märkus Surface Peni survetundlikkuse muutmise kohta. Kui avate operatsioonisüsteemis Windows 10 Surface'i rakenduse ja klõpsate seejärel ekraani vasakpoolsel ribal pliiatsiikoonil, saate liuguriga reguleerida pliiatsi tundlikkust nii, et see sobiks teie vajadustega. Saate selle alati ka vaikeseadetele lähtestada.
Kui kasutate ilma klambrita Surface Pliiatsit või ühe nupuga pinnapliiatsit tasasel serval, siis on meil teile lahe näpunäide. Microsoftil on nende põlvkonna Surface Pliiatsite jaoks tegelikult erinevad pliiatsiotsikud. Nibsid on väikeses karbis, suurustes 2H, H, HB, B. Erinevate ülesannete jaoks on erineva suurusega "nibid". Otsad peaksid töötama ainult kolmanda või neljanda põlvkonna Surface'i pliiatsidega.
Võite kasutada keskmist otsa, et saada pliiatsi tunnet, või vahetada see väikese hõõrdumisega otsaga, mis sarnaneb peene otsaga pliiatsiga. Otsad saab eemaldada, kasutades kastis olevat pintsetti, pigistades otsaku välja ja lükates selle tagasi. Pange tähele, et need otsad töötavad siiski ainult kolmanda põlvkonna pliiatsidega. Microsofti kohta saate lisateavet siit ja osta nibusid 20 dollari eest Microsoft Store'i kaudu .
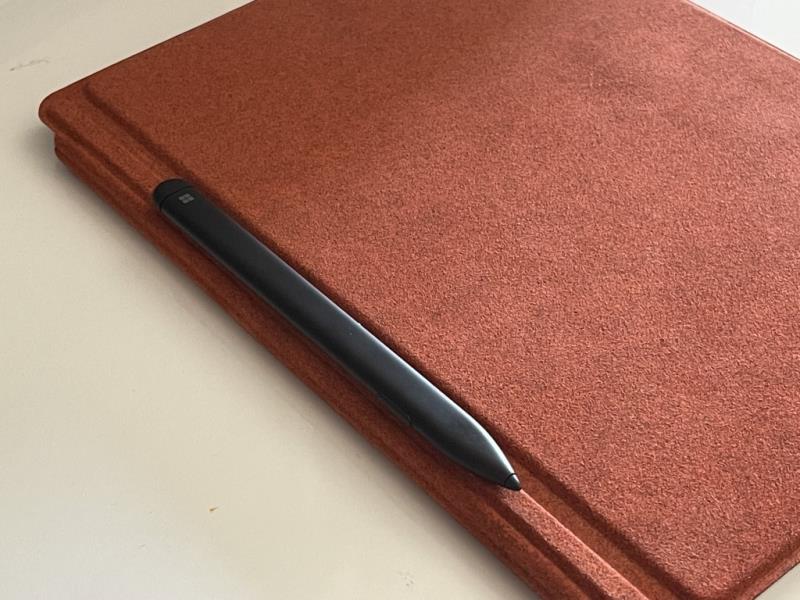
Niikaua kui teil on kolmanda põlvkonna neljanda põlvkonna Surface Pen, kinnitub teie Surface Pen magnetiliselt teie Surface'i küljele. Parim on kinnitada see seadme vasakule küljele, nii et see vabastab teie laadimispordi. Surface Slim Pen sobib ka Surface'i sellele küljele, kuigi sellel pole kõige parem hoida. Kui see teie jaoks ei tööta, saate Surface Pen'i asetada Type Cover'i vasakule küljele, kui see on suletud. See on suurepärane viis Surface Slim Peniga reisimiseks, kui seda ei kasutata, nagu eespool kirjeldatud.
See oli pilk mõnele meie Surface Peni näpunäidetele ja nippidele. Kas teil on oma Surface Pliiatsi näpunäiteid? Andke meile allolevates kommentaarides teada. Ja kindlasti vaadake meie Surface'i uudistekeskust, et saada rohkem Surface'i juhendeid, juhiseid ja uudiseid.
Saite jõuludeks uue Surface’i – või lisasite selle oma soovide nimekirja ja soovite suureks päevaks valmis olla – ja nüüd soovite sellega alustada
Siin on ülevaade meie kümnest kõige populaarsemast Surface Duo näpunäidetest ja nippidest kaugtöölaualt, navigeerimisribade tagasitoomiseks ja palju muud.
Selles juhendis selgitage hästi, kuidas saate Surface Laptopis või Surface Pro X-is SSD-d uuendada
Kui olete aktiivne Surface Pen'i kasutaja ja esitate koolis või tööl sageli slaide, on KeyPenX päris kena viis PowerPointi slaidikomplektis navigeerimiseks, kasutades Surface Peni kaugjuhtimispuldina.
Siin te proovite installida Windowsi, Ubuntut või OSX-i oma Surface Pro 1-le, 2-le või 3-le ja mõtlete, kuidas seadet USB-lt käivitada.
Kas soovite osta Surface Pro 7+? Kuigi see on mõeldud ettevõtetele ja haridusklientidele, saate selle osta Microsofti poe kaudu. Siin on, kuidas.
Surface Duo ettetellimused on nüüd saadaval Microsoft AT&T ja BestBuy kaudu
Siin on ülevaade Microsoft 365 kasutamisest koos Surface'i kõrvaklappidega
Näitame teile, kuidas Windows 10 Surface'i seadmes toitehalduse tõrkeotsingut teha.
Windows 10 ja Surface puhul on kaks toiterežiimi, mis võimaldavad teil otse tööle asuda või aku kasutusaega pikendada.
Saite jõuludeks uue Surface’i – või lisasite selle oma soovide nimekirja ja soovite suureks päevaks valmis olla – ja nüüd soovite sellega alustada
Saite just oma jõulupuu alla uhiuue Microsoft Surface'i (või vähemalt loodate, et see juhtub) ja olete valmis seda muutma
Kui ostsite äsja Surface'i, on Surface'i pliiats teie uue tahvelarvuti või sülearvuti jaoks kohustuslik lisandmoodul. Saate seda mitte ainult oma loomingu esiletoomiseks kasutada
Selles juhendis näitame teile, kuidas saate SDK-d proovida ja hankida oma Windows 10 arvutisse Surface Duo emulaatori ning saada osa Surface Duo kogemusest.
Surface Duo kaamera ei tee täpselt DLSR-kvaliteediga fotosid, kuid kui soovite pildikvaliteeti parandada, saate seda parandada järgmiselt.
Pärast Microsofti sündmust 2. oktoobril 2018 oli mul hea meel näha, et must värv toodi tagasi Surface'i seadmetesse, sealhulgas Surface Pro 6 ja
Saite just oma jõulupuu alla uhiuue Microsoft Surface'i (või vähemalt loodate, et see juhtub) ja olete valmis seda muutma
Kodus töötamine või koolis käimine tähendab sageli, et vajate teist monitori kogemust. See aitab teil näha rohkem avatud aknaid ja rakendusi ning võib aidata täiustada
Surface Dial on Windows 10 tarvik, mille eesmärk on anda inimestele uus viis loomiseks. See ühildub mis tahes töötava arvuti, sülearvuti või tahvelarvutiga
Siin on ülevaade sellest, kuidas ma oma Surface Laptop 3 SSD-d täiendasin
Kui otsite, kuidas luua Facebookis küsitlust, et saada inimeste arvamust, siis meilt leiate kõik lahendused alates sündmustest, messengerist kuni looni; saate Facebookis küsitluse luua.
Kas soovite aegunud pääsmeid kustutada ja Apple Walleti korda teha? Järgige selles artiklis, kuidas Apple Walletist üksusi eemaldada.
Olenemata sellest, kas olete täiskasvanud või noor, võite proovida neid värvimisrakendusi, et vallandada oma loovus ja rahustada meelt.
See õpetus näitab, kuidas lahendada probleem, kuna Apple iPhone'i või iPadi seade kuvab vales asukohas.
Vaadake, kuidas saate režiimi Mitte segada iPadis lubada ja hallata, et saaksite keskenduda sellele, mida tuleb teha. Siin on juhised, mida järgida.
Vaadake erinevaid viise, kuidas saate oma iPadi klaviatuuri suuremaks muuta ilma kolmanda osapoole rakenduseta. Vaadake ka, kuidas klaviatuur rakendusega muutub.
Kas seisate silmitsi sellega, et iTunes ei tuvasta oma Windows 11 arvutis iPhone'i või iPadi viga? Proovige neid tõestatud meetodeid probleemi koheseks lahendamiseks!
Kas tunnete, et teie iPad ei anna tööd kiiresti? Kas te ei saa uusimale iPadOS-ile üle minna? Siit leiate märgid, mis näitavad, et peate iPadi uuendama!
Kas otsite juhiseid, kuidas Excelis automaatset salvestamist sisse lülitada? Lugege seda juhendit automaatse salvestamise sisselülitamise kohta Excelis Macis, Windows 11-s ja iPadis.
Vaadake, kuidas saate Microsoft Edge'i paroole kontrolli all hoida ja takistada brauserit tulevasi paroole salvestamast.


























