Juhend puhkuseks: Surface Peniga alustamine

Saite jõuludeks uue Surface’i – või lisasite selle oma soovide nimekirja ja soovite suureks päevaks valmis olla – ja nüüd soovite sellega alustada
Kui arvate, et Surface Duo kaameraga tehtud pildid on pisut tuhmid, saate neid teenusega Google Photos hõlpsasti täiustada. Siin on, kuidas.
Avage oma foto teenuses Google Photos (see peaks seal juba avanema, kuna see on vaikerakendus)
Klõpsake ekraani allosas ikooni, mis näeb välja nagu kolm lülitit. See on ekraani allservas vasakult teine.
Valige "Automaatne".
Siis näete erinevust.
Samuti saate pilti käsitsi muuta. Lihtsalt klõpsake uuesti kolmel lülitil ja lohistage valguse, värvi ja hüpikakna liugureid.
Pilt salvestatakse pärast seda, kui klõpsate paremas ülanurgas nuppu "Salvesta koopia".
Surface Duo üksik 11-megapiksline kaamera ei tooda just parima kvaliteediga pilte igas olukorras, kuid kui kasutate Duot ja loodate paremat pildikvaliteeti saada, on sellele kiire lahendus. Piisab, kui kasutada sisseehitatud rakendust Google Photos ja seejärel redigeerida oma fotosid funktsiooniga "Automaatne". See muudab teie igava välimusega fotod vormivamaks, värvikamaks ja teravamaks, mille välimust nad väärivad. Siin on mõned näidispildid ja pilk selle kohta, kuidas pilte ise parandada.

(Töötmata, töötlemata foto Surface Duost)
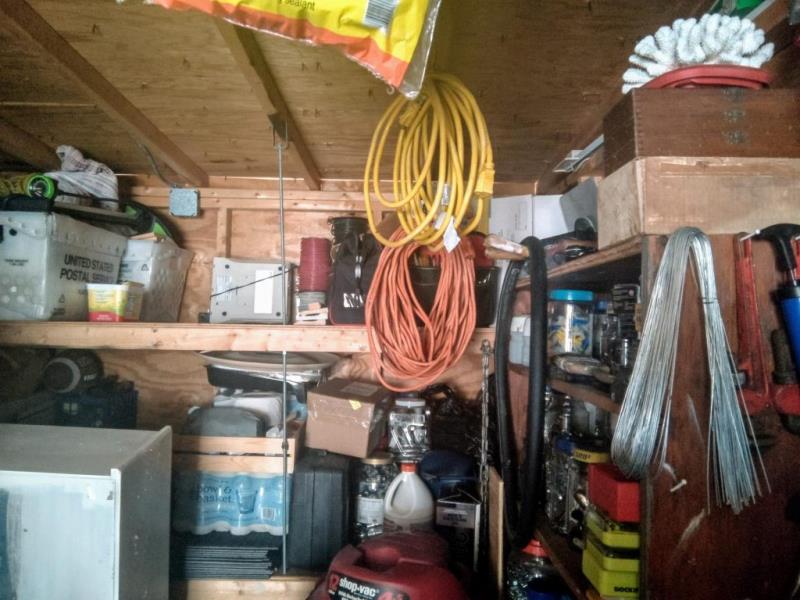
Redigeeritud foto Surface Duos
See hämaras pilt on tehtud minu garaažis, päike minust eemale, nii et garaaž on nõrgalt valgustatud. Näete, et selle olukorra tõttu ei ole foto üldine värvus suurepärane. Katusel olev puit tundub veidi pestud, nagu ka värvid toitejuhtmes ja poe tolmuimejas. Selle muutmine teenuses Google Photos redigeerimisvalikuga "Automaatne" muudab aga asju pisut paremaks. Puit näeb välja pisut loomulikum, nagu ka riiulil olevad kastid ja tööriistad.

Lilled, töötlemata ja toored Surface Duo kaamerast

Lilled, muudetud teenuses Google Photos
Nüüd veel üks pilt, mis on tehtud eredas päikesevalguses. Siin näete, et roosad õied pole just erksad. Rohelised lehtedes tunduvad samuti veidi pestud, nagu ka mustus. Kui lülituda üle teenusele Google Photos ja redigeerida seda vahepeal valikuga Automaatne, tundub foto pisut loomulikum. Näete, et taustal olevad tellised muutuvad oma tegelikuks värviks, nagu ka mustuse ja pruuni värvi.

Toores foto, töötlemata Duost

Fotot on muudetud teenuses Google Photos
Lõpuks on veel üks olukord siseruumides. Siin näete, kuidas minu kodus ehitustööd toimuvad. Duo originaalfotol näeb kõik välja pestud ja tume. Siiski, kui lähete teenusesse Google Photos. puitpõrand muutub äkitselt elavamaks ja seinte kollane värv paistab veidi rohkem esile. Selle erinevus on selge kui päev (sõnamäng.)

Nüüd, kui näete erinevust, võite seda ise proovida. Kuna Google Photos on Surface Duo piltide vaatamise vaikerakendus, saate pilti parandada vaid mõne sammuga. Kõigepealt klõpsake ikooni, mis näeb välja nagu kolm lülitit. See on ekraani allservas vasakult teine. Kui klõpsate sellel, saate valida "Automaatne". Siis näete erinevust.
Samuti saate pilti käsitsi muuta. Lihtsalt klõpsake uuesti kolmel lülitil ja lohistage valguse, värvi ja hüpikakna liugureid. Kui olete lõpetanud, klõpsake ülal "Salvesta koopia".
Kuna Google Photos suudab oma tarkvaraga Duo fotosid täiustada. me ei tea, kas Microsofti Android-kaamerarakendus Duo jaoks võib tulevikus näha värskendust, et parandada üldist pildikvaliteeti. Muidugi loodame ka, et Google portib oma GCami rakenduse ka Duole (mis on ebatõenäoline, kuna see on mõeldud ainult Pixeli fotode jaoks), et aidata midagi muuta. Seni on see üks võimalus Duo pildikvaliteedi parandamiseks. Või võite proovida vaadata ka kolmanda osapoole kaamerarakendust (millest paljud pole veel Duo jaoks optimeeritud ja jooksevad lihtsalt kokku.)
Saite jõuludeks uue Surface’i – või lisasite selle oma soovide nimekirja ja soovite suureks päevaks valmis olla – ja nüüd soovite sellega alustada
Siin on ülevaade meie kümnest kõige populaarsemast Surface Duo näpunäidetest ja nippidest kaugtöölaualt, navigeerimisribade tagasitoomiseks ja palju muud.
Selles juhendis selgitage hästi, kuidas saate Surface Laptopis või Surface Pro X-is SSD-d uuendada
Kui olete aktiivne Surface Pen'i kasutaja ja esitate koolis või tööl sageli slaide, on KeyPenX päris kena viis PowerPointi slaidikomplektis navigeerimiseks, kasutades Surface Peni kaugjuhtimispuldina.
Siin te proovite installida Windowsi, Ubuntut või OSX-i oma Surface Pro 1-le, 2-le või 3-le ja mõtlete, kuidas seadet USB-lt käivitada.
Kas soovite osta Surface Pro 7+? Kuigi see on mõeldud ettevõtetele ja haridusklientidele, saate selle osta Microsofti poe kaudu. Siin on, kuidas.
Surface Duo ettetellimused on nüüd saadaval Microsoft AT&T ja BestBuy kaudu
Siin on ülevaade Microsoft 365 kasutamisest koos Surface'i kõrvaklappidega
Näitame teile, kuidas Windows 10 Surface'i seadmes toitehalduse tõrkeotsingut teha.
Windows 10 ja Surface puhul on kaks toiterežiimi, mis võimaldavad teil otse tööle asuda või aku kasutusaega pikendada.
Saite jõuludeks uue Surface’i – või lisasite selle oma soovide nimekirja ja soovite suureks päevaks valmis olla – ja nüüd soovite sellega alustada
Saite just oma jõulupuu alla uhiuue Microsoft Surface'i (või vähemalt loodate, et see juhtub) ja olete valmis seda muutma
Kui ostsite äsja Surface'i, on Surface'i pliiats teie uue tahvelarvuti või sülearvuti jaoks kohustuslik lisandmoodul. Saate seda mitte ainult oma loomingu esiletoomiseks kasutada
Selles juhendis näitame teile, kuidas saate SDK-d proovida ja hankida oma Windows 10 arvutisse Surface Duo emulaatori ning saada osa Surface Duo kogemusest.
Surface Duo kaamera ei tee täpselt DLSR-kvaliteediga fotosid, kuid kui soovite pildikvaliteeti parandada, saate seda parandada järgmiselt.
Pärast Microsofti sündmust 2. oktoobril 2018 oli mul hea meel näha, et must värv toodi tagasi Surface'i seadmetesse, sealhulgas Surface Pro 6 ja
Saite just oma jõulupuu alla uhiuue Microsoft Surface'i (või vähemalt loodate, et see juhtub) ja olete valmis seda muutma
Kodus töötamine või koolis käimine tähendab sageli, et vajate teist monitori kogemust. See aitab teil näha rohkem avatud aknaid ja rakendusi ning võib aidata täiustada
Surface Dial on Windows 10 tarvik, mille eesmärk on anda inimestele uus viis loomiseks. See ühildub mis tahes töötava arvuti, sülearvuti või tahvelarvutiga
Siin on ülevaade sellest, kuidas ma oma Surface Laptop 3 SSD-d täiendasin
Kui otsite, kuidas luua Facebookis küsitlust, et saada inimeste arvamust, siis meilt leiate kõik lahendused alates sündmustest, messengerist kuni looni; saate Facebookis küsitluse luua.
Kas soovite aegunud pääsmeid kustutada ja Apple Walleti korda teha? Järgige selles artiklis, kuidas Apple Walletist üksusi eemaldada.
Olenemata sellest, kas olete täiskasvanud või noor, võite proovida neid värvimisrakendusi, et vallandada oma loovus ja rahustada meelt.
See õpetus näitab, kuidas lahendada probleem, kuna Apple iPhone'i või iPadi seade kuvab vales asukohas.
Vaadake, kuidas saate režiimi Mitte segada iPadis lubada ja hallata, et saaksite keskenduda sellele, mida tuleb teha. Siin on juhised, mida järgida.
Vaadake erinevaid viise, kuidas saate oma iPadi klaviatuuri suuremaks muuta ilma kolmanda osapoole rakenduseta. Vaadake ka, kuidas klaviatuur rakendusega muutub.
Kas seisate silmitsi sellega, et iTunes ei tuvasta oma Windows 11 arvutis iPhone'i või iPadi viga? Proovige neid tõestatud meetodeid probleemi koheseks lahendamiseks!
Kas tunnete, et teie iPad ei anna tööd kiiresti? Kas te ei saa uusimale iPadOS-ile üle minna? Siit leiate märgid, mis näitavad, et peate iPadi uuendama!
Kas otsite juhiseid, kuidas Excelis automaatset salvestamist sisse lülitada? Lugege seda juhendit automaatse salvestamise sisselülitamise kohta Excelis Macis, Windows 11-s ja iPadis.
Vaadake, kuidas saate Microsoft Edge'i paroole kontrolli all hoida ja takistada brauserit tulevasi paroole salvestamast.


























