Juhend puhkuseks: Surface Peniga alustamine

Saite jõuludeks uue Surface’i – või lisasite selle oma soovide nimekirja ja soovite suureks päevaks valmis olla – ja nüüd soovite sellega alustada
Saite just oma jõulupuu alla uhiuue Microsoft Surface'i (või vähemalt loodate, et see juhtub) ja olete valmis selle esimest korda sisse lülitama. Selles juhendis juhendame teid uue Surface'i seadistamisel ja juhime tähelepanu valikutele, mille kohandamiseks peaksite aega võtma.
See juhend on mõeldud seadme agnostikuks, nii et olenemata sellest, kas teil on Surface Pro, Surface Laptop või Surface Book, peaksite leidma, et enamik neist nõuannetest on teie jaoks asjakohane.
Kui teie Surface on vooluvõrku ühendatud ja kasutamiseks valmis, alustame teie uue seadmega.
Surface'i riistvara kasutamiseks valmis saamiseks peaksite järgima karbis olevat kiirjuhendit. See hõlmab Pro-tüüpi kaane või raamatu lõikelaua kinnitamist ja toitepistiku ühendamist. Ärge proovige oma Surface'i veel akutoitel käivitada – tehases ei pruugi olla piisavalt laengut, et saaksite seadistamisprotseduuri läbi viia.
Surface'i käivitamiseks vajutage toitenuppu. See esimene käivitamine võib võtta kaua aega, kuni häälestuskogemus valmistub ja teie seade teostab esmakordse lähtestamise. Mõne minuti pärast jõuate Windowsi häälestuskogemuseni.
Siinkohal soovitame liikuda meie juhendi "Uue Windows 10 arvutiga alustamine" juurde, mis selgitab erinevaid seadistuskuvadel kuvatavaid valikuid. Tulge siia tagasi, kui olete lõpetanud!
Kui seadistamine on lõpetatud, peaksite esmalt värskendama. Microsoft annab kord kuus välja Windowsi värskendusi koos oluliste kvaliteedi- ja turbeparandustega, nii et teie seadme tehases installitud Windowsi versioon võib viimasest versioonist palju maha jääda.

Olenevalt sellest, kui kaua aega tagasi teie seade ehitati, peate võib-olla värskendama ka uusimale Windowsi funktsioonivärskendusele. Need antakse välja iga kuue kuu tagant ja nagu nimigi võib viidata, lisavad need Windows 10-le täiendavaid funktsioone, võimalusi ja täiustusi.
Värskenduse saamiseks avage menüü Start, klõpsates ekraani vasakus alanurgas Windowsi logo ikooni. Rakenduse Seaded avamiseks klõpsake menüü vasakus servas väikest seadete hammasrattaikooni. Valige peamenüüst kategooria "Värskendus ja turvalisus" ning seejärel vajutage kuvataval lehel nuppu "Otsi värskendusi".
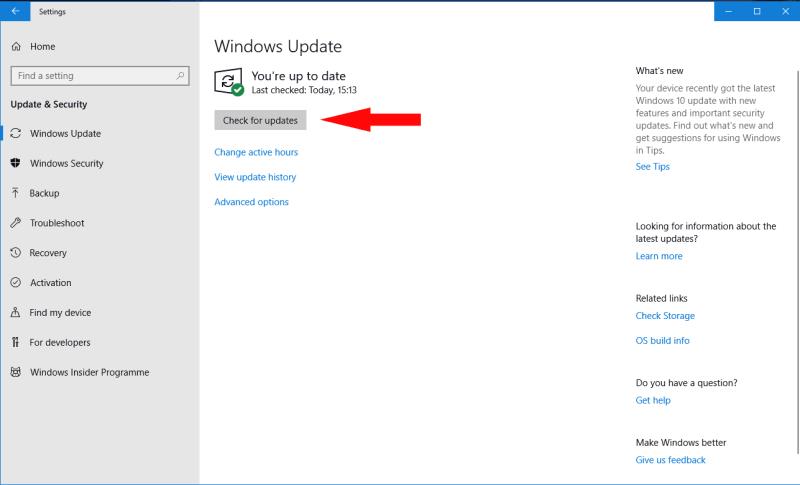
Siin tuleb hoiatus – selle protsessi lõpuleviimine võib võtta kaua aega. Olenevalt saadaolevate värskenduste arvust ja suurusest, samuti teie Interneti-ühendusest ja seadme tehnilistest andmetest võib kõige installimine võtta tunde. Soovitame selle ära oodata, et saaksite pärast seadme konfigureerimise alustamist täielikult värskendatud puhast lehte.
Ülalkirjeldatud värskendusprotsess laadib alla ka teie Surface'i spetsiifilised püsivara värskendused. Nende värskenduste hankimiseks, mis hõlmavad Surface'i sisemiste riistvarakomponentide parandusi, ei pea te midagi tegema.
Pärast Surface'i taaskäivitamist võite näha käivitusekraanil valge Microsofti logo alla ilmuvat oranži edenemisriba – see tähendab, et püsivara värskendus installitakse. Selleks peaks kuluma vaid minut või kaks, kuid on oluline, et te ei lülitaks protsessi ajal seadet välja. Igasugune toitekadu võib seadet korvamatult kahjustada.
Kui seadistamine on lõpule viidud ja värskendused installitud, olete valmis oma uut Surface'i uurima. Teie otsustada, kuidas te seadmega suhtlete – saate kasutada hiirt ja klaviatuuri (vastavalt Pro ja Booki tüüpi kaane/lõikelaua kaudu) või kõrge eraldusvõimega 10-punktilist puuteekraani.

Surface Pro ja lõikelaua abil saate kasutada seadet tahvelarvutina, eemaldades tüübikatte/lõikelaua. Windows 10 peaks muudatuse automaatselt tuvastama ja paluma teil lülituda spetsiaalsele tahvelarvutirežiimile. See annab teile Windows 8 pakutavaga sarnase käivituskuva kogemuse, muutes ainuüksi puudutusega suhtlemise lihtsamaks.
Kui teil on Surface'i pliiats, saate selle kohe seadistada (kui te seda juba seadistamise ajal ei teinud), järgides meie eraldi juhendit "Surface'i pliiatsi kasutamise alustamine". See on lihtne ühekordne protsess; seejärel saate kirjutada digimärkme, vajutades pliiatsi otsas olevat nuppu. Windows Ink Workspace avaneb tühja lõuendiga, kuhu saate oma mõtteid ja Doodle lisada.
Peaksite leidma, et rakendus Surface on teie seadmesse eelinstallitud. Saate selle avada menüüst Start (klõpsake vasakus allnurgas Windowsi logol), kerides rakenduste loendit allapoole, kuni näete selle nime.

See rakendus pakub teie seadme jaoks täiendavaid alustamisjuhiseid, nii et see peaks olema teie esimene kõne, kui vajate abi või võtate ühendust Microsofti toega. Rakendus võimaldab teil kontrollida ka kõigi ühendatud Surface'i tarvikute aku taset ja pakub Surface Pen'i testimisruumi.
Lõpuks saate vaadata oma Surface'i tehnilisi üksikasju, registreerida oma seadme võrgus ja saada üksikasju kõigist teie piirkonna Surface'i omanikele saadaolevatest eksklusiivsetest pakkumistest.
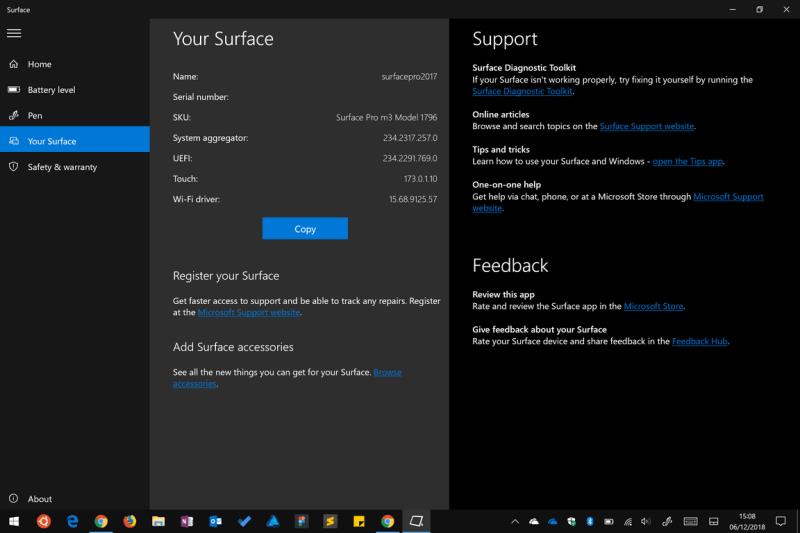
Selle juhendi jaoks on see kõik. Nagu sissejuhatuses kirjutasime, on teie Surface'i seadistamine lihtne, kuigi see võib teie seadmest ja Interneti-ühendusest sõltuvalt veidi aega võtta. Olete nüüd värskendatud, olete oma seadmega rohkem tuttav ja valmis alustama rakenduste installimist – kasutage Microsoft Store'i avamiseks menüüd Start ja vaadake, mis on saadaval. Lõppkokkuvõttes ei erine Surface'i seadistamine ühestki teisest Windows 10 arvutist, hoolimata selle tootevaliku ainulaadsest riistvarast.
Saite jõuludeks uue Surface’i – või lisasite selle oma soovide nimekirja ja soovite suureks päevaks valmis olla – ja nüüd soovite sellega alustada
Siin on ülevaade meie kümnest kõige populaarsemast Surface Duo näpunäidetest ja nippidest kaugtöölaualt, navigeerimisribade tagasitoomiseks ja palju muud.
Selles juhendis selgitage hästi, kuidas saate Surface Laptopis või Surface Pro X-is SSD-d uuendada
Kui olete aktiivne Surface Pen'i kasutaja ja esitate koolis või tööl sageli slaide, on KeyPenX päris kena viis PowerPointi slaidikomplektis navigeerimiseks, kasutades Surface Peni kaugjuhtimispuldina.
Siin te proovite installida Windowsi, Ubuntut või OSX-i oma Surface Pro 1-le, 2-le või 3-le ja mõtlete, kuidas seadet USB-lt käivitada.
Kas soovite osta Surface Pro 7+? Kuigi see on mõeldud ettevõtetele ja haridusklientidele, saate selle osta Microsofti poe kaudu. Siin on, kuidas.
Surface Duo ettetellimused on nüüd saadaval Microsoft AT&T ja BestBuy kaudu
Siin on ülevaade Microsoft 365 kasutamisest koos Surface'i kõrvaklappidega
Näitame teile, kuidas Windows 10 Surface'i seadmes toitehalduse tõrkeotsingut teha.
Windows 10 ja Surface puhul on kaks toiterežiimi, mis võimaldavad teil otse tööle asuda või aku kasutusaega pikendada.
Saite jõuludeks uue Surface’i – või lisasite selle oma soovide nimekirja ja soovite suureks päevaks valmis olla – ja nüüd soovite sellega alustada
Saite just oma jõulupuu alla uhiuue Microsoft Surface'i (või vähemalt loodate, et see juhtub) ja olete valmis seda muutma
Kui ostsite äsja Surface'i, on Surface'i pliiats teie uue tahvelarvuti või sülearvuti jaoks kohustuslik lisandmoodul. Saate seda mitte ainult oma loomingu esiletoomiseks kasutada
Selles juhendis näitame teile, kuidas saate SDK-d proovida ja hankida oma Windows 10 arvutisse Surface Duo emulaatori ning saada osa Surface Duo kogemusest.
Surface Duo kaamera ei tee täpselt DLSR-kvaliteediga fotosid, kuid kui soovite pildikvaliteeti parandada, saate seda parandada järgmiselt.
Pärast Microsofti sündmust 2. oktoobril 2018 oli mul hea meel näha, et must värv toodi tagasi Surface'i seadmetesse, sealhulgas Surface Pro 6 ja
Saite just oma jõulupuu alla uhiuue Microsoft Surface'i (või vähemalt loodate, et see juhtub) ja olete valmis seda muutma
Kodus töötamine või koolis käimine tähendab sageli, et vajate teist monitori kogemust. See aitab teil näha rohkem avatud aknaid ja rakendusi ning võib aidata täiustada
Surface Dial on Windows 10 tarvik, mille eesmärk on anda inimestele uus viis loomiseks. See ühildub mis tahes töötava arvuti, sülearvuti või tahvelarvutiga
Siin on ülevaade sellest, kuidas ma oma Surface Laptop 3 SSD-d täiendasin
Kui otsite, kuidas luua Facebookis küsitlust, et saada inimeste arvamust, siis meilt leiate kõik lahendused alates sündmustest, messengerist kuni looni; saate Facebookis küsitluse luua.
Kas soovite aegunud pääsmeid kustutada ja Apple Walleti korda teha? Järgige selles artiklis, kuidas Apple Walletist üksusi eemaldada.
Olenemata sellest, kas olete täiskasvanud või noor, võite proovida neid värvimisrakendusi, et vallandada oma loovus ja rahustada meelt.
See õpetus näitab, kuidas lahendada probleem, kuna Apple iPhone'i või iPadi seade kuvab vales asukohas.
Vaadake, kuidas saate režiimi Mitte segada iPadis lubada ja hallata, et saaksite keskenduda sellele, mida tuleb teha. Siin on juhised, mida järgida.
Vaadake erinevaid viise, kuidas saate oma iPadi klaviatuuri suuremaks muuta ilma kolmanda osapoole rakenduseta. Vaadake ka, kuidas klaviatuur rakendusega muutub.
Kas seisate silmitsi sellega, et iTunes ei tuvasta oma Windows 11 arvutis iPhone'i või iPadi viga? Proovige neid tõestatud meetodeid probleemi koheseks lahendamiseks!
Kas tunnete, et teie iPad ei anna tööd kiiresti? Kas te ei saa uusimale iPadOS-ile üle minna? Siit leiate märgid, mis näitavad, et peate iPadi uuendama!
Kas otsite juhiseid, kuidas Excelis automaatset salvestamist sisse lülitada? Lugege seda juhendit automaatse salvestamise sisselülitamise kohta Excelis Macis, Windows 11-s ja iPadis.
Vaadake, kuidas saate Microsoft Edge'i paroole kontrolli all hoida ja takistada brauserit tulevasi paroole salvestamast.


























