Kuidas muuta Windows 10 sisselogimisekraani taust tavaliseks

Windows 10 sisselogimisekraanil pole enam seda ühevärvilist tausta, mis oli Windows 8.1-s. Võib öelda, et uus sisselogimisekraan on rohkem
Windows 10 tumedat teemat on viimastes Insideri versioonides edasi arendatud, integreerides selle liidesesse sügavamalt. Rohkem kestakomponente ja rakendusi toetavad nüüd tumedat teemat, sealhulgas konsooli kerimisribad ja tiitliriba . Siiski on juba praegu võimalik saada iga akna jaoks tumedaid tiitliribasid – eeldusel, et tunnete end mugavalt registrihäkkimise kasutamisel.
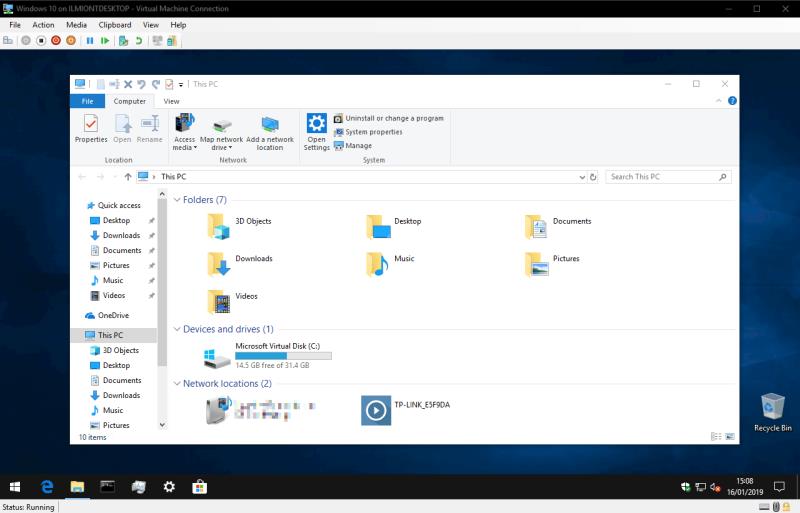
Isegi kui tume teema on lubatud, kasutab Windows 10 töölauarakenduste jaoks vaikimisi valgeid tiitliribasid. Saate seda muuta, kasutades tumedat aktsentvärvi ja valides seadetes aktsentvärvi kuvamise tiitliribadel. See meetod on siiski piiratud – Windows ei võimalda teil kasutada väga tumedaid toone ja igal juhul võite soovida säilitada oma praeguse aktsentvärvi. Kui soovite sinise aktsentvärviga musti tiitliribasid, pole teil õnne.
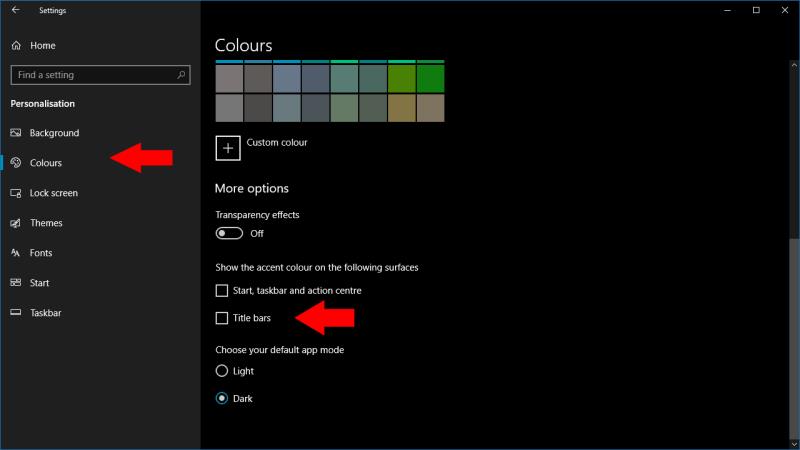
Selle efekti saavutamiseks peate esmalt suunduma rakendusse "Seaded". Avage kategooria "Isikupärastamine" ja klõpsake lehel "Värvid". Veenduge, et jaotises "Näita aktsentvärvi järgmistel pindadel" oleks märgitud ruut "Tiitliribad". Samuti peaksite veenduma, et olete valinud soovitud aktsentvärvi – kui muudate seda hiljem, peate mustade tiitliribade taastamiseks seda protseduuri kordama.
Järgmisena otsige menüüst Start sõna "regedit" ja vajutage selle käivitamiseks sisestusklahvi. Siinkohal on aeg meie rutiinseks meeldetuletuseks – registrimuudatustel võivad olla teie süsteemile ettenägematud tagajärjed ja Microsoft neid ei toeta. See trikk võib tulevikus puruneda või lakata töötamast ja te kasutate seda omal vastutusel.
Liikuge järgmisele klahvile:
HKEY_CURRENT_USER\SOFTWARE\Microsoft\Windows\DWM
Kui teil on hiljutine Windows 10 järg, saate võtme kopeerida ja kleepida otse registriredaktori aadressiribale. Vastasel juhul peate registriredaktori vasakpoolsel paanil puuvaadet kasutades ise registrisõlmed läbi uurima.
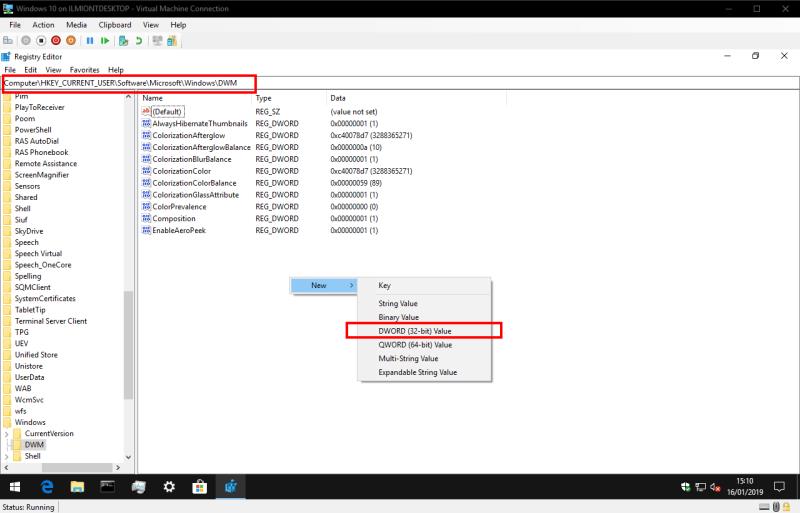
Enne redigeerimise alustamist üks hoiatus: on võimalik, et mõnda järgmises jaotises mainitud võtmeid pole teie süsteemis veel olemas. Kui te mainitud võtit ei näe, looge see, paremklõpsates registriredaktori aknas ja valides "Uus", seejärel "DWORD (32-bitine väärtus)". Nimetage võti vastavalt alltoodud juhistele.
Parempoolsel paanil, kuvades registrisõlme väärtused, topeltklõpsake selle väärtuse muutmiseks klahvi "ColorPrevalence". Määrake selle väärtuseks "1" (ilma jutumärkideta) ja klõpsake nuppu OK.

Järgmisena topeltklõpsake klahvi "AccentColor" ja muutke selle väärtuseks "0d0d0d" – see on kuueteistkümnendsüsteemis kasutatav värvikood, mida kasutatakse tiitliribadel. Kahjuks näib, et Windows lükkab väga tumedad väärtused tagasi, nii et lihtne "000000" täismusta jaoks ei tööta. Tulemuste viimistlemiseks võite proovida erinevaid värvikoode.
Lõpuks muutke klahvi "AccentColorInactive" ja määrake selle väärtuseks valitud värvikood. See määrab teie töölaual mitteaktiivsete ja taustal olevate rakenduste tiitliriba värvi. Võite siin kasutada teistsugust varjundit, kui soovite mitteaktiivseid rakendusi esiplaanirakendusest visuaalselt eristada.
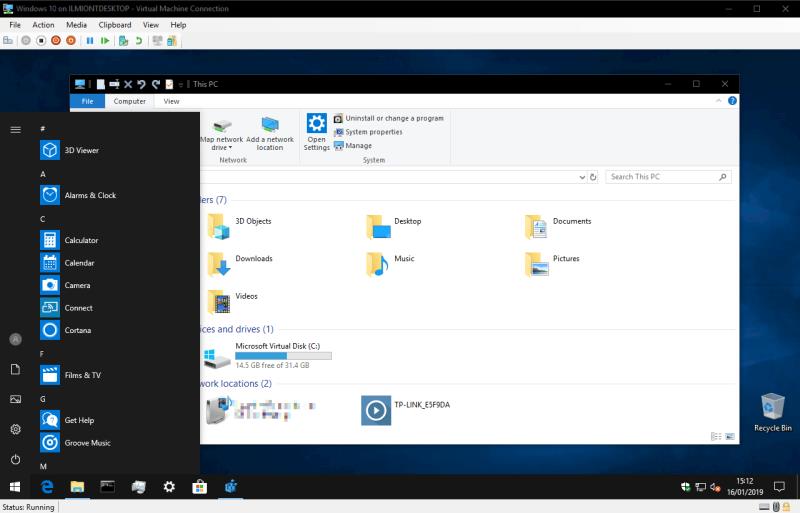
See on kõik! Muudatused peaksid rakenduma kohe, kui valite või avate töölaual aknad. Nüüd on teil mustad tiitliribad, säilitades samal ajal tavalise aktsentvärvi, mida kasutatakse menüüs Start, tegevuskeskuses ja muudes liidese osades.
Saate tiitliriba efekti oma maitse järgi peenhäälestada, kasutades registrivõtmeid AccentColor ja AccentColorInactive. Pidage meeles, et kui muudate seadetes oma süsteemi aktsendivärvi, peate võib-olla need toimingud uuesti läbi tegema, et mustad tiitliribad taastada.
Omistamine: Redditi kasutaja BatDogOnBatMobile oli esimene, kes need sammud avaldas.
Windows 10 sisselogimisekraanil pole enam seda ühevärvilist tausta, mis oli Windows 8.1-s. Võib öelda, et uus sisselogimisekraan on rohkem
Nüüd, kui teame, et Windows 10 tulevased värskendused jätavad meie kõvakettale 7 GB ruumi, on olemas viis selle vältimiseks. Kuigi reserveeritud
Siit edasi peate oma Windows 10 arvuti registris tegema mõned muudatused. Kui te ei ole nende muudatustega rahul, ärge lugege neid
Windows 10 kuvab teavet teie seadme margi, mudeli ja nime kohta rakenduses Seaded ja juhtpaneeli süsteemilehel. Tavaliselt sa ei märka
Siin on juhised, mida peate tegema Windowsi registri muutmiseks, et kohandada Windows 10 lukustuskuva ajalõpu seadeid.
Mingil põhjusel ei soovi Microsoft, et eemaldaksite Cortana täielikult Windows 10-st. Varem oli teil võimalik Cortana sisse ja välja lülitada
Windows 10 tumedat teemat on viimastes Insideri versioonides edasi arendatud, integreerides selle liidesesse sügavamalt. Rohkem kesta komponente
Põlvkondade jooksul on Windows tarnitud kuue tipptaseme kaustaga: töölaud, dokumendid, allalaaditavad failid, muusika, pildid ja videod. 2017. aasta oktoobris ilmus Windows 10
Windows 10-l on funktsioon, mis ootab arvuti sisselülitamisel käivitusrakenduste avamist umbes kümme sekundit. Käivitamise viivitus on mõeldud selleks, et võimaldada
Windows 10 tegumiriba on peaaegu muutumatu jätk kujundusele, mille Microsoft tutvustas koos Windows 7-ga. Vaikimisi kombineeritakse avatud aknad
Siit saate teada, kuidas saate kasutada uut Windows 10 värskendustööriista, et eemaldada arvutist bloatware ja viia arvuti jõudlus tagasi sellisele tasemele, nagu see oli siis, kui see kõik oli läikiv ja uus.
Blue Screen of Death (BSoD) ehk stopp-tõrge on tõrge, mis kuvatakse teie Windows 10 arvutis süsteemi krahhi ajal. Windows Insiders, mis töötab eelvaate järge
Windows 8-ga kasutusele võetud ja opsüsteemis Windows 10 laiendatud Windowsi lukustuskuva kogemus katab teie taustapildi ja märguanded monitorile, kui
See on väike trikk, kuid see võib teile kasulikuks osutuda. Vaikimisi näitab Windows 10 tegumiriba kell ainult tunde ja minuteid. Sisseehitatud võimalust pole
Windows 10 värskendab teie seadme draivereid automaatselt osana oma tavapärastest Windows Update'i installidest. Windows Update'is saadaval olevad draiverid on
Kui otsite, kuidas luua Facebookis küsitlust, et saada inimeste arvamust, siis meilt leiate kõik lahendused alates sündmustest, messengerist kuni looni; saate Facebookis küsitluse luua.
Kas soovite aegunud pääsmeid kustutada ja Apple Walleti korda teha? Järgige selles artiklis, kuidas Apple Walletist üksusi eemaldada.
Olenemata sellest, kas olete täiskasvanud või noor, võite proovida neid värvimisrakendusi, et vallandada oma loovus ja rahustada meelt.
See õpetus näitab, kuidas lahendada probleem, kuna Apple iPhone'i või iPadi seade kuvab vales asukohas.
Vaadake, kuidas saate režiimi Mitte segada iPadis lubada ja hallata, et saaksite keskenduda sellele, mida tuleb teha. Siin on juhised, mida järgida.
Vaadake erinevaid viise, kuidas saate oma iPadi klaviatuuri suuremaks muuta ilma kolmanda osapoole rakenduseta. Vaadake ka, kuidas klaviatuur rakendusega muutub.
Kas seisate silmitsi sellega, et iTunes ei tuvasta oma Windows 11 arvutis iPhone'i või iPadi viga? Proovige neid tõestatud meetodeid probleemi koheseks lahendamiseks!
Kas tunnete, et teie iPad ei anna tööd kiiresti? Kas te ei saa uusimale iPadOS-ile üle minna? Siit leiate märgid, mis näitavad, et peate iPadi uuendama!
Kas otsite juhiseid, kuidas Excelis automaatset salvestamist sisse lülitada? Lugege seda juhendit automaatse salvestamise sisselülitamise kohta Excelis Macis, Windows 11-s ja iPadis.
Vaadake, kuidas saate Microsoft Edge'i paroole kontrolli all hoida ja takistada brauserit tulevasi paroole salvestamast.






















