Kuidas muuta Windows 10 sisselogimisekraani taust tavaliseks

Windows 10 sisselogimisekraanil pole enam seda ühevärvilist tausta, mis oli Windows 8.1-s. Võib öelda, et uus sisselogimisekraan on rohkem
Windows 8-ga kasutusele võetud ja opsüsteemis Windows 10 laiendatud Windowsi lukustuskuva kasutuskogemus katab teie taustapildi ja teatised monitorile, kui arvuti on lukus. See lisab laua taha naasmisel veel ühe klahvivajutuse – peate esmalt lukustuskuvast loobuma ja seejärel sisestama parooli. Registri näpistamise või rühmapoliitika redigeerimise abil saate lukustuskuva keelata, et liikuda otse parooliviipale. See toob teid tagasi Windows 7 lihtsama kasutuskogemuse juurde.
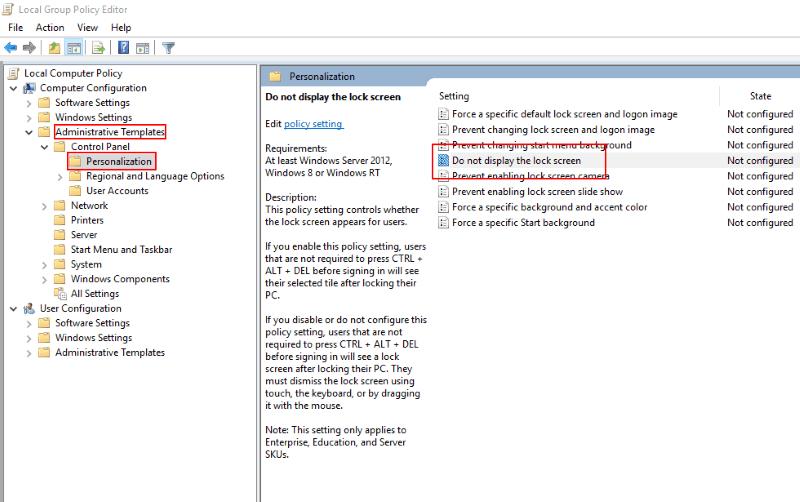
Kiireim viis lukustuskuva keelamiseks on kasutada rühmapoliitika redaktorit. Tippige menüü Start otsingukasti "gpedit" ja vajutage sisestusklahvi. Laiendage vasakpoolses puumenüüs "Arvuti konfiguratsioon" ja seejärel navigeerige jaotises Haldusmallid olevad kaustad alla juhtpaneelile ja seejärel isikupärastamisele.

Paremal kuvatavates eeskirjades topeltklõpsake kirjet „Ära kuva lukustuskuva”. Avaneb poliitikaredaktori aken. Valige vasakus ülanurgas asuvatest raadionuppudest valik "Lubatud" ja vajutage "Rakenda".
Grupipoliitika redaktor on saadaval ainult opsüsteemides Windows 10 Pro ja Enterprise. Kui kasutate koduversiooni, peate lukustuskuva keelamiseks kasutama registri näpunäidet. Nagu iga registri muudatuse puhul, peaksite teadma, et Microsoft seda ei toeta ja sellel võivad tulevikus tekkida soovimatud kõrvalmõjud.
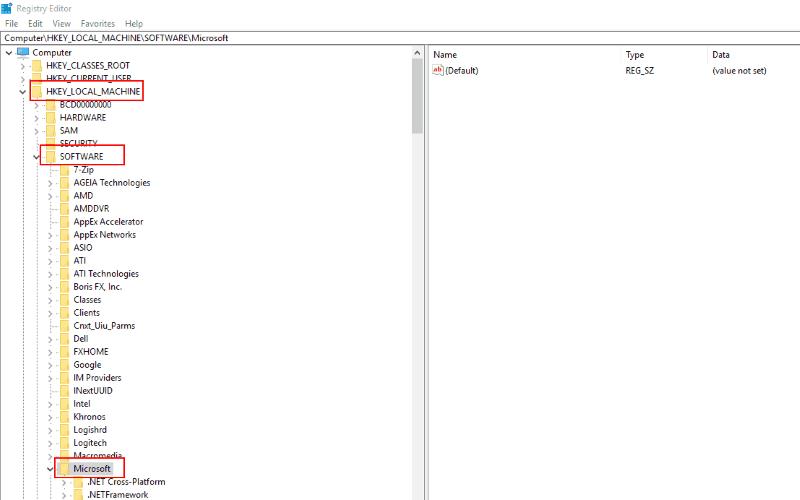
Tippige menüüsse Start "regedit" ja vajutage sisestusklahvi. Laiendage "HKEY_LOCAL_MACHINE" ja navigeerige registrivõtmete kaudu TARKVARA, Poliitika, Microsofti ja seejärel Windowsi juurde. Paremklõpsake kaustal ja valige kontekstimenüüst "Uus" ja seejärel "Võti".
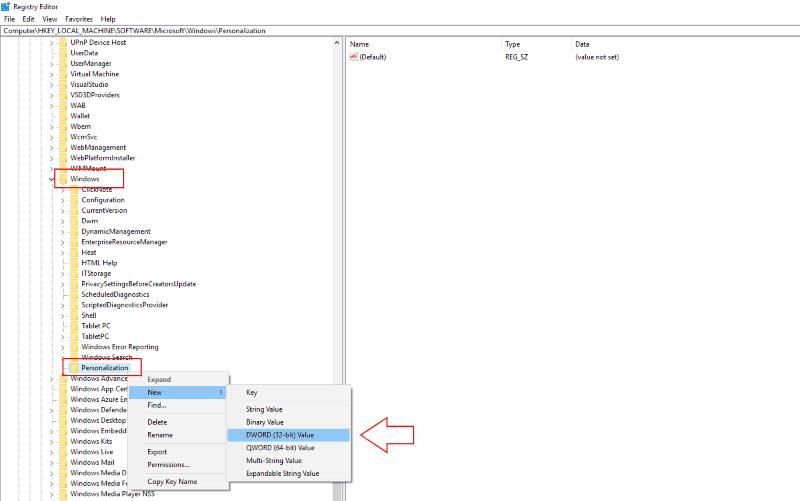
Nimetage võti "Isikupärastamine" ja paremklõpsake seda. valige Uus ja valige DWORD (32-bitine) väärtus. Nimetage see "NoLockScreen". Topeltklõpsake oma vastloodud väärtust ja tippige väljale "Väärtuse andmed" "1" (ilma jutumärkideta). Muudatuse salvestamiseks klõpsake "OK".
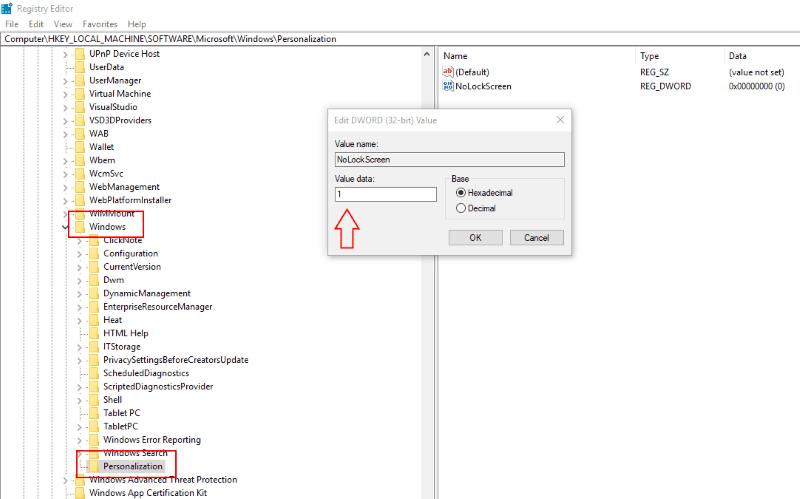
Kasutades üht neist meetoditest, saate täisekraani lukustuskuva keelata. Kui äratate seadme unerežiimist või lukustate selle klahvikombinatsiooniga Win + L, suunatakse teid otse parooli sisestamise viibale. Saate alustada kohe tippimist, ilma et peaksite esmalt oma taustpilti loobuma.
Tuleb märkida, et kumbagi neist meetoditest ei peeta "ametlikuks" ja need võivad tulevase Windowsi värskenduse korral lakata töötamast. Oleme mõlemat tehnikat edukalt kasutanud arvutis, kus töötab Windows 10 Pro koos Creators Update'iga. Miski ei takista Microsoftil teid järgmise Windowsi väljalaskega täisekraanikogemusele tagasi sundimas.
Windows 10 sisselogimisekraanil pole enam seda ühevärvilist tausta, mis oli Windows 8.1-s. Võib öelda, et uus sisselogimisekraan on rohkem
Nüüd, kui teame, et Windows 10 tulevased värskendused jätavad meie kõvakettale 7 GB ruumi, on olemas viis selle vältimiseks. Kuigi reserveeritud
Siit edasi peate oma Windows 10 arvuti registris tegema mõned muudatused. Kui te ei ole nende muudatustega rahul, ärge lugege neid
Windows 10 kuvab teavet teie seadme margi, mudeli ja nime kohta rakenduses Seaded ja juhtpaneeli süsteemilehel. Tavaliselt sa ei märka
Siin on juhised, mida peate tegema Windowsi registri muutmiseks, et kohandada Windows 10 lukustuskuva ajalõpu seadeid.
Mingil põhjusel ei soovi Microsoft, et eemaldaksite Cortana täielikult Windows 10-st. Varem oli teil võimalik Cortana sisse ja välja lülitada
Windows 10 tumedat teemat on viimastes Insideri versioonides edasi arendatud, integreerides selle liidesesse sügavamalt. Rohkem kesta komponente
Põlvkondade jooksul on Windows tarnitud kuue tipptaseme kaustaga: töölaud, dokumendid, allalaaditavad failid, muusika, pildid ja videod. 2017. aasta oktoobris ilmus Windows 10
Windows 10-l on funktsioon, mis ootab arvuti sisselülitamisel käivitusrakenduste avamist umbes kümme sekundit. Käivitamise viivitus on mõeldud selleks, et võimaldada
Windows 10 tegumiriba on peaaegu muutumatu jätk kujundusele, mille Microsoft tutvustas koos Windows 7-ga. Vaikimisi kombineeritakse avatud aknad
Siit saate teada, kuidas saate kasutada uut Windows 10 värskendustööriista, et eemaldada arvutist bloatware ja viia arvuti jõudlus tagasi sellisele tasemele, nagu see oli siis, kui see kõik oli läikiv ja uus.
Blue Screen of Death (BSoD) ehk stopp-tõrge on tõrge, mis kuvatakse teie Windows 10 arvutis süsteemi krahhi ajal. Windows Insiders, mis töötab eelvaate järge
Windows 8-ga kasutusele võetud ja opsüsteemis Windows 10 laiendatud Windowsi lukustuskuva kogemus katab teie taustapildi ja märguanded monitorile, kui
See on väike trikk, kuid see võib teile kasulikuks osutuda. Vaikimisi näitab Windows 10 tegumiriba kell ainult tunde ja minuteid. Sisseehitatud võimalust pole
Windows 10 värskendab teie seadme draivereid automaatselt osana oma tavapärastest Windows Update'i installidest. Windows Update'is saadaval olevad draiverid on
Kui otsite, kuidas luua Facebookis küsitlust, et saada inimeste arvamust, siis meilt leiate kõik lahendused alates sündmustest, messengerist kuni looni; saate Facebookis küsitluse luua.
Kas soovite aegunud pääsmeid kustutada ja Apple Walleti korda teha? Järgige selles artiklis, kuidas Apple Walletist üksusi eemaldada.
Olenemata sellest, kas olete täiskasvanud või noor, võite proovida neid värvimisrakendusi, et vallandada oma loovus ja rahustada meelt.
See õpetus näitab, kuidas lahendada probleem, kuna Apple iPhone'i või iPadi seade kuvab vales asukohas.
Vaadake, kuidas saate režiimi Mitte segada iPadis lubada ja hallata, et saaksite keskenduda sellele, mida tuleb teha. Siin on juhised, mida järgida.
Vaadake erinevaid viise, kuidas saate oma iPadi klaviatuuri suuremaks muuta ilma kolmanda osapoole rakenduseta. Vaadake ka, kuidas klaviatuur rakendusega muutub.
Kas seisate silmitsi sellega, et iTunes ei tuvasta oma Windows 11 arvutis iPhone'i või iPadi viga? Proovige neid tõestatud meetodeid probleemi koheseks lahendamiseks!
Kas tunnete, et teie iPad ei anna tööd kiiresti? Kas te ei saa uusimale iPadOS-ile üle minna? Siit leiate märgid, mis näitavad, et peate iPadi uuendama!
Kas otsite juhiseid, kuidas Excelis automaatset salvestamist sisse lülitada? Lugege seda juhendit automaatse salvestamise sisselülitamise kohta Excelis Macis, Windows 11-s ja iPadis.
Vaadake, kuidas saate Microsoft Edge'i paroole kontrolli all hoida ja takistada brauserit tulevasi paroole salvestamast.






















