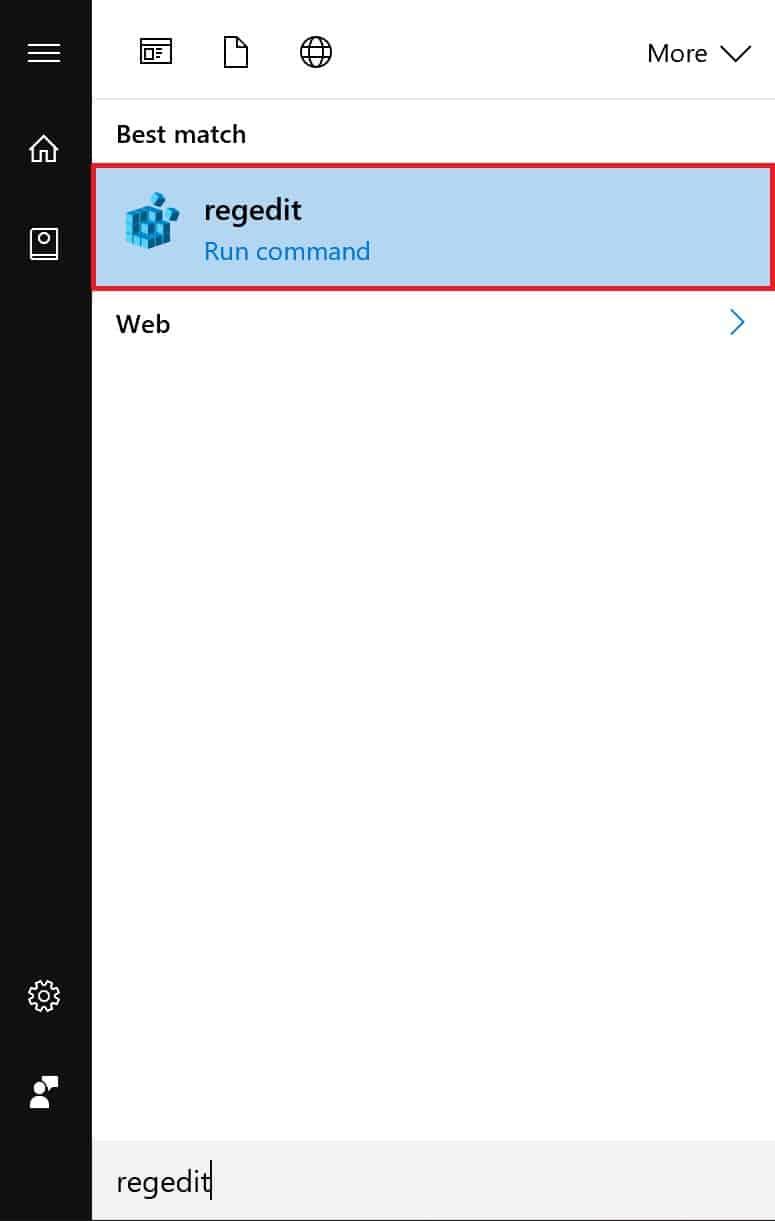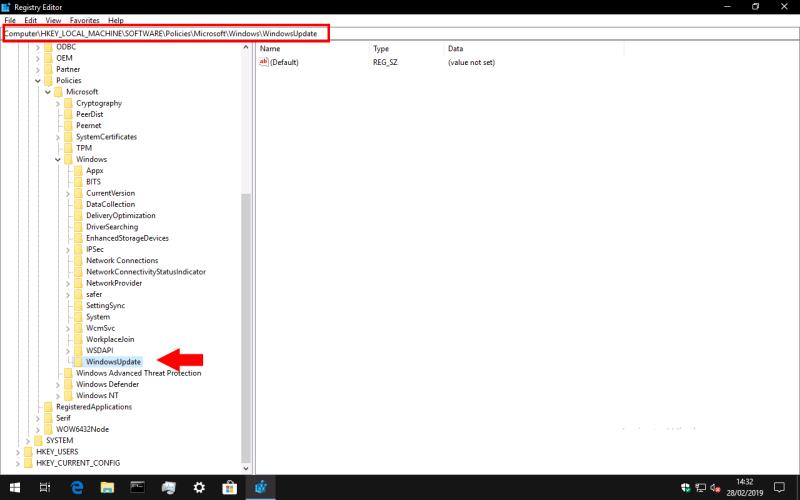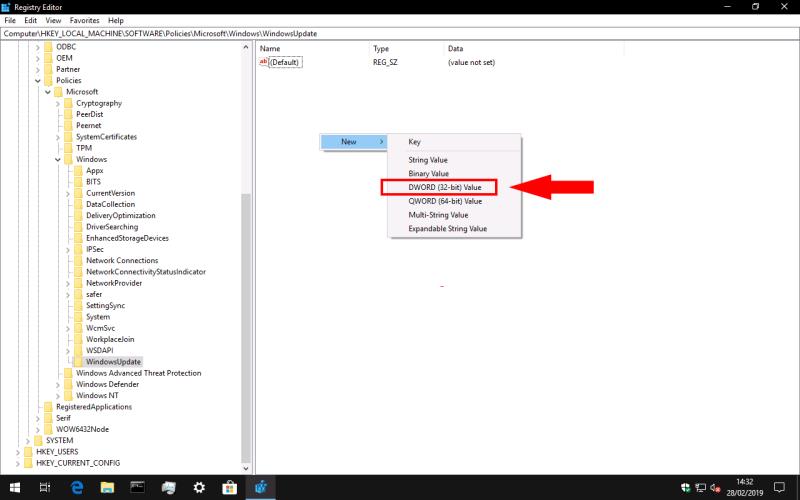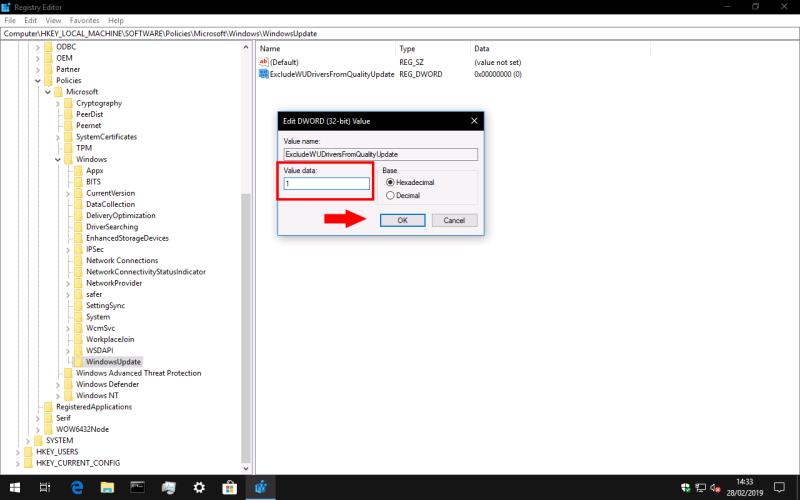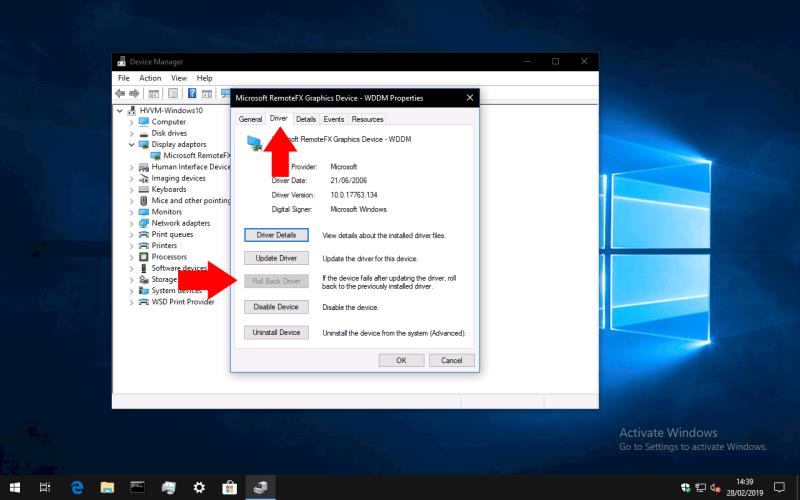Windows Update'i seadme draiveri värskenduste kaasamise peatamiseks tehke järgmist.
Käivitage registriredaktor, tippides menüüsse Start käsk "regedit".
Liikuge klahvile „HKEY_LOCAL_MACHINESOFTWAREPoliciesMicrosoftWindowsWindowsUpdate”.
Paremklõpsake parempoolsel paanil ja valige Uus > DWORD (32-bitine väärtus).
Nimetage väärtus "ExcludeWUDriversInQualityUpdate".
Topeltklõpsake väärtust ja muutke selle atribuut "Väärtuse andmed" väärtuseks "1".
Vajutage "OK" ja taaskäivitage arvuti.
Windows 10 värskendab teie seadme draivereid automaatselt osana oma tavapärastest Windows Update'i installidest. Windows Update'is saadaolevad draiverid laaditakse teie arvutisse alla niipea, kui need kättesaadavaks muutuvad, mis võib põhjustada ootamatuid konfiguratsioonimuutusi. Üldjuhul on soovitatav hankida värskendatud draiverid otse riistvaratootjalt, kuna Windows Update'i paketid võivad avaldamise ajal olla aegunud ja ei pruugi ühilduda teie muu riistvaraga.
Windowsi draiverivärskenduste keelamiseks rakenduse Seaded kaudu pole sisseehitatud võimalust. Siiski saate need blokeerida, kasutades registri käsitsi redigeerimist – see on nipp, mida olen aastaid kasutanud, kuid see tuletab meie tavapärast meelde, et registri redigeerimisel võivad olla ootamatud kõrvalmõjud. See tehnika töötab kõigis Windows 10 väljaannetes, sealhulgas Home.
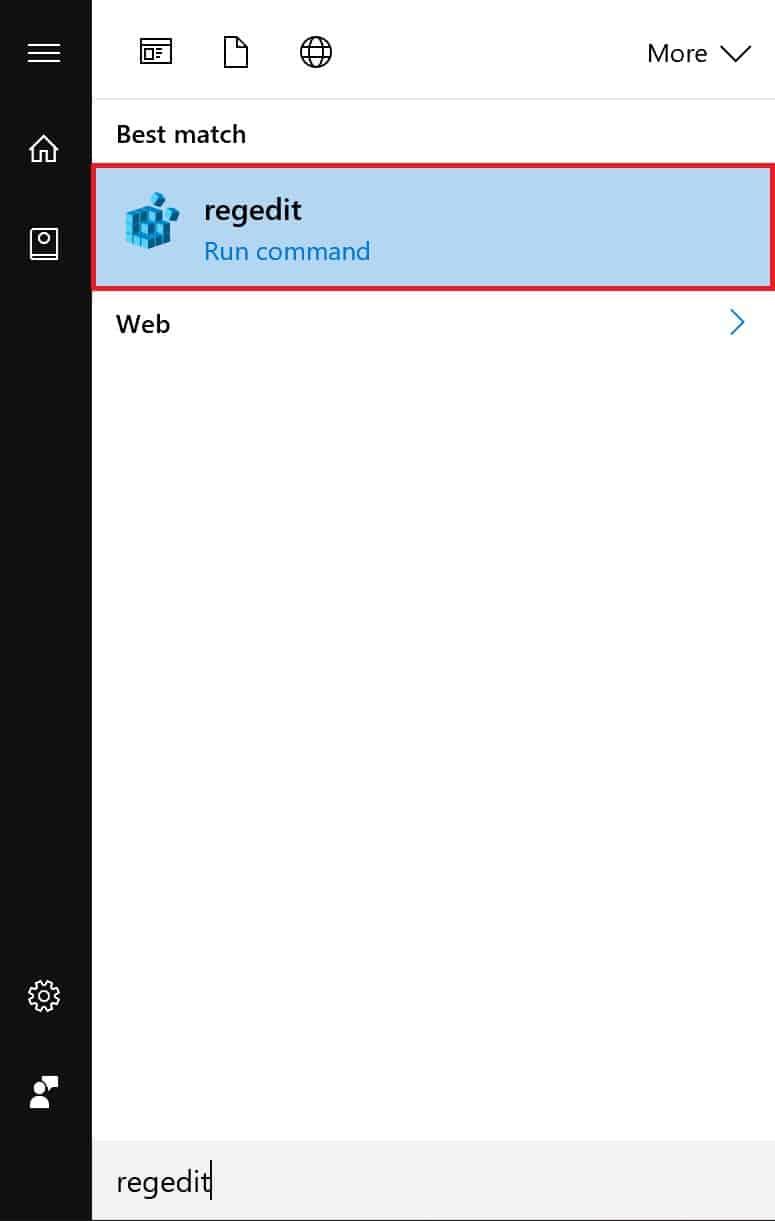
Käivitage registriredaktor (sisestage menüüsse Start "regedit") ja seejärel liikuge järgmisele võtmele:
HKEY_LOCAL_MACHINE TARKVARApoliitika Microsoft Windows Windows Update
Uuemate Windows 10 versioonidega saate kopeerida ja kleepida tee otse registriredaktori ülaosas olevale aadressiribale. Vastasel juhul peate liikuma vasakpoolsel paanil puuvaates. Pange tähele, et WindowsUpdate võtit ei pruugi juba olemas olla; sel juhul navigeerige alla jaotiseni "Windows", paremklõpsake puuvaates klahvi ja valige WindowsUpdate'i võtme loomiseks Uus > Võti.
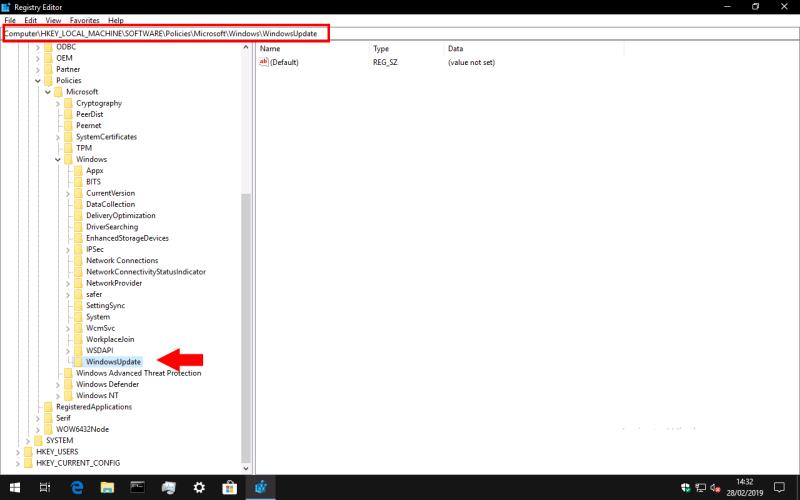
Kui olete WindowsUpdate'i võtmeni jõudnud, paremklõpsake parempoolsel redigeerimispaanil ja valige Uus > DWORD (32-bitine väärtus).
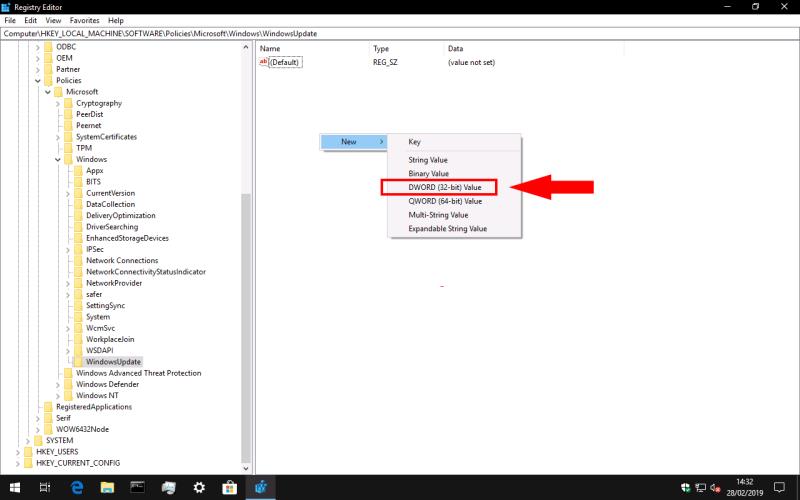
Nimetage uus väärtus "ExcludeWUDriversInQualityUpdate" ja seejärel topeltklõpsake seda väärtuse muutmiseks. Määrake välja "Väärtuse andmed" väärtuseks "1" ja seejärel klõpsake "OK".
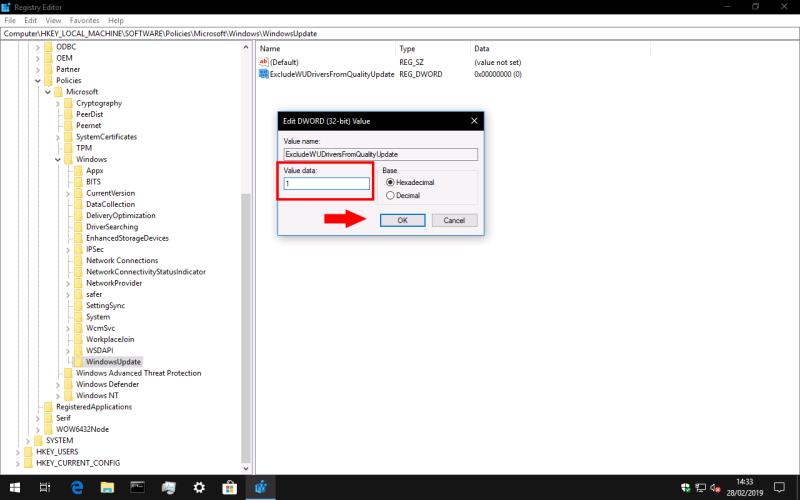
Muudatused jõustuvad pärast arvuti taaskäivitamist. Peaksite avastama, et Windows Update ei ühenda enam seadmedraivereid tavaliste kvaliteedipaikadega.
Kui soovite kunagi selle muudatuse tühistada, naaske registriredaktorisse ja kustutage ülal loodud võti "ExcludeWUDriversInQualityUpdate".
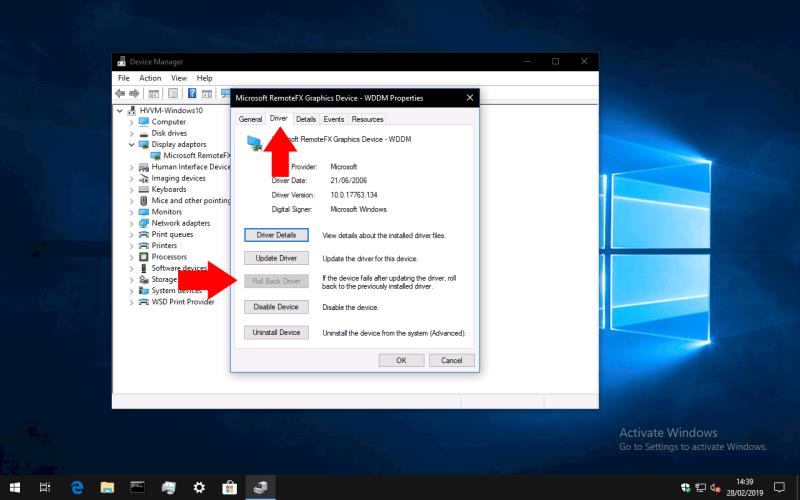
Kui Windows Update on juba installinud uue draiveri, mis põhjustab probleeme, saate muudatuse tühistamiseks kasutada seadmehaldurit. Tippige menüüsse Start "devmgmt" ja vajutage sisestusklahvi. Leidke seadmehalduri aknas vastav seade ja topeltklõpsake seda. Lülitage vahekaardile "Draiver" ja seejärel vajutage nuppu "Draiveri tagasipööramine". Draiveri eelmine versioon installitakse uuesti.