Kuidas saada abi Microsofti operatsioonisüsteemis Windows 10

Kuidas saada Windows 10-s abi - leidke parimad lahendused pea iga küsimusele, mis teil Microsoft Windows 10 kohta on.
Kui soovite Windows 10-s Cortana täielikult eemaldada, toimige järgmiselt.
Minge registriredaktoris järgmisele teele: HKEY_LOCAL_MACHINESOFTWAREPoliciesMicrosoftWindowsWindows Search
Muutke AllowCortana väärtust "1" väärtuseks "0"
Muudatuste jõustumiseks sulgege registriredaktor ja taaskäivitage arvuti.
Mingil põhjusel ei soovi Microsoft, et eemaldaksite Cortana Windows 10-s täielikult. Varem oli teil võimalik Windows 10-s Cortana sisse ja välja lülitada, kuid Microsoft otsustas selle valiku Windows 10 aastapäeva värskenduses eemaldada .
Ainus viis, kuidas saate Cortana praegu eemaldada, on redigeerimine Windowsi registris või Windows 10 Pro ja Enterprise kasutajate rühmapoliitika sättena. Kui eemaldate operatsioonisüsteemis Windows 10 Cortana, muudetakse Cortana kast teie Windows 10 arvutis kohalike rakenduste ja failiotsingu tööriistaks " Otsi Windowsist ". Vaikimisi kasutab Cortana Windows 10 otsimiseks ainult Bingi ja sageli avab Interneti sirvimiseks automaatselt Microsoft Edge.
Microsoft on jätkanud Cortana rolli piiramist operatsioonisüsteemis Windows 10. Kui te Cortanat enam ei vaja, siis miks sunnib Microsoft Windows 10 kasutajaid endiselt Cortanat kasutama? Kui teil on Windows 10 Home ja soovite Cortana täielikult eemaldada, peate tegema Windowsi registri redigeerimise. Cortana Windows 10-st täielikuks eemaldamiseks peate tegema järgmist.
1. Avage dialoogiboks Käivita, kasutades Windowsi klahvi + R kiirklahvi.
2. Tippige dialoogiboksi Käivita käsk regedit ja vajutage registriredaktori avamiseks sisestusklahvi .

3. Valige hüpikaknast avanevas dialooginupus User Account Control (UAC) valik Jah . Avaneb registriredaktor. Lõika ja kleepige registriredaktori navigeerimispaanil järgmine tee:
HKEY_LOCAL_MACHINESOFTWAREPoliciesMicrosoftWindowsWindows Search
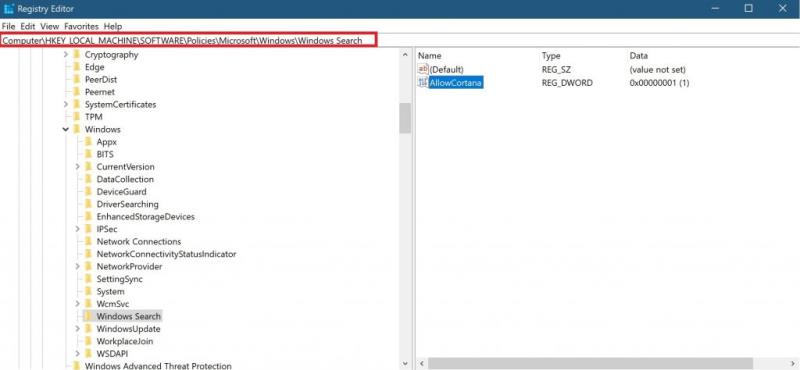
4. Kui te ei näe kausta Windows Search , peate looma uue, paremklõpsates ülaloleval Windowsi põhikaustal ja valides Uus > Võti . Nimetage uus võti (kaust) ümber, " Windows Search. "
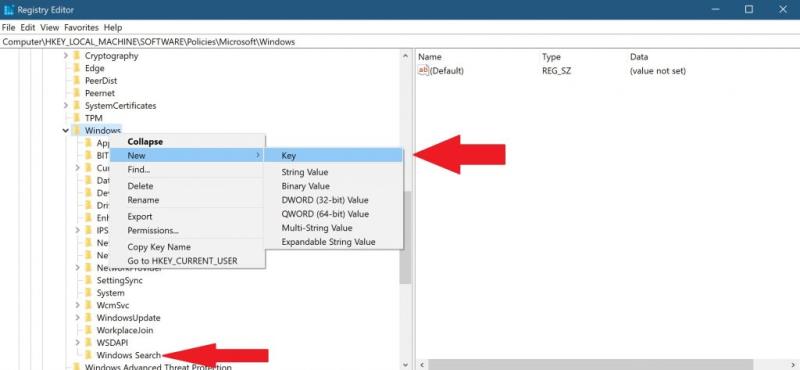
5. Paremklõpsake" Windows Search "nuppu (kausta) vasakul paanil ja valige Uus> DWORD (32-bitine) Väärtus . Name väärtus AllowCortana .
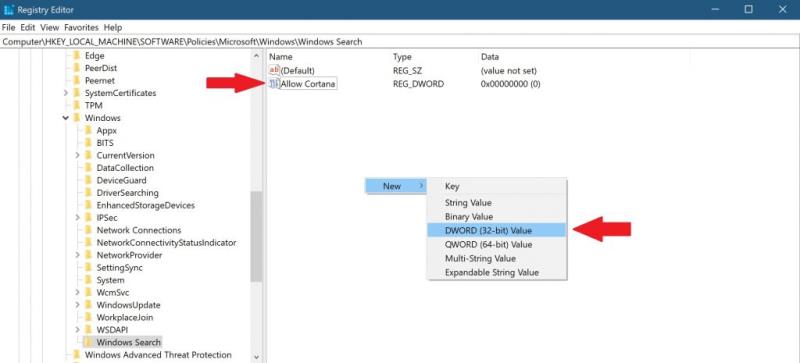
6. Kui sul on juba Windows Search võti (kausta) ja AllowCortana väärtus topeltklõps AllowCortana ja veenduda, et kuueteistkümnendsüsteemis algväärtuseks andmed on seatud 0 . 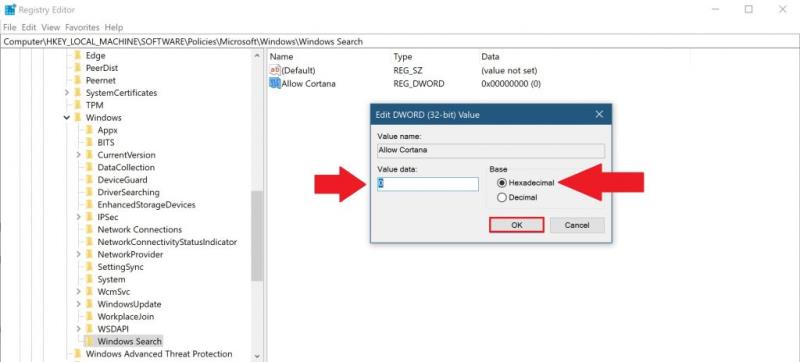
7. klõpsake OK , kui olete lõpetanud. nüüd saate lähedale Registry Editor ja taaskäivitage Windows 10 PC muudatuste võtta mõju.
Lihtsaim viis Windows 10 Pro ja Enterprise'i kasutajatele Cortana eemaldamiseks on e Cortana kohaliku rühmapoliitika redaktori kaudu. Enne muudatuste tegemist konsulteerige kindlasti oma IT-administraatoriga.
1. Avage dialoogiboks Käivita, kasutades Windowsi klahvi + R kiirklahvi.
2. Tippige dialoogiboksi Run gpedit.msc ja klõpsake kohaliku rühmapoliitika redaktori avamiseks nuppu OK .

3. Kohaliku grupipoliitika redaktori avanemisel minge järgmisele teele:
Arvuti konfiguratsioon > Haldusmallid > Windowsi komponendid > Otsing
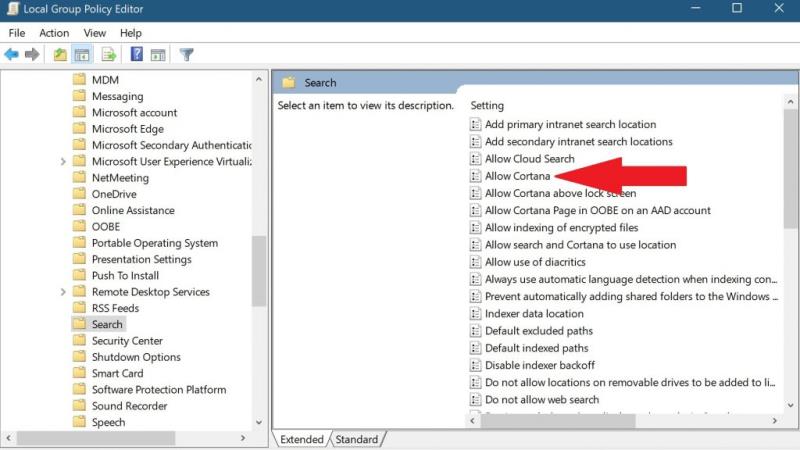
4. Otsige paremalt üles säte Allow Cortana ja topeltklõpsake seda.
5. Määrake sätte Allow Cortana väärtuseks "Keelatud" ja valige OK .
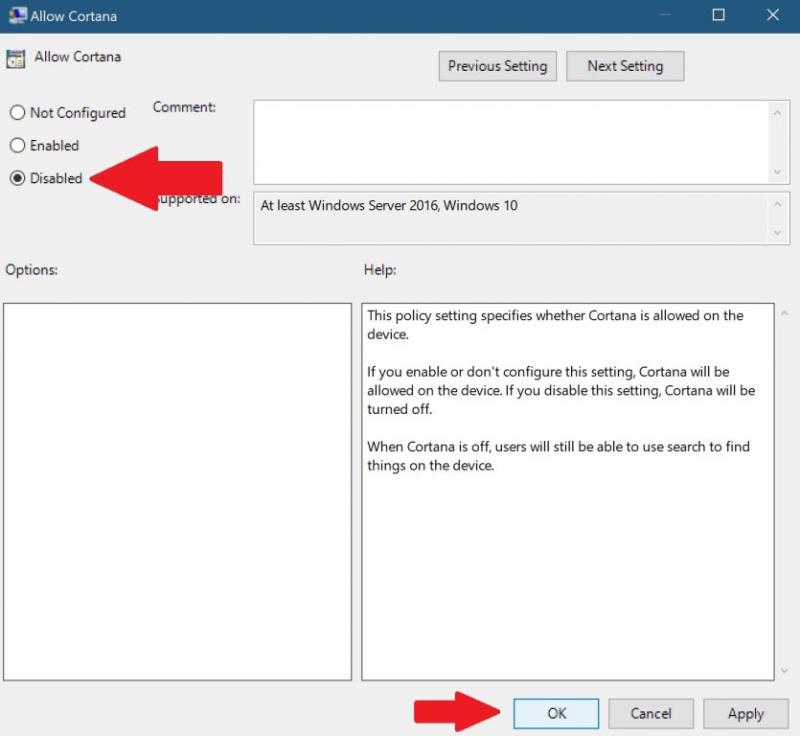
6. Muudatuste jõustumiseks sulgege kohaliku rühmapoliitika redaktor ja taaskäivitage Windows 10 arvuti.
Kui teie arvuti taaskäivitub, eemaldatakse Cortana teie Windows 10 arvutist. Teie Cortana otsingukast asendatakse Windowsi otsingukastiga, mida saate kasutada kohalikus Windows 10 arvutis ja veebis otsimiseks, kuid Cortana on kadunud. Võib-olla soovite astuda veel ühe sammu edasi ja minna oma Microsofti kontole ja kustutada ka kõik, mida Cortana teie kohta teab.
Kas kasutate endiselt Cortanat Windows 10-s? Andke meile kommentaarides teada.
Kuidas saada Windows 10-s abi - leidke parimad lahendused pea iga küsimusele, mis teil Microsoft Windows 10 kohta on.
Microsoft kujundas Cortana täielikult ümber Windows 10 mai 2020 värskendusega. See on nüüd Windows Searchist eraldatud ja kuvatakse teie arvutis tavalise rakendusena
Cortana seadistamine Raspberry Pi-s, kasutades Windows 10 IoT Core'i, on suhteliselt lihtne. Kui teil on kõik vajalik, saate Cortana tööle panna
Järgnev on juhend Hey Cortana lubamiseks toetatud Windows 10 mobiilseadmetes.
Mingil põhjusel ei soovi Microsoft, et eemaldaksite Cortana täielikult Windows 10-st. Varem oli teil võimalik Cortana sisse ja välja lülitada
Üks Windows 10 mitmekülgsemaid ja kasulikumaid funktsioone on Cortana kasutuselevõtt arvutites. Varem elas Microsofti digiassistent ainult a
Cortana on Microsofti hõlpsasti isikupärastatav assistent. Lisaks pakkide, lendude ja muu jälgimisele saab ta jälgida teie lemmikspordimeeskondi.
Siin on ülevaade Hey Cortana seadistamisest Xbox One'is.
Eile õhtul avastasid mitmed uues Xbox One’i kogemuses (NXOE) osalevad õnnelikud mängijad Cortana. Microsoft on varem maininud, et Cortana seda ei teeks
Kui soovite Microsoft Edge'is oma sirvimisajaloo kustutada, saate vabaneda kõigest: paroolidest, vormiteabest ja kõigist veebisaitidest.
Reisimisel on aeg ülitähtis. Meie lendude päeval seame prioriteediks kõik päeva tegevused, et me ei jääks lendudest maha ja
Windows 10 sisseehitatud Cortana abil on kasutajatel võimas abiline, mis aitab saata meile, leida dokumente, vastata küsimustele ja olla üldiselt suurepärane
Windows 10 saab sünkroonida märguandeid kõigis teie seadmetes, võimaldades teil saada teateid arvutis olevatest telefonist saadavate tekstisõnumite ja rakenduste hoiatuste kohta. The
Kuna järgmisel kuul tuleb Windows 10 aastapäeva värskendus, on Windows 10 tegevuskeskus enamat kui lihtsalt koht, kuhu minna, et näha oma vahelejäämist
Üks suuremaid uusi Windows 10 funktsioone on Microsofti virtuaalne isiklik assistent Cortana. Muutis populaarseks oma teravmeelsuse ja funktsioonidega
Rakenduses Build 2017 tutvustas Microsoft Fall Creators Update'is mõningaid huvitavaid uusi funktsioone, mis tulevad Windows 10-sse. Üks neist funktsioonidest, ajaskaala, on
Microsofti Windowsi virtuaalse assistendi Cortana üks tõeliselt kenatest funktsioonidest on see, et ta saab teie eest pakke jälgida ilma, et peaksite sisestama.
Windowsi keskmes on alati olnud tootlikkus ja Windows 10 ei erine sellest. Te ei pea uusima kampaania jaoks otsima kaugemale kui Microsofti kampaania
Paljude Windows Phone'i kasutajate jaoks on Cortana tundnud uhkust; ta on meie võitlus Apple'i Siri vastu ja abistas kaptenit, kui ta abi vajas
Cortana, Microsofti virtuaalne assistent on otse Teamsi sisse ehitatud. Siin on, kuidas saate seda iOS-is ja Androidis kasutada
Kui otsite, kuidas luua Facebookis küsitlust, et saada inimeste arvamust, siis meilt leiate kõik lahendused alates sündmustest, messengerist kuni looni; saate Facebookis küsitluse luua.
Kas soovite aegunud pääsmeid kustutada ja Apple Walleti korda teha? Järgige selles artiklis, kuidas Apple Walletist üksusi eemaldada.
Olenemata sellest, kas olete täiskasvanud või noor, võite proovida neid värvimisrakendusi, et vallandada oma loovus ja rahustada meelt.
See õpetus näitab, kuidas lahendada probleem, kuna Apple iPhone'i või iPadi seade kuvab vales asukohas.
Vaadake, kuidas saate režiimi Mitte segada iPadis lubada ja hallata, et saaksite keskenduda sellele, mida tuleb teha. Siin on juhised, mida järgida.
Vaadake erinevaid viise, kuidas saate oma iPadi klaviatuuri suuremaks muuta ilma kolmanda osapoole rakenduseta. Vaadake ka, kuidas klaviatuur rakendusega muutub.
Kas seisate silmitsi sellega, et iTunes ei tuvasta oma Windows 11 arvutis iPhone'i või iPadi viga? Proovige neid tõestatud meetodeid probleemi koheseks lahendamiseks!
Kas tunnete, et teie iPad ei anna tööd kiiresti? Kas te ei saa uusimale iPadOS-ile üle minna? Siit leiate märgid, mis näitavad, et peate iPadi uuendama!
Kas otsite juhiseid, kuidas Excelis automaatset salvestamist sisse lülitada? Lugege seda juhendit automaatse salvestamise sisselülitamise kohta Excelis Macis, Windows 11-s ja iPadis.
Vaadake, kuidas saate Microsoft Edge'i paroole kontrolli all hoida ja takistada brauserit tulevasi paroole salvestamast.
























