Lumia 950: kuidas saada oma avaekraanile 4 veergu plaatidega

Lumia 1520-lt uuele Lumia 950-le üleminek võib olla veidi kohandatav mitmel viisil. Need meist, kes eelistavad 6-tollist ekraani
Kuna Windows 10 aastapäeva värskendus tuleb järgmisel kuul, on Windows 10 tegevuskeskus enamat kui lihtsalt koht, kuhu minna, et näha oma vastamata märguandeid. Tegevuskeskus on koht, kuhu saate minna, et näha, mis on teie jaoks kõige olulisem, ja kõiki teie päevakorras olevaid ülesandeid.
Windows 10 aastapäeva värskendus toob tegevuskeskusesse mitmeid täiustusi, et muuta teatised asjakohasemaks ja sujuvamaks kui kunagi varem. Rakenduses Build 2016 avalikustas Microsoft mitu neist tegevuskeskuse uutest funktsioonidest. Neile, kes on Windows 10 eelvaate järgude kiire ja aeglase helina programmi Windows Insider osa, on teil juba juurdepääs neile funktsioonidele. Mitte-Windows Insideri kasutajad saavad juurdepääsu nendele funktsioonidele osana Windows 10 aastapäeva värskendusest, mis tuleb juuli lõpus või võib-olla augusti alguses .
Microsoft jagab mõningaid kasulikke näpunäiteid tegevuskeskuses saadaolevate uute funktsioonide kasutamiseks. Windows Insiderid saavad jagada oma tagasisidet tagasisidekeskuse kaudu jaotises Start ja tegevuskeskus, samal ajal kui kõik teised peavad ootama Windows 10 aastapäeva värskendust.
Seadistage Cortana, logides sisse oma Microsofti kontole . Kui olete sisse logitud, saab Cortana ühendada ja sünkroonida teie Outlooki kontaktid, kalendri ning määrata meeldetuletusi teie elus oluliste asjade kohta. Cortana abil saate isegi fotode meeldetuletusi seadistada. Lisaks on Cortana märkmik kasulik koht, kust saate seadistada oma lemmikspordimeeskonna uudiste teavitusi või hoida teid kursis oma lemmikuudiste teemadega. Selleks lisage teemasid ja meeskondi ning lubage märguannete märkeruut.
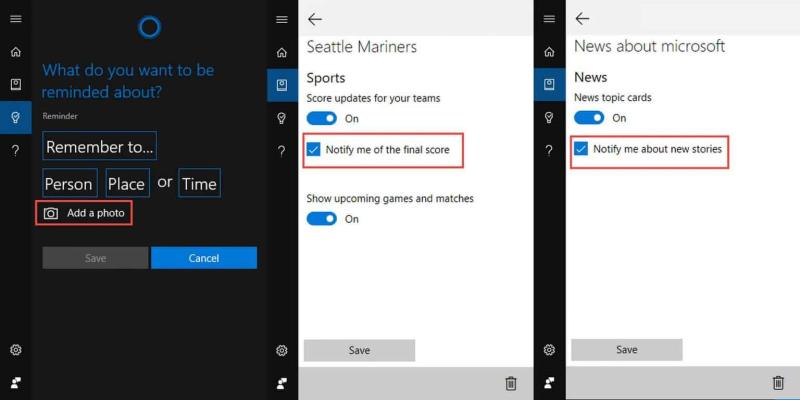
Cortana Windows 10 tegevuskeskuse jaoks
Laadige alla oma lemmikrakendused (mis on saadaval) . Paljudel Windows 10 rakendustel on funktsioonirikkad märguanded. Flipboard , Skype UWP Preview ja Facebook on mõned näited ning saadaval on rohkem Windows 10 rakendusi, millel on ka see funktsioon. Microsoft on juba kinnitanud, et töötab selle nimel, et tuua Snapchat Windows 10 Mobile'i , seega võib olla võimalik, et universaalne Snapchati rakendus jõuab ka platvormile.
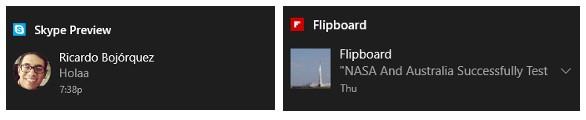
Windows 10 rakenduste märguanded
Kasutage Microsoft Edge'i, et saada oma lemmikveebisaitidelt veebimärguandeid . Kui olete huvitatud selle Windows 10 tegevuskeskuse funktsiooni seadistamisest, avage Microsoft Edge, külastage veebisaiti, mis toetab veebimärguandeid (nt web.skype.com, web.groupme.com). Logige veebisaidile sisse, andke load ja oletegi valmis. Kuni Microsoft Edge'i brauseri vahekaart on avatud, saate sellelt veebisaidilt oma tegevuskeskuses veebimärguandeid.
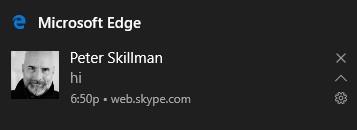
Microsoft Edge veebimärguanded
Hankige oma Windows 10 arvutis telefoni märguandeid . Peate vaid veenduma, et olete sama Microsofti kontoga mõlemas seadmes Cortanasse sisse logitud. Kui see on tehtud, peaksite nägema oma telefoni märguandeid jäljendatuna teie Windows 10 arvutis ja te peaksite nägema oma telefoni märguandeid arvutisse peegeldatuna. Lisaks telefonidele mõeldud Windows 10-le töötab see ka Android-seadmetes, laadides Androidis alla Cortana rakenduse .
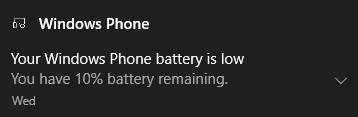
Telefoniteated
Windows 10 võimaldab teil juhtida ka seda, kuidas saate märguandeid saada . Saate valida, kas edastada teatised oma telefoni, muuta märguannete prioriteeditasemeid, muuta rakenduste märguandeid, muuta märguannete arvu ja kohandada kiirtoiminguid. Teavitusseadete muutmiseks avage Cortana sätted > Märguannete haldamine > Valige oma seade. Samuti võite märguandel klõpsata ja hoida seda all, et kuvada seadete valik selle kohta, kas soovite oma mobiilseadmest teatist näha või mitte.
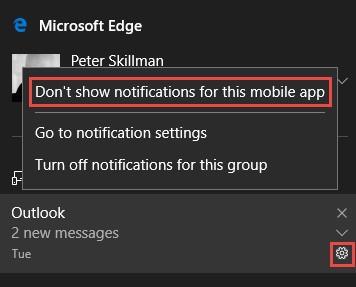
Teavituste seaded
Teatud teatiste (nt Windows 10 lemmikrakenduse) prioriteeditaseme muutmiseks avage Seaded > Süsteem > Teavitused ja toimingud > Valige rakendus ja valige soovitud prioriteeditase; Tavaline, Kõrge või Ülemine. Kõige värskema teavitusega Windows 10 rakendus kuvatakse iga rakenduse teavitusprioriteedirühma ülaosas.
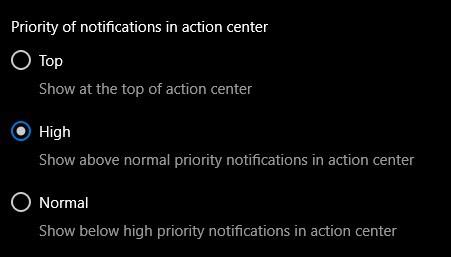
Märguannete prioriteetsuse tase
Nüüd, kui olete valinud teatiste prioriteetsuse, saate valida Windows 10 tegevuskeskuses kuvatavate teatiste arvu. Vaikimisi Windows 10 tegevuskeskuses kuvatavate teatiste arv on kolm, kuid saate muuta märguannete arvu üheks, kolmeks, viieks, kümneks või kahekümneks. Kui soovite muuta Windows 10 tegevuskeskuses kuvatavate teatiste arvu, avage Seaded > Süsteem > Teavituste ja toimingute seaded ning valige loendist rakendus. Kui te ei soovi üldse märguandeid näha, võite märguanded täielikult välja lülitada.
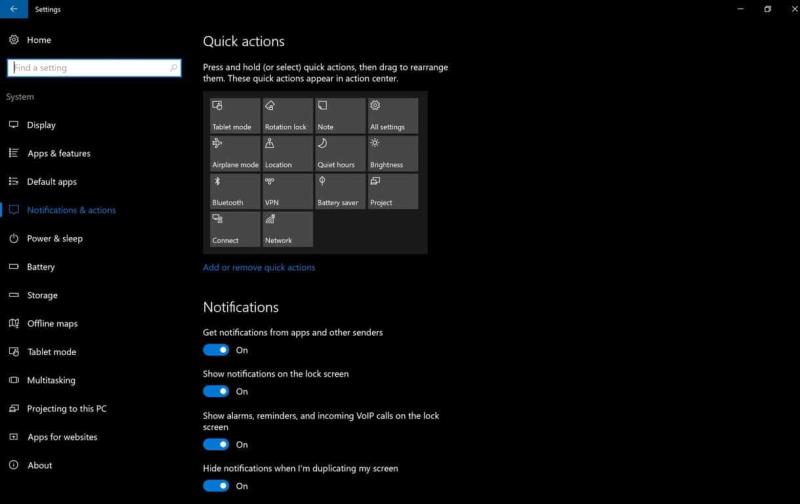
Kiirete toimingute kohandamise ekraan
Teavituste ja toimingute seadete ekraanil saate muuta ka Windows 10 tegevuskeskuses kuvatavaid kiirtoiminguid. Lisage, eemaldage või korraldage kiirtoiminguid vastavalt oma äranägemisele. Rohkem Windows 10 tegevuskeskuse kohandamisfunktsioone võib saada saadavale tulevases Windows 10 aastapäeva värskenduses.
Kui olete Windows Insider ja teil on praeguse Windows 10 tegevuskeskuse kohta tagasisidet eelvaate järgu 14372 või eelseisva aastapäeva värskenduse kohta, saate kasutada jaotises Start & Action Center olevat tagasisidekeskust. Twitteris saate otse ühendust võtta Microsoft Windows Core UX kogukonna meistri Jen Gentlemani või Microsofti Windows Core UX peadirektori Peter Skillmaniga .
Lumia 1520-lt uuele Lumia 950-le üleminek võib olla veidi kohandatav mitmel viisil. Need meist, kes eelistavad 6-tollist ekraani
Windows 10s kiirtoimingute lülitid on mugav viis seadmete konfiguratsiooni reguleerimiseks ilma täielikku seadete rakendust avamata. Saate muuta
Windows 10s 2019. aasta mai värskendus uuendas tegevuskeskuse teavitusliidese kiirtoimingute ala. Nüüd on seda kiirem ja lihtsam kohandada
Windowsi tõenäolistest sadadest sätetest on vaid käputäis, mida saate igapäevaselt kasutada. Windows 10 muudab nendeni jõudmise lihtsamaks
Windows 10 saab sünkroonida märguandeid kõigis teie seadmetes, võimaldades teil saada teateid arvutis olevatest telefonist saadavate tekstisõnumite ja rakenduste hoiatuste kohta. The
Windows 10s Action Center kogub kõik teie teatised ühte voogu, võimaldades teil registreeruda e-kirjade, sotsiaalmeedia värskenduste ja värskete uudiste kohta
Kuna järgmisel kuul tuleb Windows 10 aastapäeva värskendus, on Windows 10 tegevuskeskus enamat kui lihtsalt koht, kuhu minna, et näha oma vahelejäämist
Windows 10 kuvab teavitusbännereid 5 sekundit, enne kui teisaldab need tegevuskeskusesse. See võib tunduda liiga kiire ja kiirustav, eriti kui te
Kui otsite, kuidas luua Facebookis küsitlust, et saada inimeste arvamust, siis meilt leiate kõik lahendused alates sündmustest, messengerist kuni looni; saate Facebookis küsitluse luua.
Kas soovite aegunud pääsmeid kustutada ja Apple Walleti korda teha? Järgige selles artiklis, kuidas Apple Walletist üksusi eemaldada.
Olenemata sellest, kas olete täiskasvanud või noor, võite proovida neid värvimisrakendusi, et vallandada oma loovus ja rahustada meelt.
See õpetus näitab, kuidas lahendada probleem, kuna Apple iPhone'i või iPadi seade kuvab vales asukohas.
Vaadake, kuidas saate režiimi Mitte segada iPadis lubada ja hallata, et saaksite keskenduda sellele, mida tuleb teha. Siin on juhised, mida järgida.
Vaadake erinevaid viise, kuidas saate oma iPadi klaviatuuri suuremaks muuta ilma kolmanda osapoole rakenduseta. Vaadake ka, kuidas klaviatuur rakendusega muutub.
Kas seisate silmitsi sellega, et iTunes ei tuvasta oma Windows 11 arvutis iPhone'i või iPadi viga? Proovige neid tõestatud meetodeid probleemi koheseks lahendamiseks!
Kas tunnete, et teie iPad ei anna tööd kiiresti? Kas te ei saa uusimale iPadOS-ile üle minna? Siit leiate märgid, mis näitavad, et peate iPadi uuendama!
Kas otsite juhiseid, kuidas Excelis automaatset salvestamist sisse lülitada? Lugege seda juhendit automaatse salvestamise sisselülitamise kohta Excelis Macis, Windows 11-s ja iPadis.
Vaadake, kuidas saate Microsoft Edge'i paroole kontrolli all hoida ja takistada brauserit tulevasi paroole salvestamast.















