Lumia 950: kuidas saada oma avaekraanile 4 veergu plaatidega

Lumia 1520-lt uuele Lumia 950-le üleminek võib olla veidi kohandatav mitmel viisil. Need meist, kes eelistavad 6-tollist ekraani
Windows 10 märguannete kuvamise aja muutmiseks tehke järgmist.
Käivitage menüüst Start rakendus Seaded.
Klõpsake kategooriat "Lihtne juurdepääs".
Valige jaotises "Windowsi lihtsustamine ja isikupärastamine" rippmenüüst "Kuva märguanded" ajalõpp.
Windows 10 kuvab teavitusbännereid 5 sekundit, enne kui teisaldab need tegevuskeskusesse. See võib tunduda liiga kiire ja kiirustav, eriti kui saate suure tekstiga hoiatuse. Saate muuta, kui kaua märguanded ekraanil kuvatakse, andes teile rohkem aega nende lugemiseks, enne kui need tegevuskeskusesse kaovad.
Nagu sageli Windows 10 puhul, ei ole selle sätted tingimata need, mida ootate. Põhiseadete ekraanil „Süsteem > Teavitused” valikule ei viidata. Selle asemel peate avama rakenduse Seaded kategooriasse "Lihtne juurdepääs" – klõpsake seadete avakuval selle paani.
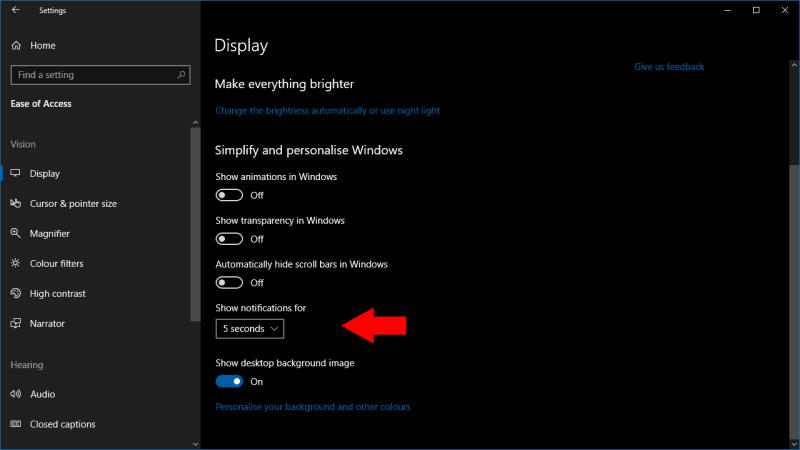
Nüüd leiate vastava juhtelemendi jaotisest "Windowsi lihtsustamine ja isikupärastamine". Rippmenüü „Kuva märguanded:” pakub teile mitmesuguseid ajalõpuvalikuid, alates vaikeväärtusest 5 sekundist kuni 5 minutini.
Enda väärtust ei saa sisestada, seega peate valima ühe kuuest eelmääratletud viivitusest. Arvame, et tõenäoliselt ei soovi te, et teavitused kuvatakse ekraanil kauem kui 30 sekundit, kuid Microsoft võimaldab kasutada väga pikka ajalõpu, kui seda võimalust vajate.
Muudatus jõustub kohe pärast seda, kui valite rippmenüüst uue väärtuse. Järgmised teatised jäävad ekraanile valitud ajaks, enne kui need liigutatakse tegevuskeskusesse, et saaksite neid hiljem üle vaadata.
Lumia 1520-lt uuele Lumia 950-le üleminek võib olla veidi kohandatav mitmel viisil. Need meist, kes eelistavad 6-tollist ekraani
Windows 10s kiirtoimingute lülitid on mugav viis seadmete konfiguratsiooni reguleerimiseks ilma täielikku seadete rakendust avamata. Saate muuta
Windows 10s 2019. aasta mai värskendus uuendas tegevuskeskuse teavitusliidese kiirtoimingute ala. Nüüd on seda kiirem ja lihtsam kohandada
Windowsi tõenäolistest sadadest sätetest on vaid käputäis, mida saate igapäevaselt kasutada. Windows 10 muudab nendeni jõudmise lihtsamaks
Windows 10 saab sünkroonida märguandeid kõigis teie seadmetes, võimaldades teil saada teateid arvutis olevatest telefonist saadavate tekstisõnumite ja rakenduste hoiatuste kohta. The
Windows 10s Action Center kogub kõik teie teatised ühte voogu, võimaldades teil registreeruda e-kirjade, sotsiaalmeedia värskenduste ja värskete uudiste kohta
Kuna järgmisel kuul tuleb Windows 10 aastapäeva värskendus, on Windows 10 tegevuskeskus enamat kui lihtsalt koht, kuhu minna, et näha oma vahelejäämist
Windows 10 kuvab teavitusbännereid 5 sekundit, enne kui teisaldab need tegevuskeskusesse. See võib tunduda liiga kiire ja kiirustav, eriti kui te
Kui otsite, kuidas luua Facebookis küsitlust, et saada inimeste arvamust, siis meilt leiate kõik lahendused alates sündmustest, messengerist kuni looni; saate Facebookis küsitluse luua.
Kas soovite aegunud pääsmeid kustutada ja Apple Walleti korda teha? Järgige selles artiklis, kuidas Apple Walletist üksusi eemaldada.
Olenemata sellest, kas olete täiskasvanud või noor, võite proovida neid värvimisrakendusi, et vallandada oma loovus ja rahustada meelt.
See õpetus näitab, kuidas lahendada probleem, kuna Apple iPhone'i või iPadi seade kuvab vales asukohas.
Vaadake, kuidas saate režiimi Mitte segada iPadis lubada ja hallata, et saaksite keskenduda sellele, mida tuleb teha. Siin on juhised, mida järgida.
Vaadake erinevaid viise, kuidas saate oma iPadi klaviatuuri suuremaks muuta ilma kolmanda osapoole rakenduseta. Vaadake ka, kuidas klaviatuur rakendusega muutub.
Kas seisate silmitsi sellega, et iTunes ei tuvasta oma Windows 11 arvutis iPhone'i või iPadi viga? Proovige neid tõestatud meetodeid probleemi koheseks lahendamiseks!
Kas tunnete, et teie iPad ei anna tööd kiiresti? Kas te ei saa uusimale iPadOS-ile üle minna? Siit leiate märgid, mis näitavad, et peate iPadi uuendama!
Kas otsite juhiseid, kuidas Excelis automaatset salvestamist sisse lülitada? Lugege seda juhendit automaatse salvestamise sisselülitamise kohta Excelis Macis, Windows 11-s ja iPadis.
Vaadake, kuidas saate Microsoft Edge'i paroole kontrolli all hoida ja takistada brauserit tulevasi paroole salvestamast.















