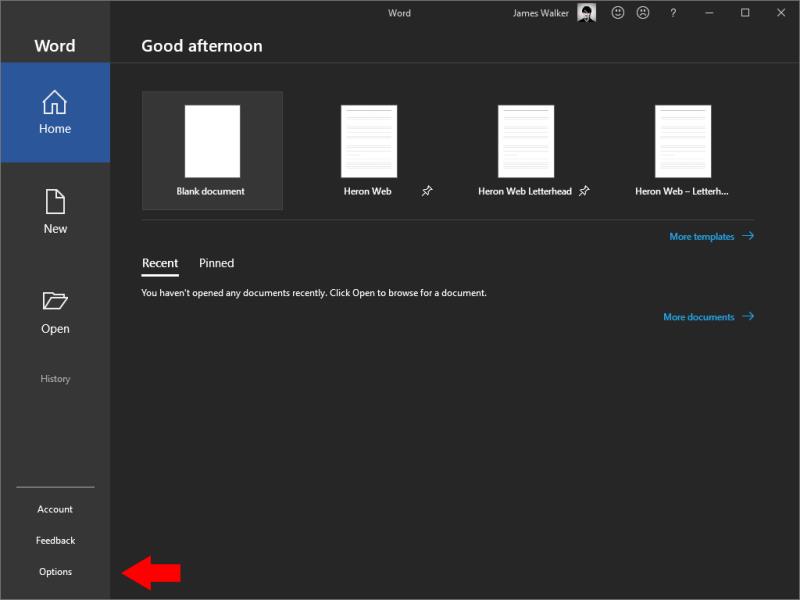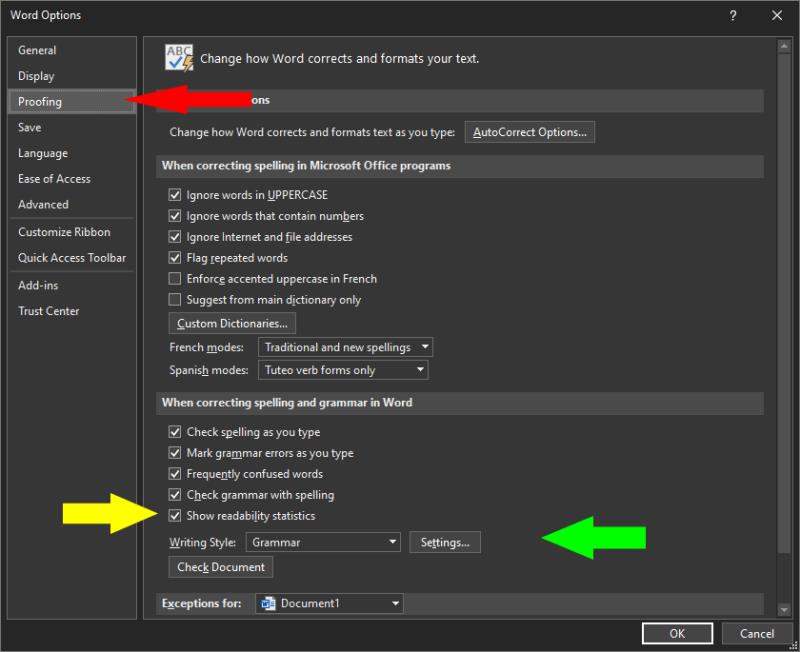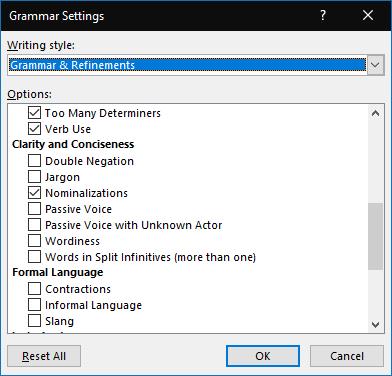Kirjutamisstiili juhiste lubamiseks Microsoft Wordis tehke järgmist.
Klõpsake Fail > Valikud.
Klõpsake vasakpoolses menüüs valikul Proofing.
Grammatika- ja stiilikontrolli kohandamiseks kasutage jaotises "Õigekirja ja grammatika parandamisel Wordis" olevaid valikuid.
Microsoft Office on pikka aega hõlmanud õigekirjakontrolli ja grammatika abi. Viimastel aastatel on Microsoft laiendanud tööriistakomplekti uute kirjutamisstiilivalikutega, mis aitavad teil oma kirjalikku häält arendada.
Paljud neist funktsioonidest on vaikimisi keelatud. Neid saab individuaalselt kohandada, nii et saate kasutada mõnda kirjutamisstiili komponenti, jättes samas tähelepanuta. Võimalused kehtivad Wordi dokumentide ja Outlooki meilide loomisel.
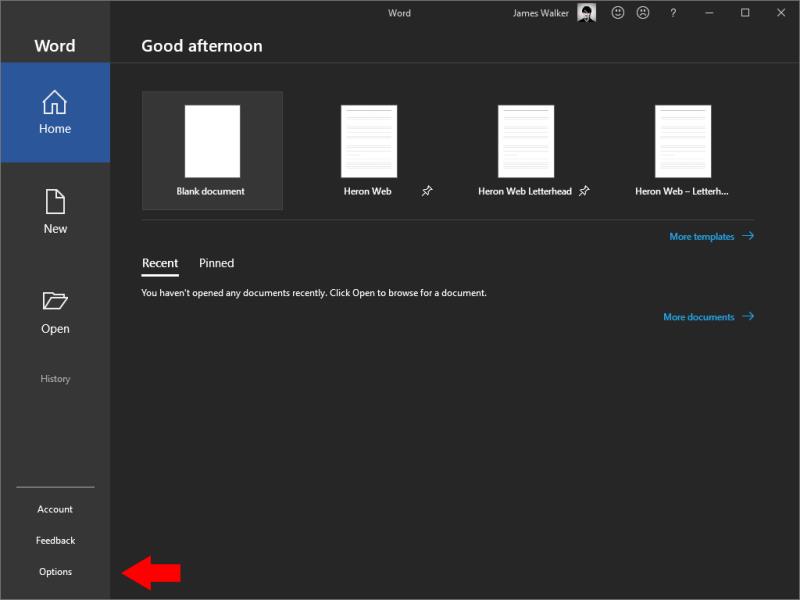
Alustamiseks käivitage Word või Outlook. Peate kasutama Office 2019 või teil on aktiivne Office 365 tellimus. Backstage'i vaatesse pääsemiseks klõpsake vahekaarti "Fail". Klõpsake vasakpoolse navigeerimismenüü allosas "Valikud".
Hüpikaknas Valikud klõpsake lehel Korrastus. Oleme huvitatud seadetest, mis asuvad jaotises "Õigekirja ja grammatika parandamine Wordis". Märkeruudud võimaldavad teil õigekirjakontrolli, grammatika ja sageli segaste sõnade hoiatusi sisse lülitada.
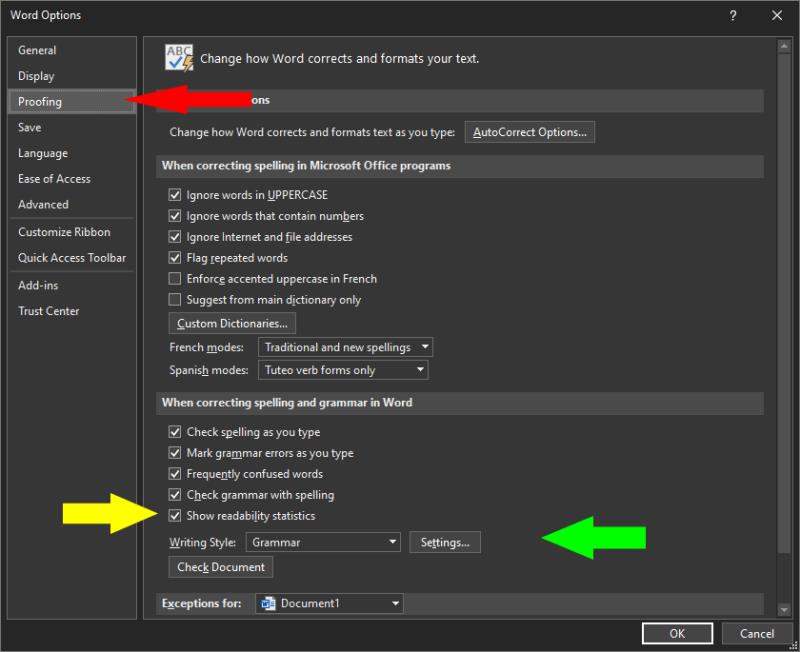
Viies märkeruut, mis on tavaliselt keelatud, lubab valikulise funktsiooni "Lugetavuse statistika". Selle hüpikakna avamiseks vajutage klahvi F7, mis annab teavet, näiteks sõnade keskmise arvu lause kohta ja lausete arvu lõigu kohta. Samuti on olemas spetsialistide statistika, näiteks Fleschi lugemise hõlbustamise skoor ja passiivsete lausete protsent. Need mõõdikud võivad olla abiks kirjutamisel, et tagada maksimaalne loetavus.

Tagasi aknas Proofing options pöörame nüüd tähelepanu rippmenüüle "Kirjutusstiil". See määrab, millised Wordi kirjutamisstiili soovitused peaksid olema lubatud. Saate valida "Grammatika" ja "Grammatika ja täpsustused" vahel. Viimane võimaldab selguse ja ülevaatlikkuse huvides täiendavaid vaikimisi korrektuurikontrolle.
Kumbagi neist eelseadetest saab kohandada, klõpsates nuppu "Seaded". Siin näete kõigi Office'is saadaolevate korrektsioonivalikute loendit. Igaüht neist saab eraldi lubada või keelata.
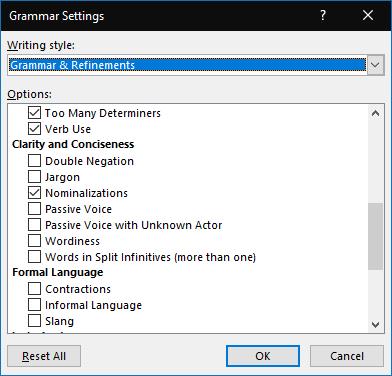
Siin on liiga palju kontrolle, et neid kõiki üksikasjalikult käsitleda. Parim on alustada vaikevalikuga. Seejärel saate loendi üle vaadata, et lubada täiendavaid kontrolle, mis aitavad teil täiustada. Teise võimalusena saate keelata vaikekontrollid, mis on teie arvates tüütud või ebatäpsed.
Võimalused ulatuvad põhilistest grammatilistest vigadest, nagu suurtähtede puudumine, kuni täpsemate ja subjektiivsete kirjutamisstiili kohandamiseni. Nende hulka kuuluvad keeruka žargooni liigkasutamise ja ilmse "sõnalisuse" kontrollimine. Kirjutamisspektri teises otsas saab Office märkida ka mitteametliku keele ja slängisõnad, mis võivad teie kirjutamise tooni langetada.

Office tarnitakse enamiku grammatiliste vigade tuvastamise võimalustega. Subjektiivsemad kirjutamisstiili kontrollid on vaikimisi välja lülitatud, et vältida kasutajate frustratsiooni ja suure hulga hoiatuste loomist.
Kasutajatele, kes saavad tööriistakomplektist kasu, on see mitmekülgne alternatiiv populaarsetele rakendustele, nagu Grammarly. Wordist lahkumata saate põhjalikud kirjutamisstiilijuhised, mis aitavad teil kirjutamisele keskenduda.