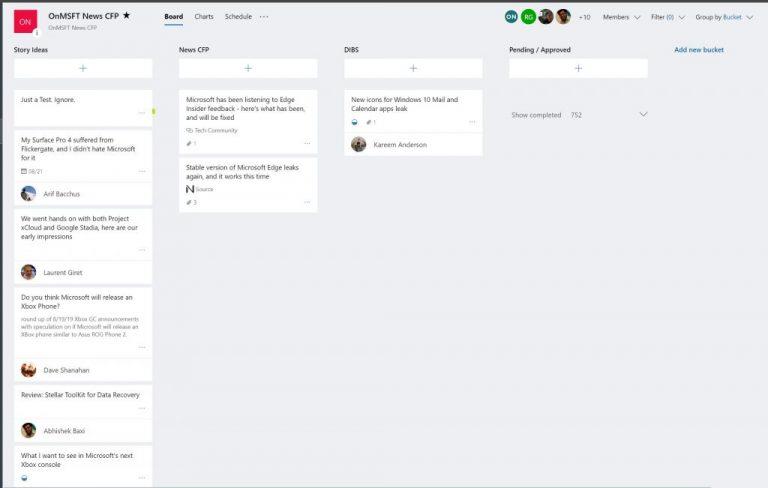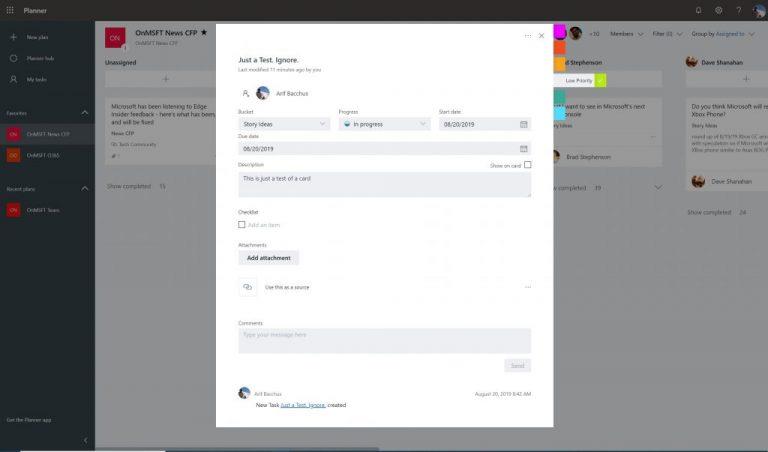Projektihaldustööriist Microsoft Planner sarnaneb tasuta või tasuliste teenustega, nagu Trello või Asana. Otse Office 365 sisse ehitatud Planner aitab teil tööl valitsevat kaost vähendada ja töövoogu parandada. Siin on, kuidas.
- Looge Planneris "ämbritega" erinevate ülesannete jaoks kategooriaid
- Jälgige ülesandeid Planneris, määrates edenemise, kuupäevad, lisades kaartidele üksikasju ja palju muud
- Kasutage filtreid või rühmitage funktsioonide järgi, et aidata teil olulisi ülesandeid välja valida
- Proovige diagramme, et saada oma edusammudest analüütiline ülevaade
Kui teie töökohal või ettevõttel on Microsoft Office 365 tellitud , on palju suurepäraseid tööriistu, mida saate oma tõhususe parandamiseks kasutada. Oleme mõnda neist juba puudutanud, sealhulgas Teams , Outlook , OneDrive ja OneNote . Nüüd on aga aeg pöörata tähelepanu Microsoft Plannerile.
Projektihaldustööriist Planner sarnaneb tasuta või tasuliste teenustega Trello või Asana. See on lisatasuta ja on sisse ehitatud otse Office 365-sse ning aitab teie organisatsioonil jälgida olulisi ülesandeid ja parandada töövooge. Siit leiate lisateavet selle kohta, kuidas me seda Blog.WebTech360-s kasutame, ja juhendit selle kohta, kuidas saate seda ka oma töökohal kasutada.
Looge "ämbritega" erinevate ülesannete jaoks kategooriaid
Planneri kogemuse keskmes on mõned asjad, mida nimetatakse plaaniks, ämbriteks ja tahvliteks. Esiteks on tahvel teie plaani või ülesannete loendi koht. Kui loote plaani Planneri all külgribal oleva nupuga (+), saate uue tahvli. Seejärel saate luua tahvli sees erinevaid "ämbreid" erinevat tüüpi ülesannete korraldamiseks.
Seda saate teha vajutades tahvli ülaosas linki "Lisa uus ämber". Blog.WebTech360-s kasutame uudiste kajastuse jälgimiseks Plannerit. Meil on ka erinevad tahvlid meie muud tüüpi katvuse jaoks, sealhulgas Office 365 ja juhendid. Tavaliselt on meil ka ämbrid luguideede, uudislugude ja DIBS-i jaoks, aga ka spetsiaalne ämber toimetajate jaoks lõpetatud lugude märkimiseks.
Kui olete ämbri lisanud, on ämbri nime all eraldi nupp (+). See võimaldab teil luua uue ülesandekaardi ja määrata tähtpäeva või määrata selle mõnele meeskonnaliikmele. Meil on selle kohta rohkem allpool.
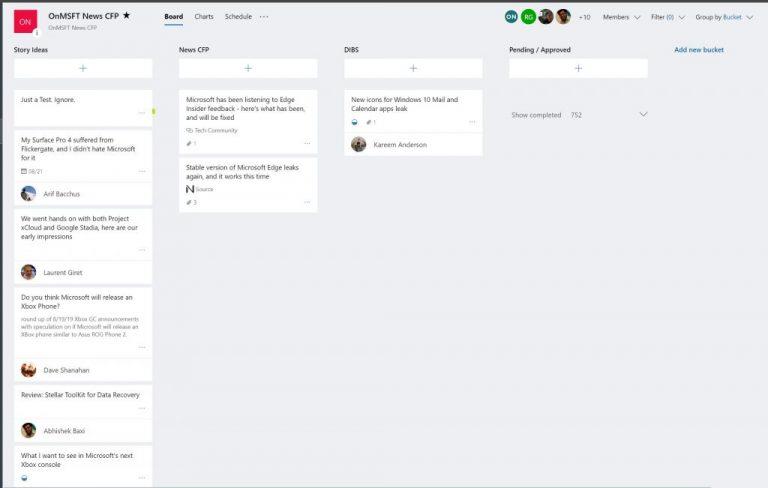
Pilk Microsoft Planneri näidistahvlile
Jälgige ülesandeid, määrates edenemise, kuupäevad, lisades kaartidele üksikasju ja palju muud
Planneri ülesandekaartide tootlikkuse suurendamiseks on palju võimalusi. Saate kasutada rippmenüüd, et teisaldada see erinevatesse ämbritesse, muuta selle edenemist ning määrata alguskuupäev ja tähtaeg. Samuti saate sisestada kirjelduse, et anda kolleegidele teada, millega te töötate. peal. Lihtsuse huvides on olemas isegi kontrollnimekiri, mis aitab jälgida määratud asjade edenemist.
Veelgi parem, seal on ka nupp "Lisa manus", mida saate kasutada failide või linkide sisestamiseks, mis on kaardil nähtavad. Kasutame seda funktsiooni sageli siin Blog.WebTech360-s, et jagada linke mis tahes artiklite allikatele, millest kirjutame.
Lisaks on iga ülesandekaardi küljes erinevat värvi "sildid". Saadaval on kokku kuus ja saate igaühe jaoks nime kohandada. See paneb kaardi küljele värvilise sildi kleepima ja annab visuaalse vihje selle kohta, mida kaart tähistab. Meie jaoks siin Blog.WebTech360-s kasutame silte "kõrge prioriteet" ja "madala prioriteediga".
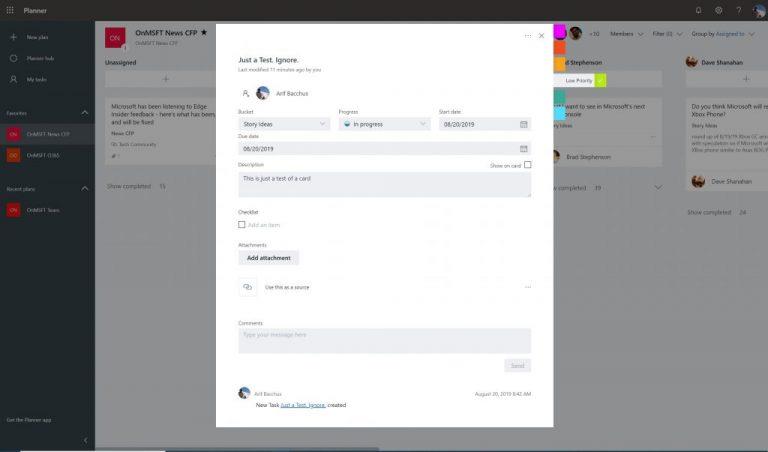
Näidiskaart Microsoft Planneris
Kasutage filtreid või rühmitage funktsioonide järgi, et aidata teil valida, mis on oluline
Kui lisate planeerijasse üha rohkem ülesandeid ja ämbriloendeid, võib toimuvat raske jälgida. Õnneks on filtrifunktsioon, mis võib aidata. See on saadaval akna paremas ülanurgas ja võimaldab teil filtreerida ülesandeid ainult teie nime või töökaaslase nime põhjal.
Alternatiivina saate ämbriloendite välimuse muutmiseks kasutada ka funktsiooni "Rühmitamise alus". See võimaldab teil rühmitada isiku, kellele ülesanne on määratud, edenemise või tähtpäevade ja siltide järgi.
"Määratud" valik rühma all
Proovige diagramme, et saada oma edusammudest analüütiline ülevaade
Planeerija võib kohati segadusse minna ja (ülemuse või juhina) ei pruugi te alati näha, mille kallal töötatakse ja kes millise konkreetse ülesandega tegeleb. Õnneks on Microsoftil Plannerisse sisse ehitatud väike väike funktsioon, mis võib aidata.
Ülemisel menüüribal näete plaani nime kõrval ikooni, mis näeb välja nagu graafik. Kui klõpsate sellel, lülitub see diagrammirežiimi. Näete plaanide koguolekut ja lisateavet alustatud, pooleliolevate, hilinenud või lõpetatud ülesannete kohta. Samuti näete ülesannete arvu ämbri kohta ja ülesannete arvu liikme kohta. Küljel on näha ka loend kõigi saadaolevate ämbriüksustega.
Sarnane funktsioon on saadaval ka kõigile meeskonnaliikmetele, et näha visuaalselt oma ülesandeid kõigis plaanides ja ämbrites. Ülevaatelehe käivitamiseks klõpsake lihtsalt vasakpoolsel külgribal ringiikoonil. Saate visuaalse ülevaate sellest, kui palju ülesandeid teil on jäänud ja palju muud.

Diagrammid planeerijas
Kuidas kavatsete Plannerit kasutada?
Nagu näete, on Planner väga võimas tööriist. Kaose kõrvaldamiseks ja töökeskkonna ülesannete paremaks haldamiseks saate seda kasutada rohkem kui ühel viisil. See on sisse ehitatud otse Office 365-sse ja saate kõik, mida vajate oma meeskonna haldamiseks, ilma et peaksite muretsema erinevate teenuste või rakenduste vahel vahetamise pärast. Kas arvate, et kasutate oma ettevõttes Plannerit? Andke meile allolevates kommentaarides teada.