Olen kasutanud Microsoft Teamsi rakendust juba paar kuud. Sain just teada, et Teamsis muudetakse umbes 10 minuti pärast võrguolekuks automaatselt ära (kollane), kui töötan teiste rakendustega ja Teams töötab taustal või kui teen lõunapausi. Mulle meeldiks muuta oma äraoleku seadistust ja määrata see "saadavaks" isegi siis, kui ma ei ole Teamsis, kuna ma pean klientidele teadma, et olen võrgus ja nende jaoks saadaval. Palun andke mulle teada, kas teil on selle jaoks lahendus või on Teamsi olek vaikimisi sünkroonis minu Windowsi operatsioonisüsteemi tegevusega (puudulik)?
Täname teid küsimuse eest. Sisuliselt on teie Teamsi võrgus kättesaadavus sünkroonis meie (1) Outlooki kalendri kohtumiste/kohtumistega, (2) teie tegevusega Teamsi rakenduses endas (nt esitlemine või kõne) ja ilmselgelt (3) süsteemi olekuga – aktiivne, magab, tühikäigul ja sellisena.
Selles lühikeses õpetuses käsitleme Microsoft Teamsi lihtsat nippi, mis tagab, et teie võrguolek Teamsis jääb kättesaadavaks ("roheline"), mitte eemal või võrguühenduseta isegi siis, kui olete oma laua taga. Pange tähele, et selle toimimiseks peate oma süsteemi unerežiimi seadeid veel kord kontrollima. Kui see pole tingimata vajalik, ei soovita me käivitada taustal mittevajalikke rakendusi, et teie süsteem ei töötaks.
1. samm: hoidke oma olek Teamsis saadaval
- Avage arvutis oma Microsoft Teamsi rakendus.
- Klõpsake oma profiiliikoonil ja veenduge, et olek Saadaval on valitud. Kui see nii ei ole, puudutage oma praegust olekut ja valige Lähtesta olek.
- Nüüd jätkake ja klõpsake linki Määra olekuteade.

- Sisestage kohandatud sõnum, mis näitab oma saadavust töö ajal ja vajadusel ka pärast tööaega, näiteks: "Head meelt aidata . Vajadusel võtke minuga julgelt ühendust."
- Märkige ruut Kuva, kui inimesed mulle saadavad, et anda neile teada, kui nad teile sõnumi annavad.
- Määrake suvandi Tühjenda olekuteade pärast väärtuseks Kohandatud ja määrake aegumiskuupäev vastavalt. Pange tähele, et saate olekuteate lõputult sisse lülitada, valides Mitte kunagi.

2. samm: vaadake üle oma toiteseaded, et vältida süsteemi magamaminekut
Pärast Teamsi äraoleku ajalõpu muutmist peaksime tagama, et niikaua kui meie Windowsi arvuti on ühendatud või töötab patareidega, ei lähe see magama.
- Klõpsake Windowsi tegumiribal nuppu Start
- Sisestage Toite- ja unerežiimi seaded
- Määrake uneaeg järgmiselt:

Seadistage oma võrgus kohalolek Teamsis hõivatuks, eemal või võrguühenduseta
Samal viisil saate hõlpsasti muuta oma kohaloleku olekuks Eemal või võrguühenduseta. See on kindlasti kasulik, kui soovite katkematult tööd teha.
- Vajutage oma profiili avatari.
- Vajutage oma võrguolekut, mis on saadaval, välja arvatud juhul, kui viibite Outlooki koosolekul.
- Seejärel klõpsake rippmenüüs kirjet Kestus.

- Veenduge, et teie olekuks oleks seatud Hõivatud, Mitte segada jne.
- Jaotises Lähtesta olek pärast valige Kohandatud ja määrake kuupäev ja kellaaeg tulevikus.
- Nüüd klõpsake nuppu Valmis. Kui kasutate uuesti, lähtestage kindlasti oma olek või pikendage vajaduse korral oma praeguse võrguoleku kestust.







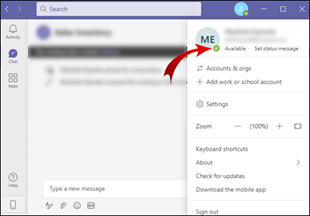

![Microsoft Teamsi koosoleku salvestamine [Värskendatud 2021. aastaks] Microsoft Teamsi koosoleku salvestamine [Värskendatud 2021. aastaks]](https://blog.webtech360.com/ArticleIMG/image-0729135440055.jpg)









