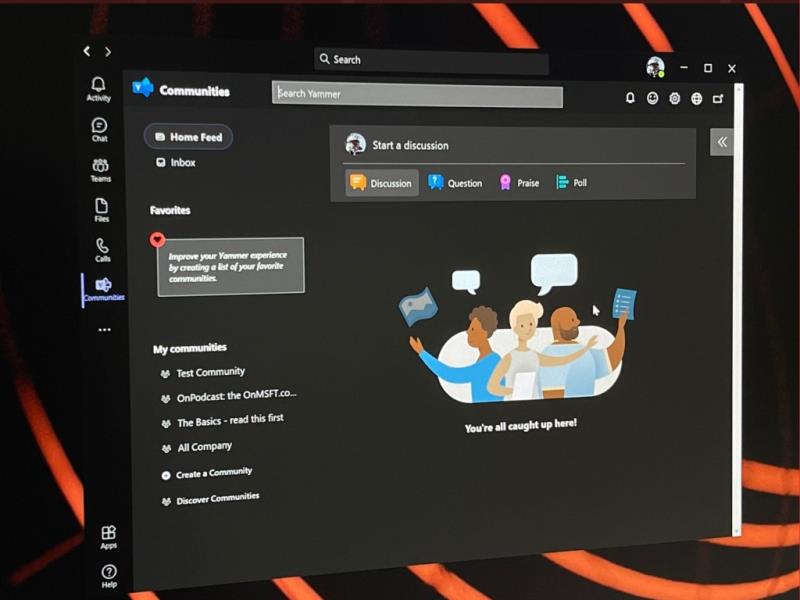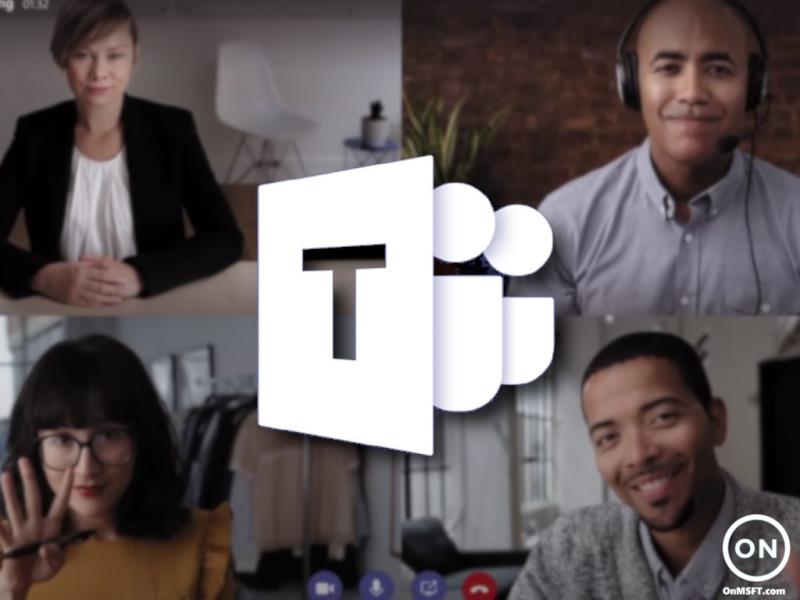Üks võimalus koosolekutel tõhusaks jääda on proovida kasutada kiirklahve. Oleme sellesse artiklisse kogunud teie jaoks oma lemmikud.
- Ava vestlus: Ctrl+2
- Avage Teams: Ctrl+3
- Ava kalender: Ctrl+4
- Videokõne vastuvõtmine Ctrl+Shift+A
- Helikõne aktsepteerimine Ctrl+Shift+S
- Keeldu kõnest Ctrl+Shift+D
- Alustage helikõnet Ctrl+Shift+C
Kui olete kunagi sattunud Microsoft Teamsi koosolekule, siis teate, kui kiireks asjad võivad muutuda. Üks viis koosolekute ajal tõhusaks hoidmiseks on proovida kasutada klaviatuuri otseteid . Need klaviatuuri otseteed aitavad teil palju kiiremini töötada, säästes mõne klõpsu ja hiire lohistamise. Oleme allpool kogunud teile mõned meie lemmik Windows 10 Microsoft Teamsi otseteed.
Meeskondades ringi liikumine
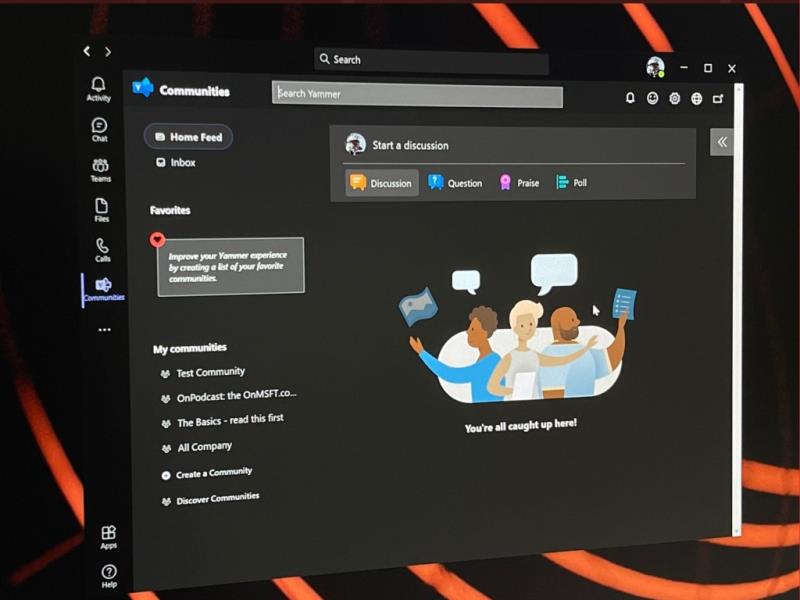
Alustuseks kasutame mõnda kõige levinumat navigeerimise otseteed. Need otseteed võimaldavad teil Teamsis hõlpsamini liikuda, ilma et peaksite kõne ajal klõpsama selliseid asju nagu tegevus, vestlus või kalender. Lõppude lõpuks on need mõned kõige levinumad valdkonnad, kuhu võite koosoleku ajal minna. Lisateabe saamiseks vaadake allolevat tabelit.
| Ülesanne |
Otsetee töölaual |
Otsetee veebis |
| Ava tegevus |
Ctrl+1 |
Ctrl+Shift+1 |
| Avage vestlus |
Ctrl+2 |
Ctrl+Shift+2 |
| Avage meeskonnad |
Ctrl+3 |
Ctrl+Shift+3 |
| Avage kalender |
Ctrl+4 |
Ctrl+Shift+4 |
| Avage Kõned |
Ctrl+5 |
Ctrl+Shift+5 |
| Avage failid |
Ctrl+6 |
Ctrl+Shift+6 |
Pidage meeles, et need otseteed töötavad ainult siis, kui kasutate Teamsi töölauarakenduses vaikekonfiguratsiooni. Kui olete asjade järjekorda muutnud, oleneb järjekord sellest, kuidas see järjestikku kuvatakse.
Koosolekutel ja kõnedel navigeerimine
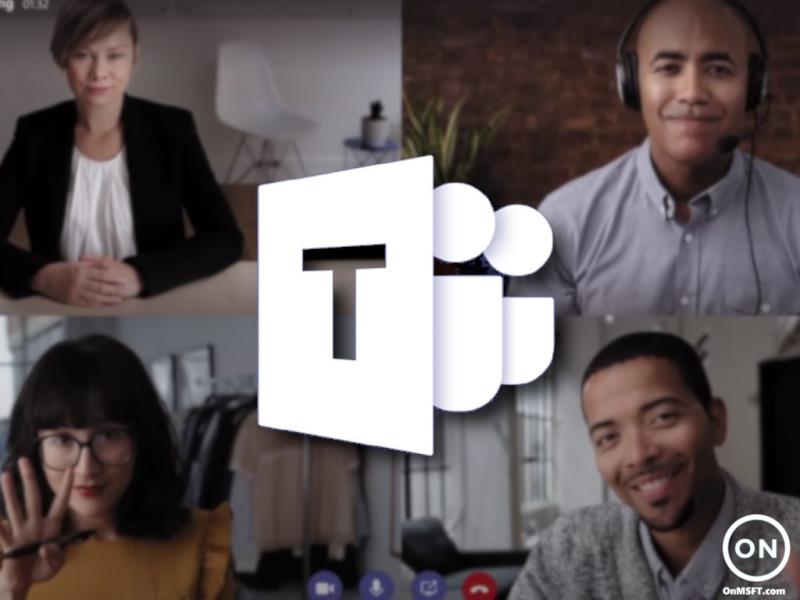
Järgmisena käsitleme mõningaid viise, kuidas saate klaviatuuriga koosolekutel ja kõnedes navigeerida. Need on kõige olulisemad kiirklahvid, mida tahame mainida. Nende abil saate kõnesid vastu võtta ja tagasi lükata, kõnesid vaigistada, videot vahetada, juhtida ekraani jagamise seansse ja palju muud. Jällegi oleme allolevasse tabelisse kogunud mõned oma lemmikud. Need töötavad nii töölauarakenduses kui ka veebis.
| Ülesanne |
Otsetee töölaual |
Otsetee veebis |
| Nõustuge videokõnega |
Ctrl+Shift+A |
Ctrl+Shift+A |
| Aktsepteerige helikõne |
Ctrl+Shift+S |
Ctrl+Shift+S |
| Keeldu kõnest |
Ctrl+Shift+D
|
Ctrl+Shift+D |
| Alustage helikõnet |
Ctrl+Shift+C |
Ctrl+Shift+C |
| Alustage videokõnet |
Ctrl+Shift+U |
Ctrl+Shift+U |
| Lülitage vaigistus sisse |
Ctrl+Shift+M |
Ctrl+Shift+M |
| Video sisse- ja väljalülitamine |
Ctrl+Shift+O |
N/A |
| Nõustu ekraani jagamisega |
Ctrl+Shift+A |
N/A |
| Tausta hägustuse sisse- ja väljalülitamine |
Ctrl+Shift+P |
N/A |
| Lubage inimesi lobby-teatisest |
Ctrl+Shift+Y |
N/A |
| Tõstke või langetage käsi |
Ctrl+Shift+K |
Ctrl+Shift+K |
Kuigi oleme ainult keskendunud paar otseteed, tahaksime teile meelde tuletada, et meil on täielik kogumine Microsoft võistkonnad otseteed siin . Need otseteed hõlmavad nii sõnumivahetust kui ka üldist navigeerimist. Microsoftil on isegi täielik loend oma veebisaidil koos juhistega selle kohta, kuidas saate otseteid enda huvides ära kasutada.
Oleme teid kaitsnud!
See on vaid üks paljudest juhenditest, mille oleme Microsoft Teamsi kohta kirjutanud. Lisateabe saamiseks vaadake meie Microsoft Teamsi uudistekeskust . Oleme kaetud palju teisi teemasid, alates koosolekute kavandamise , koosolekute salvestamiseks , muutes osaleja seaded ja rohkem. Nagu alati, kutsume teid üles kasutama ka meie allpool olevat kommentaaride jaotist, kui teil on Teamsi jaoks oma soovitusi ning näpunäiteid ja nippe.