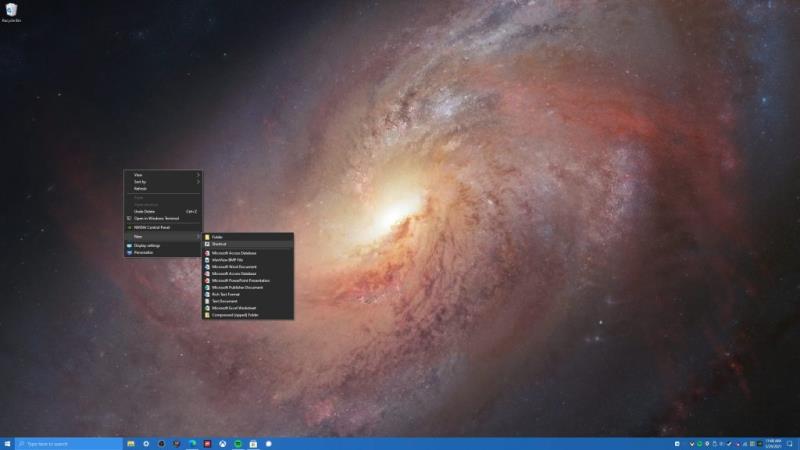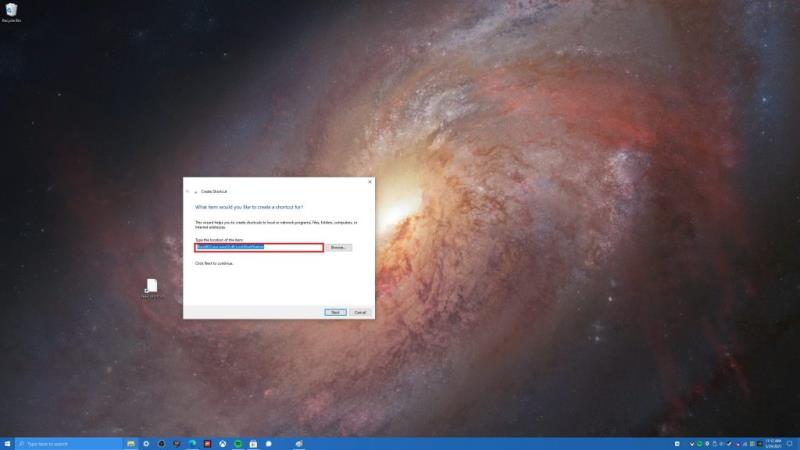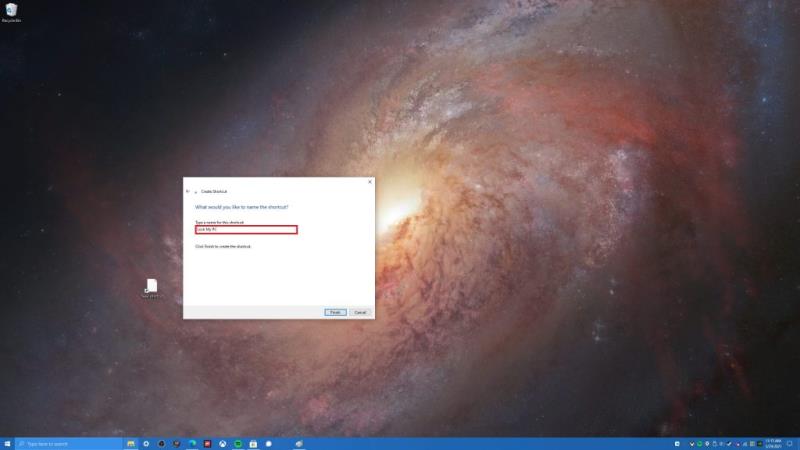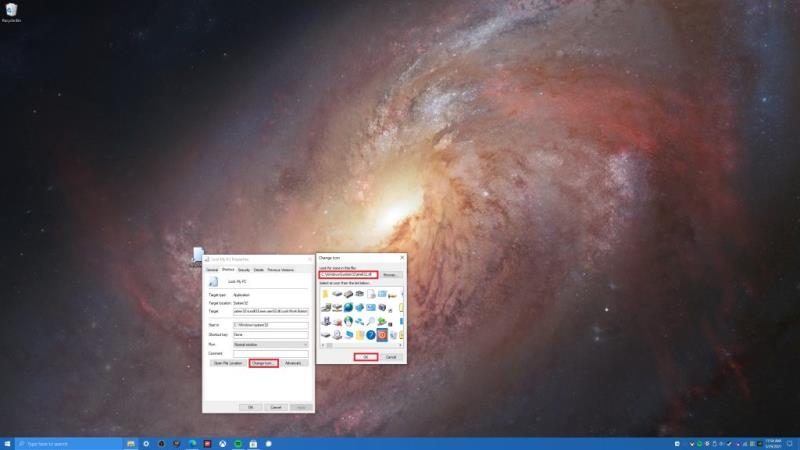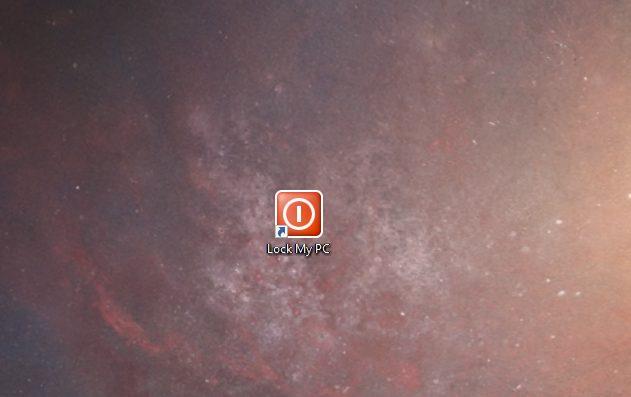Siin on, mida peate tegema, et luua tõhusalt otsetee Windows 10 arvuti lukustamiseks.
1. Paremklõpsake töölaual suvalist kohta ja valige Uus
2. Valige Otsetee
3. Järgmiseks palutakse teil näidata otsetee asukoht. kopeerige ja kleepige järgmine: Rundll32.exe user32.dll,LockWorkStation
4. Lõpuks palutakse teil otseteele nimi anda. Selle näite puhul panin selle otsetee nimeks " Lukusta minu arvuti ", kuid võite sellele nime anda mis iganes soovite.
Windows 10 arvuti lukustamiseks on mitu võimalust, kuid kas teadsite, et teete seda ekraanil kuvatava otsetee abil, mille loote? Windows 10 arvuti lukustamiseks otsetee loomine võib olla kasulik, kui soovite oma arvutit lihtsalt lukustada ilma, et peaksite meeles pidama kiirklahvi ( Windowsi klahv + L ) või proovite Windows 10-st väljalogimiseks menüüdes navigeerida. PC. Olenemata põhjusest, saate Windows 10 arvuti lukustamiseks otsetee luua järgmiselt.
1. Paremklõpsake töölaual ükskõik kus ja valige Uus
2. Valige otsetee
3. Järgmiseks palutakse teil näidata otsetee asukoht. kopeerige ja kleepige järgmine: Rundll32.exe user32.dll,LockWorkStation
4. Lõpuks palutakse teil otseteele nimi anda. Selle näite puhul panin selle otsetee nimeks " Lukusta minu arvuti ", kuid võite sellele nime anda mis iganes soovite.
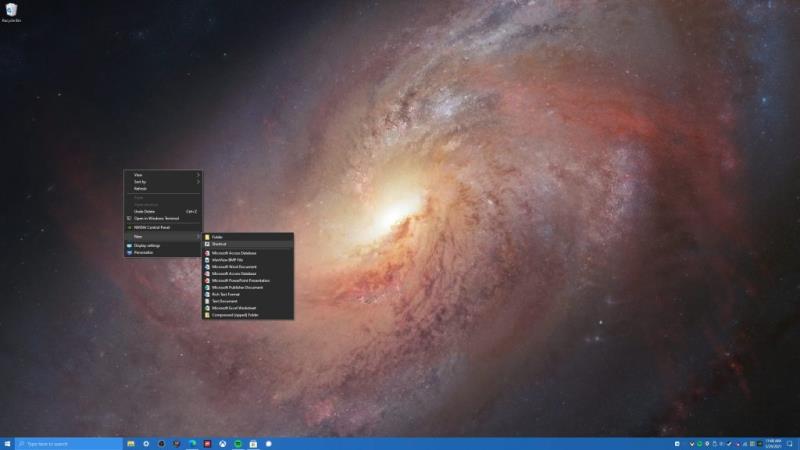
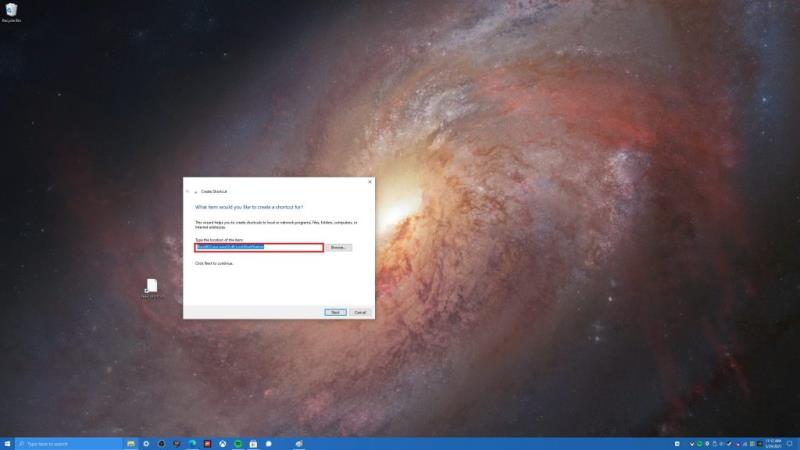
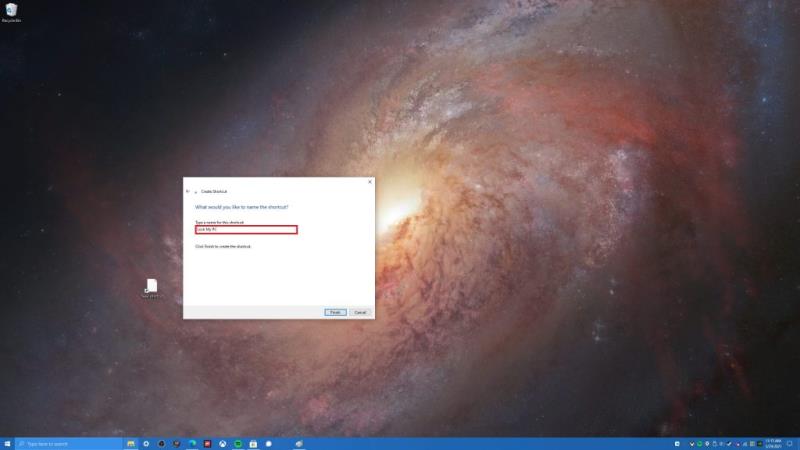
See on kõik! Sa oled valmis. Siit saate klõpsata otseteel "Lukusta minu arvuti", et lukustada oma Windows 10 arvuti igal ajal, kui arvutist eemale astute. Kui olete huvitatud oma Lock Your PC otsetee ikooni muutmisest, peate tegema ühe lisatoimingu. Enamiku ikoone, mida Windows 10 kasutab, leiate kahest järgmisest kataloogist; C:\Windows\System32\shell32.dll ja C:\Windows\System32\imageres.dll . Siin on juhised, mida peate oma otsetee ikooni muutmiseks järgima.
1. Paremklõpsake oma otseteel, valige Properties (Atribuudid).
2. Valige vahekaardilt Otsetee käsk Muuda ikooni
3. Siit küsib Windows, kust soovite kasutatavaid ikoone otsida. Sõltuvalt teie Windows 10 ikoonide asukohast saate valida kas C:\Windows\System32\shell32.dll või C:\Windows\System32\imageres.dll, et leida teie vajadustele kõige paremini sobiv Windows 10 ikooni.
4. Kui valite ikooni, klõpsake OK all Change Icon aken ja OK uuesti otsetee omaduste aknas.
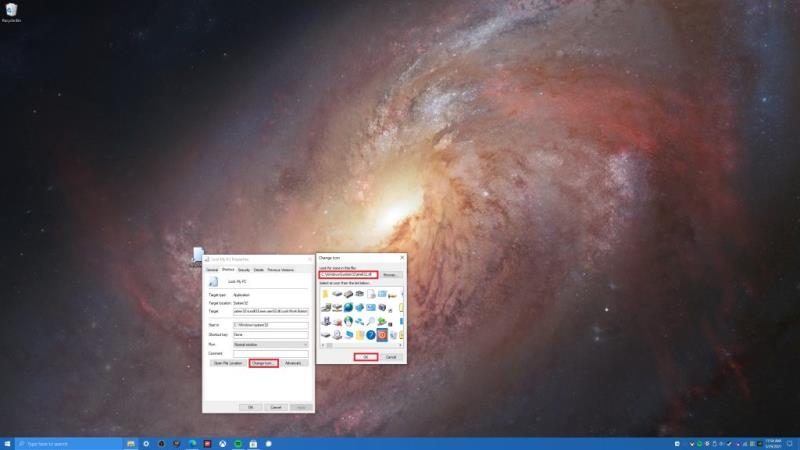
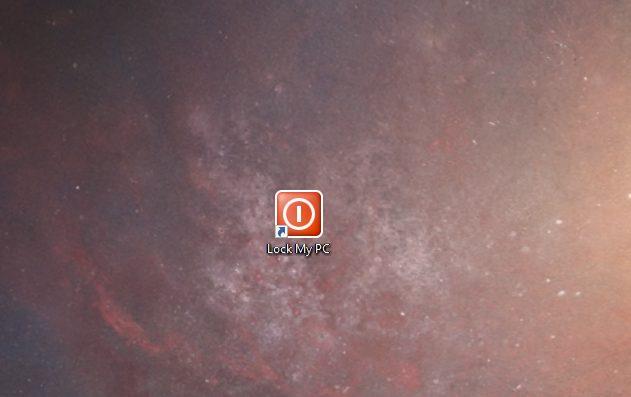
Palju õnne! Olete oma otseteeikooni edukalt muutnud. Nüüd on teil hõlpsasti tuvastatav otsetee, mida saate lihtsalt topeltklõpsata igal ajal, kui soovite oma Windows 10 arvuti lukustada.
Kuidas oma Windows 10 arvutit lukustada? Anna meile kommentaarides teada!