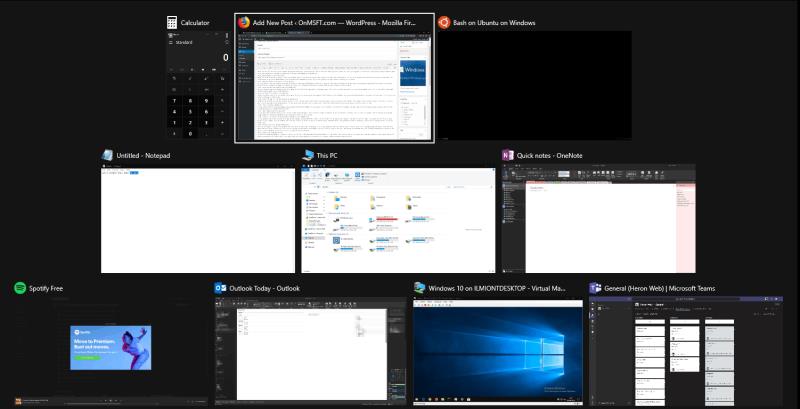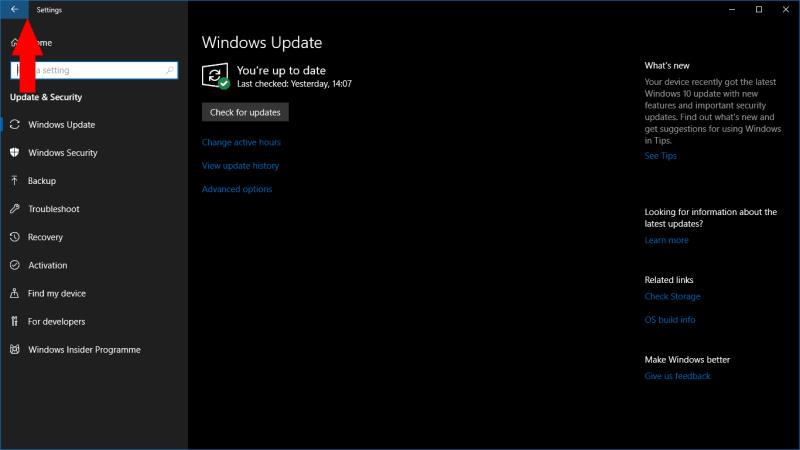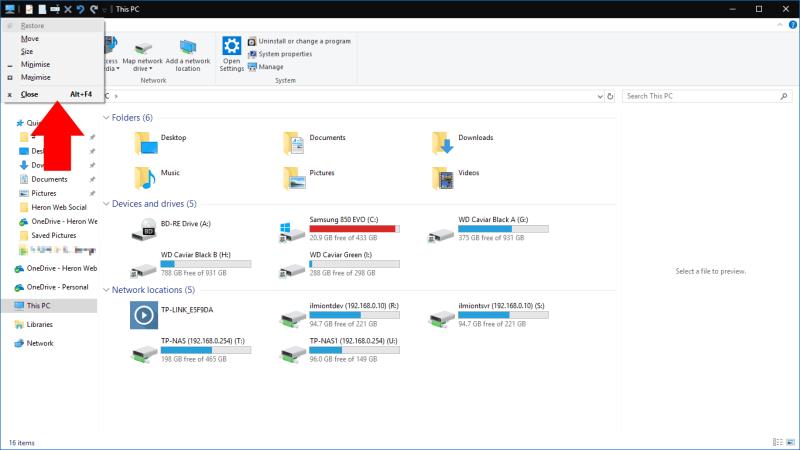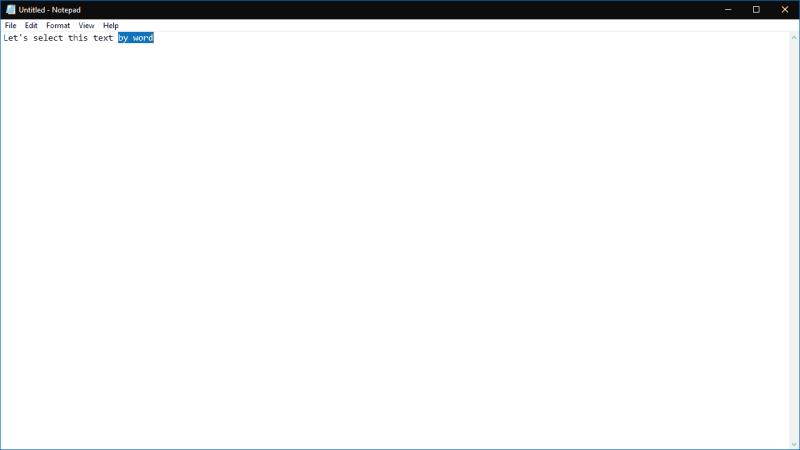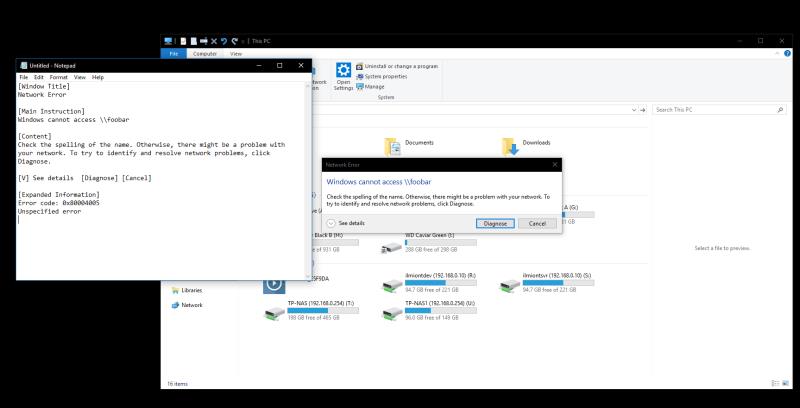Kas arvate, et teate kõiki kõige kasulikumaid Windows 10 kiirklahve? Selles loendis võib olla mõned, millest te teadlik pole. Oleme koostanud 10 sisseehitatud kiirklahvi kollektsiooni, mis on suunatud võimsatele kasutajatele ja töölauaprofessionaalidele, et aidata teil Windowsi arvutis kiiremini ja tõhusamalt töötada.
1. Sulgege aknad klahvikombinatsiooniga Alt+Tab
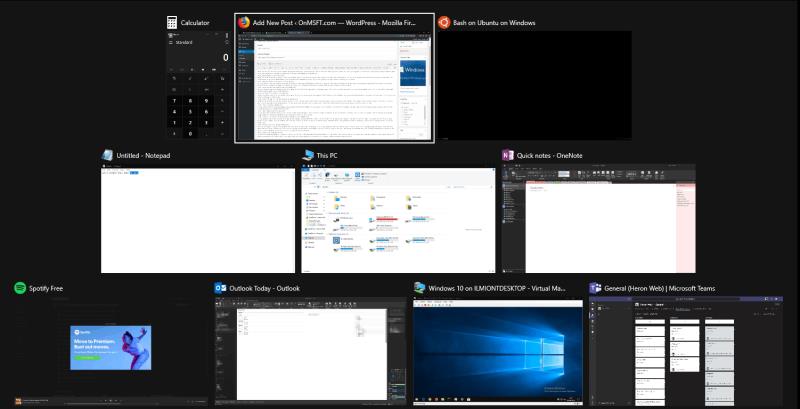
Kuigi võib kindlalt väita, et enamik arvutikasutajaid on Alt+Tab-ist teadlikud, kahtlustame, et vähem inimesi teab sellest mugavast lisaseadmest. Aknad saate sulgeda klahvikombinatsiooniga Alt+Tab , vajutades klahvi Delete . Praegu liideses esile tõstetud aken sulgub kohe, nii et saate rakendustest kiiresti väljuda ilma hiirt kätte võtmata.
2. Muutke mis tahes Windows Store'i rakendus täisekraanil
Kõiki Windows Store'i rakendusi on võimalik saata täisekraanil, vajutades klahvikombinatsiooni Win+Shift+Enter, kui see on fokuseeritud. See toimib peaaegu kõigi rakenduste puhul, välja arvatud juhul, kui arendaja otsetee konkreetselt alistab. Kuigi me ei ütle, et see oleks alati kasulik, on täisekraani kalkulaatori või äratuskella valik vaid klaviatuuri otsetee kaugusel.
3. Käivitage administraatoriõigustega rakendus
Saate käivitada rakenduse administraatorina, hoides selle ikoonil klõpsates all klahve Ctrl ja Shift. See toimib menüü Start otseteede ja kinnitatud tegumiriba ikoonide puhul. See on palju kiirem, kui paremklõpsata ja valida "Käivita administraatorina".
4. Minge Windowsi poe rakenduses "tagasi".
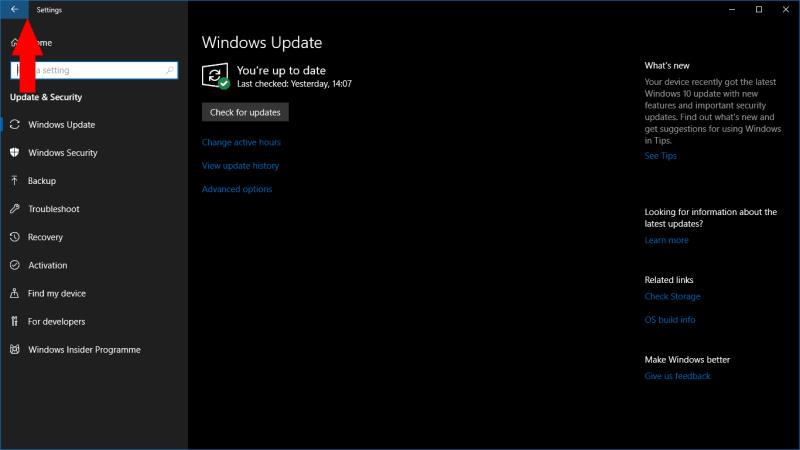
Teine, mis töötab ainult Windows Store'i rakenduste jaoks. Kui kasutate rakendust, mille tiitliribal on globaalne tagasinupp, saate selle aktiveerimiseks igal ajal vajutada klahve Win + Backspace . Proovige seda sisseehitatud rakendustes Seaded või Fotod.
5. Sulgege virtuaalne töölaud
Virtuaalsete töölaudade vahel saate vahetada, kasutades Win+Ctrl+Vasak/Win+Ctrl+Parem . Praeguse töölaua sulgemiseks kasutage selle asemel Win+Ctrl+F4. Kõik avatud rakendused viiakse üle teie eelmisele töölauale. Uued virtuaalsed töölauad luuakse klahvikombinatsiooniga Win+Ctrl+D.
6. Avage akna omaduste menüü
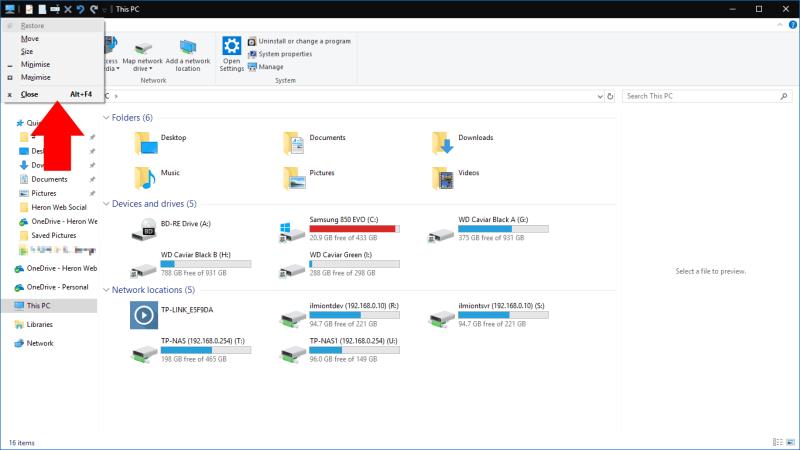
Saate avada oma praeguse akna atribuutide menüü, kasutades Alt+Tühik . See sisaldab mitmeid valikuid, mis võimaldavad teil akent minimeerida, maksimeerida, liigutada või sulgeda. Kõigile neile pääseb juurde ühe klahviga otseteed, mida tähistavad nende pealkirjas allajoonitud tähed.
7. Kerige teksti tähe asemel sõna haaval
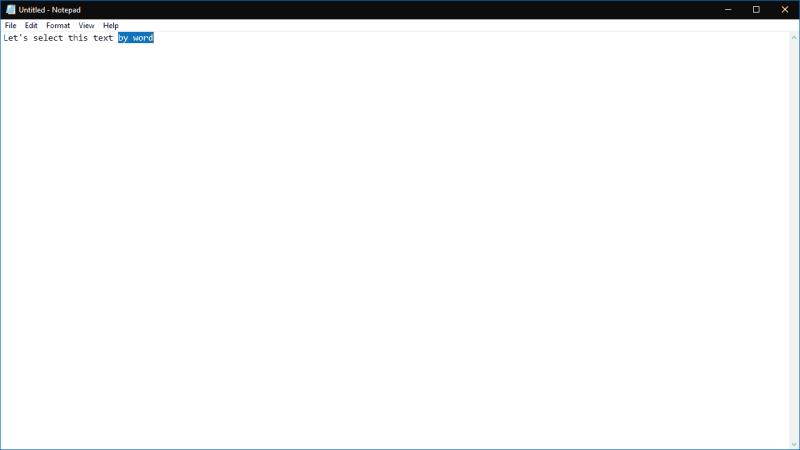
Nooleklahvide abil saate tekstis tähtede vahel liikuda. Kui hoiate samal ajal all klahvi Ctrl, liigute nüüd hoopis sõna kaupa. Nii saate vigade parandamisel palju kiiremini praeguse sõna algusesse või lõppu. Samuti töötab see teksti valimiseks tõstuklahviga – terve sõna korraga valimiseks hoidke all Ctrl, Shift ja nooleklahvi.
8. Käivitage tegumiribale kinnitatud rakenduse uus eksemplar
Rakenduse uue eksemplari saate kiiresti avada tegumiribal, kasutades klahvikombinatsiooni Win+Shift+1 , kus 1 on tegumiribal oleva rakenduse number, järjestatuna vasakult paremale. See toimib esimese 10 tegumiribale kinnitatud rakenduse puhul. Saate selle kombineerida otseteega, et käivitada rakendus administraatorina (üksikasju ülal), kasutades Win+Ctrl+Shift+1. Samamoodi lülitage Win+1 abil rakenduse olemasolevale eksemplarile.
9. Kopeerige kiiresti veadialoogi üksikasjad
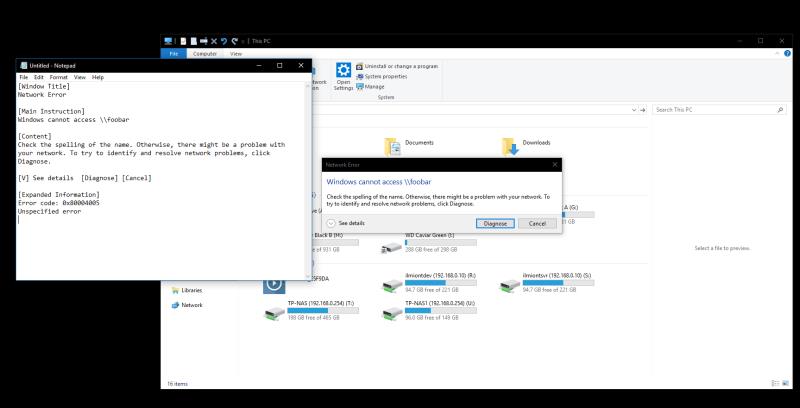
See on võib-olla pisut rohkem sihitud kui teised selles loendis. Sellegipoolest on see suur ajasääst, kui peate seda kasutama. Kui näete veadialoogi teadet ja soovite rohkem teada saada, mis valesti läks, kopeerite tõenäoliselt kirjelduse Google'isse. Pole vaja seda kõike välja tippida – vajutage klahvikombinatsiooni Ctrl+C ja Windows kopeerib teie lõikepuhvrisse veatu kirjelduse, mille saate hilisemaks kasutamiseks faili salvestada.
10. Lähtestage videodraiver
Kui teil on ekraani- või graafikaprobleeme, võite Windowsi tegutsema sundimiseks vajutada klahvikombinatsiooni Ctrl+Shift+Win+B . See otsetee hoiatab süsteemi võimalikust graafikaprobleemist, mille tulemusena taaskäivitab Windows teie videodraiveri. See võib aidata teil parandada graafilisi kahjustusi, ilma et peaksite arvutit taaskäivitama.
See on kõik selle loendi otseteed. Kui teil on konkreetseid lemmikuid, eriti otseteid, mis on tavapärasest veidi ebaselgemad, andke meile allolevates kommentaarides teada.