Kuidas Microsoft Teamsi salvestisi alla laadida

Kui soovite alla laadida Microsoft Teamsi salvestisi, esitage esmalt koosoleku salvestis Streamis ja seejärel klõpsake Microsoft Streami portaalis nuppu Laadi video alla.
Tänu videokonverentsilahendustele on meil mugav töötada kodus, mis tunneb end nagu kontoris, kuid samas oma mugavustsoonis. Pandeemiast saadik kättesaadavaks tehtud valikute hulgas on Microsoft Teams kogunud üsna palju ettevõtte jälgijaid. Koostöö pakub hulgaliselt funktsioone, nagu koosolekute hostimine, rühma- ja otsesõnumid, meeskonna loomine ja palju muud.
Kuid kas olete mõelnud, kui palju kettaruumi võiksite vabastada, et kasutada kõiki neid Microsoft Teamsi funktsioone oma süsteemis? Selles postituses selgitame teile kõike salvestusruumi kohta, mida Microsoft Teams vajab teie seadmesse installimiseks ja töötamiseks ning millised muud tegurid mõjutavad Teamsi salvestusruumi tarbimist.
▶ Microsoft Teamsi limiit: kõne kestus, maksimaalne osalejate arv, kanali suurus ja palju muud
Sisu
Kui palju ruumi vajate Microsoft Teamsi kasutamiseks?
Microsoft Teams võib töötada paljudel platvormidel ja Teamsi programmi riistvaranõuded kõigil neil platvormidel on üksteisest erinevad.
Windowsi arvutis
Teamsi installimisel Windowsi arvutisse nõuab Microsoft, et teie arvutis oleks programmi nõuetekohaseks tööks vähemalt 3 GB vaba kettaruumi. Kuigi 3 GB ei pruugi tänapäevaste Windowsi arvutite jaoks olla kuigi suur nõue, võib nendel, kes kasutate ikka veel mõne aasta tagust arvutit, olla keeruline oma seadmetest ruumi vabastada.
Kui kavatsete Teamsi kasutada kauemaks kui mõneks päevaks, peate võib-olla vabastama kõvakettal rohkem ruumi, kuna iga postitus, manused, kanalid, koosolekud ja esitlus nõuavad rohkem salvestusruumi, et teie andmeid salvestada kohapeal.
Macis
Maci rakendus Teams on tarbitavate ressursside osas tõhusam kui selle Windowsi rakendus. Ütleme nii, sest teie kõvakettal on vaja ainult umbes 1,5 GB salvestusruumi, võrreldes Windowsi 3 GB salvestusruumiga.
Enamikul Mac-arvutitest on karbist väljas vähemalt 128 GB salvestusruumi ja seega saate Microsoft Teamsi käitada mis tahes neist, ilma et peaksite otsima täiendavat salvestusruumi või muretsema pardal oleva kettaruumi vabastamise pärast.
Kuid 1,5 GB ruumi läheb arvesse ainult Teamsi seadistamisel teie Macis. Mida rohkem rakendust kasutate, võib vaja minna lisaruumi saadetavate ja vastuvõetavate sõnumite, meediumifailide ja jagatavate dokumentide salvestamiseks ja palju muud.
Linuxis
Sarnaselt Windowsiga vajab Microsoft Teams vähemalt 3 GB kõvakettaruumi, et programm Linuxi süsteemides korralikult töötaks. Selle salvestusruumi saab määrata mis tahes järgmiste Linuxi distributsioonide jaoks – Ubuntu 18.04 LTS, Fedora 30 Workstation, 20.04 LTS, CentOS 8 ja RHEL 8 Workstation.
Võimalik, et saate Teamsi käitada Linuxi distributsioonis, mida ametlikult ei toetata, kuid see võib nõuda teie süsteemis rohkem ruumi vabastamist.
Isegi kui eraldate Microsoft Teamsi installimiseks 3 GB vaba ruumi, peate võib-olla vabastama kettaruumi rohkem, kui kavatsete virtuaalset koostöötööriista pikemas perspektiivis kasutada.
Millised tegurid mõjutavad Microsoft Teamsi kettaruumi?
Ülaltoodud jaotises selgitasime, kui palju ruumi on vaja Microsoft Teamsi arvutisse installimiseks ja sellega alustamiseks, kuid see pole kõik. Kui teie organisatsioon kavatseb tulevikus Teamsi kasutada pikema aja jooksul, peaksite vabastama ruumi ja järgmised tegurid võivad aidata teil mõista, miks see vajalik on.
Kuidas kasutada Microsoft Teamsi piiratud ruumis
Kui teie Windowsi, Maci või Linuxi arvutis on piiratud salvestusruumi või te ei soovi Teamsi programmi jaoks vajalikke kettanõudeid loovutada, on Microsofti koostöörakenduse kasutamiseks siiski üks või kaks võimalust.
Microsoft Teamsi veebikliendi kasutamine
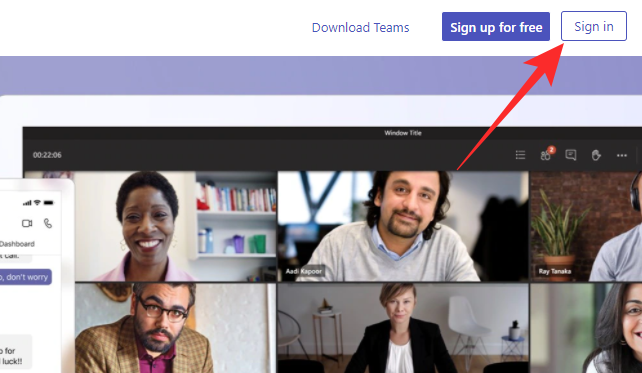
Lihtsaim viis Microsoft Teamsi kasutamiseks ilma, et see teie töölaual kettaruumi võtaks, on Teamsi veebiklient. Microsoft Teamsi veebirakendus hõlmab kõiki põhitõdesid ning toetab heli- ja videokõnesid, rühmakõnesid, failide jagamist ja palju muud ning töötab paljudes veebibrauserites.
Alustamiseks võite lihtsalt avada veebibrauseri ja minna aadressile teams.microsoft.com . Siin logige sisse oma Microsofti, Outlooki või Live'i kasutajanime ja parooliga ning oletegi valmis. Teamsi veebis toetavad täielikult Microsoft Edge (Chromiumil põhinev), Google Chrome ja Safari 14+, kuid neid saab käitada piiratud funktsioonidega järgmistes veebibrauserites – Microsoft Edge RS2, Firefox ja Safari versioon 13.1 ja vanemad.
Microsoft Teamsi rakenduse kasutamine iOS-is ja Androidis
Lisaks arvutitele on Microsoft Teams saadaval täieliku toega mobiilirakenduste kujul nii iOS-is kui ka Androidis. Microsoft Teamsi rakenduse saate oma seadmesse alla laadida, klõpsates mis tahes allolevatel linkidel.
Teamsi rakendus nii iOS-is kui ka Androidis pakub tuge video- ja helikõnede, privaatsete vestluste, koosolekute, ajastamise, jagamise ja koostöö jaoks. See võib olla parem neile, kes soovivad saada märguandeid ja osaleda koosolekutel liikvel olles minimaalse pingutusega ja muretseda Teamsi arvutis seadistamise pärast.
See on kõik, mida pead Microsoft Teamsi salvestusruumi kohta teadma.
SEOTUD
Kui soovite alla laadida Microsoft Teamsi salvestisi, esitage esmalt koosoleku salvestis Streamis ja seejärel klõpsake Microsoft Streami portaalis nuppu Laadi video alla.
Microsoft Teamsi külaliste juurdepääs on pärast hiljutisi muudatusi vaikimisi lubatud. IT-administraatorid peavad endiselt kontrollima külaliste valikuid.
Microsoft Teamsi ekraani jagamine ei tööta nii nagu peaks? Sel juhul vaadake meie juhendit ja lahendage probleem kohe.
Microsoft Teams lisab arendajatele kaamera ja GPS-i toe. Teams suurendab ka samaaegsete videote arvu koosolekutel. Loe rohkem.
Microsoft Teamsi mikrofoni mittetöötava parandamiseks kontrollige mikrofoni privaatsusseadet, seejärel keelake Skype'i automaatkäivitus ja käivitage heli tõrkeotsing.
Kui teil tekib Microsoft Teamsist failide allalaadimisel probleeme, peate selle probleemi lahendamiseks lugema meie kiirjuhendit.
Microsoft Teams pikendas taas 20 000 kasutajat toetavate otseürituste ajutist limiidi suurendamist kuni 2021. aasta juulini.
Kui Microsoft Teamsi jagamiskuva Macis ei tööta, proovige muuta turbeõigusi, valige Activity Monitorist NetAuthAgent või värskendage rakendust.
Teamsis on tulemas võimalus koosolekuid ja kõnesid mitmesse aknasse avada
Kõneplaanide konfigureerimine, kõneseadete kontrollimine või Interneti-ühenduse tagamine on mõistlikud lahendused, kui Microsoft Teamsi kõned ei helise.
Teie konnektoris töötab Microsft Teamsi vana konfiguratsiooniteade, mis võib olla tülikas, kuid selle parandamiseks on viise.
Microsoft Teams on nimetanud kõrge protsessori kasutuse oma tulevaste värskenduste prioriteetide hulka ja julgustab kasutajaid tagasisidet andma.
Microsoft Teams ei tööta kogu maailmas vigadega 500 või 503. Ettevõte on probleemi ametlikult tunnistanud ja tegeleb selle parandamisega.
Microsoft Teams pakub teile võimalust mugavalt oma diivanilt korraga hallata ja mitme meeskonnaga koostööd teha. See võimaldab teil suuri projekte hõlpsalt eemalt hallata, kui…
Microsoft Teams on üks laialdaselt kasutatavaid koostöötööriistu, millel on üle 20 miljoni igapäevase aktiivse kasutaja. Teenus pakub selliseid funktsioone nagu kiirsõnumid, video- ja helikonverentsid, failivahetus…
Microsoft Teams pakub teile vestluste kohandamiseks palju funktsioone. Saate isegi vestlusi kellegi eest peita, kui te ei ole enam temaga ühenduses või kui ta pole enam teie meeskonna liige. Jälgi o…
Tänu sügavale integratsioonile Microsoft Office 365-ga on Microsoft Teamsist saanud miljonite inimeste jaoks üle maailma populaarne videokõnede lahendus. Vaatamata sellele, et see pole kõige kasutajasõbralikum…
Microsoft Teams on kõikehõlmav tööriist, mis on oma meeskonna koostööfunktsioonide tõttu viimasel ajal üsna populaarne. Teenus võimaldab luua oma organisatsiooni jaoks konkreetseid meeskondi, kutsuda…
Videokonverentsid ei ole enam see, mis ta oli kümme aastat tagasi ja on arenenud kaugemale kui lihtsalt kahe või inimeste ühendamine videote kaudu. Praegusel ajal ja eriti pärast COVID-19 sulgemist, inimesed…
Microsoft Teams on suurepärane suhtlusutiliit kasutajatele kõigil platvormidel, kuid kui olete selle kasutamise lõpetanud, hakkab rakendus tüütuks muutuma. Kui te ei kasuta Te…
Kui otsite, kuidas luua Facebookis küsitlust, et saada inimeste arvamust, siis meilt leiate kõik lahendused alates sündmustest, messengerist kuni looni; saate Facebookis küsitluse luua.
Kas soovite aegunud pääsmeid kustutada ja Apple Walleti korda teha? Järgige selles artiklis, kuidas Apple Walletist üksusi eemaldada.
Olenemata sellest, kas olete täiskasvanud või noor, võite proovida neid värvimisrakendusi, et vallandada oma loovus ja rahustada meelt.
See õpetus näitab, kuidas lahendada probleem, kuna Apple iPhone'i või iPadi seade kuvab vales asukohas.
Vaadake, kuidas saate režiimi Mitte segada iPadis lubada ja hallata, et saaksite keskenduda sellele, mida tuleb teha. Siin on juhised, mida järgida.
Vaadake erinevaid viise, kuidas saate oma iPadi klaviatuuri suuremaks muuta ilma kolmanda osapoole rakenduseta. Vaadake ka, kuidas klaviatuur rakendusega muutub.
Kas seisate silmitsi sellega, et iTunes ei tuvasta oma Windows 11 arvutis iPhone'i või iPadi viga? Proovige neid tõestatud meetodeid probleemi koheseks lahendamiseks!
Kas tunnete, et teie iPad ei anna tööd kiiresti? Kas te ei saa uusimale iPadOS-ile üle minna? Siit leiate märgid, mis näitavad, et peate iPadi uuendama!
Kas otsite juhiseid, kuidas Excelis automaatset salvestamist sisse lülitada? Lugege seda juhendit automaatse salvestamise sisselülitamise kohta Excelis Macis, Windows 11-s ja iPadis.
Vaadake, kuidas saate Microsoft Edge'i paroole kontrolli all hoida ja takistada brauserit tulevasi paroole salvestamast.









![Teie konnektor kasutab vana konfiguratsiooni [täielik juhend] Teie konnektor kasutab vana konfiguratsiooni [täielik juhend]](https://blog.webtech360.com/resources3/images10/image-339-1008190117267.jpg)

















