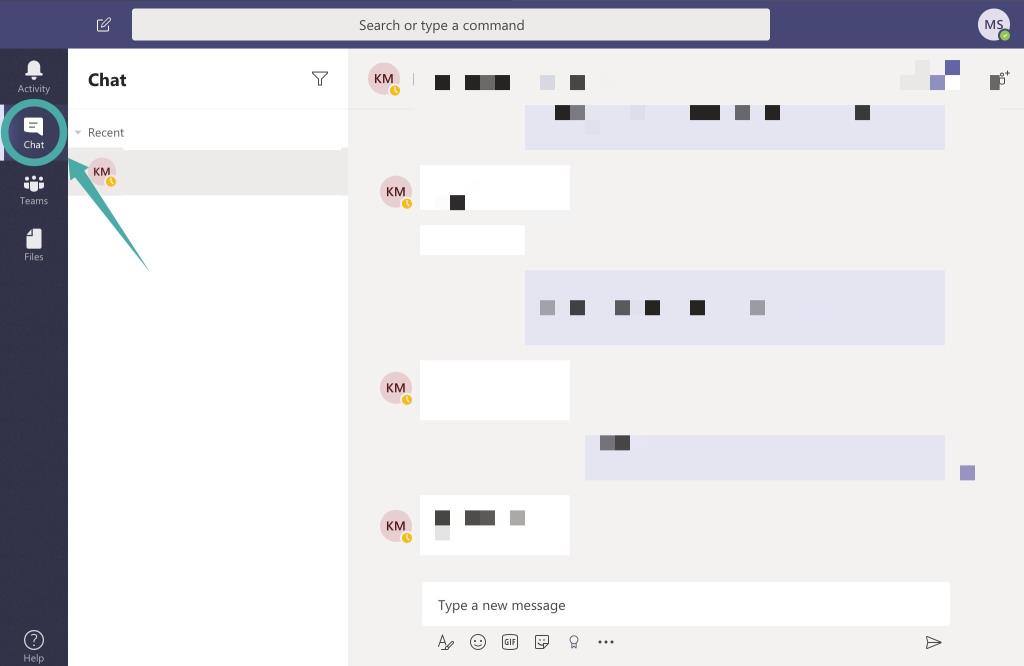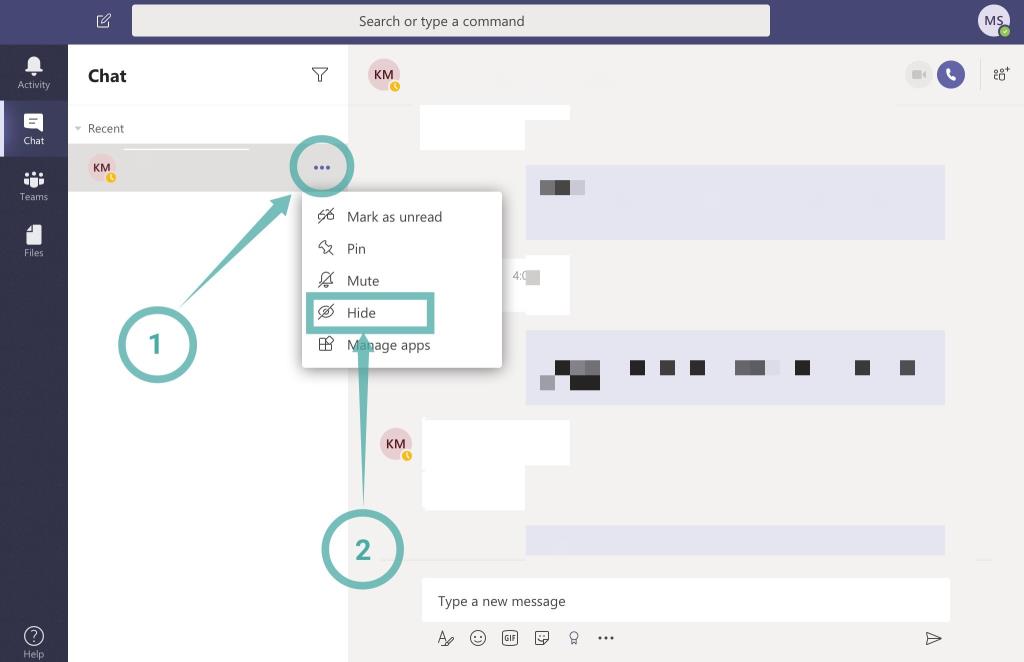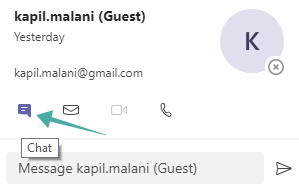Microsoft Teams pakub teile vestluste kohandamiseks palju funktsioone . Saate isegi vestlusi kellegi eest peita, kui te ei ole enam temaga ühenduses või kui ta pole enam teie meeskonna liige. Järgige meie lihtsat samm-sammult juhendit, mis aitab teil vestlusi oma Microsoft Teamsi kontolt hõlpsalt peita.
SEOTUD: 41 kõige kasulikumat Microsoft Teamsi otseteed
Sisu
Kuidas arvutis vestlust peita
1. toiming: Microsoft Teamsis lülitage vasakpoolsel paanil menüüsse Vestlused.
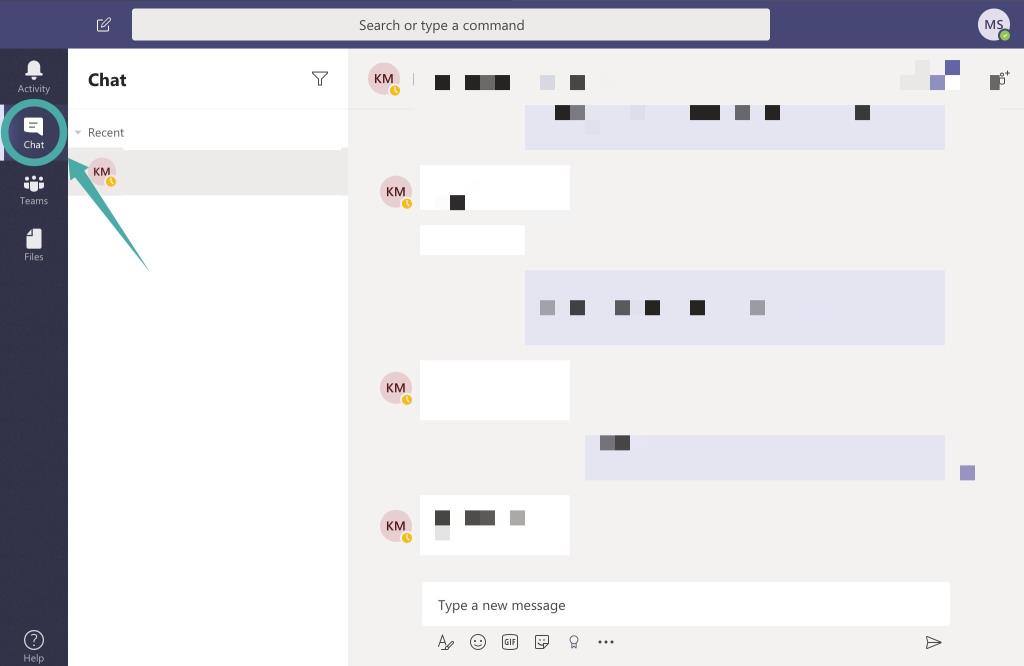
2. samm: 3-punktilise ikooni kuvamiseks hõljutage kursorit inimese nimel.
3. samm: klõpsake 3-punktilise menüü ikoonil ja valige suvand pealkirjaga " Peida ".
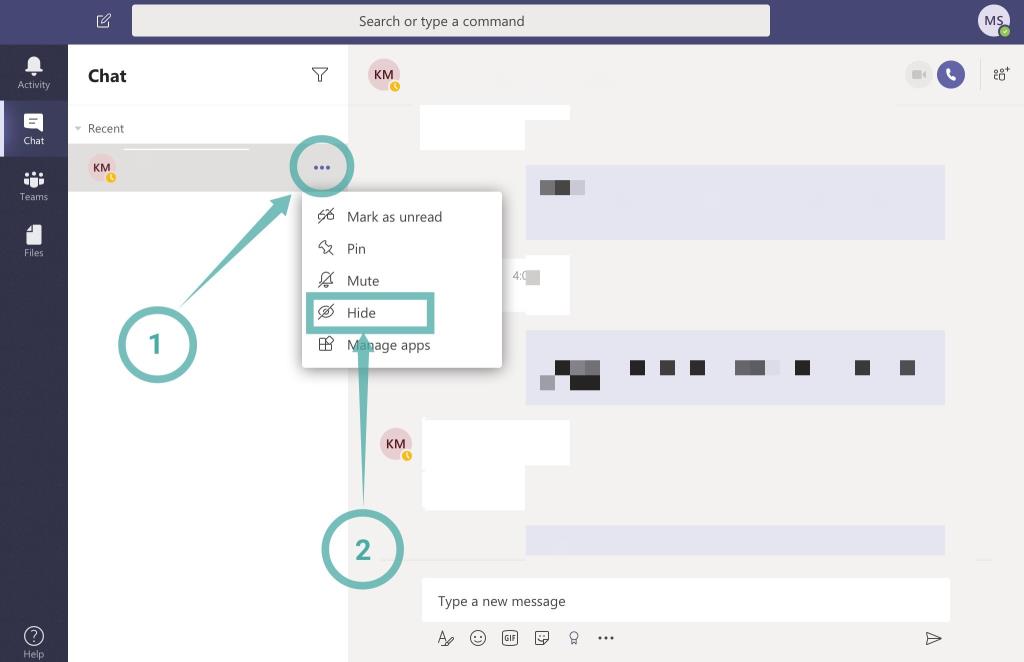
Vestlus on nüüd teie Microsoft Teamsi konto eest peidetud ja see pole enam teenuse vestluste jaotises saadaval.
Mis juhtub, kui peidate Microsoft Teamsi vestluse?
Kuigi vestlus on peidetud, ei tähenda see, et see oleks igaveseks kustutatud. Saate selle hiljem arhiveeritud menüüst taastada, kui lähiajal vajadus peaks tekkima.
Lisaks pidage meeles, et kuigi vestlus pole teile nähtav, on see siiski nähtav teie administraatorile ja inimesele, kelle vestluse olete otsustanud peita.
Kuidas kuvada vestlus arvutis
Saate peidetud vestluse tagasi tuua, alustades vestlust uuesti. Lihtne viis seda teha on hõljutada kursorit Microsoft Teamsis inimese ikooni kohal, et kuvada hüpikaknas teabekast, ja seejärel klõpsata vestluse ikooni. See paljastab inimese peidetud vestluse.
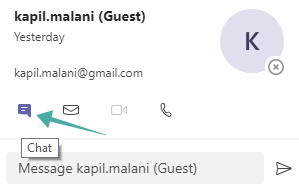
Kiire otsetee vestluse peitmiseks on saata kiiresti sõnum ülaosas oleva otsinguriba kaudu. Selleks vajutage Microsoft Teamsi otsingusse jõudmiseks klahvikombinatsiooni ctrl+/, tippige chat ja vajutage sisestusklahvi. Nüüd tippige midagi ja vajutage selle sõnumi saatmiseks uuesti sisestusklahvi. Vestlus kuvatakse uuesti menüüs Vestlused.

Miks Microsoft Teams on hea?
Microsoft Teams on ülioluline teenus, mida kasutavad paljud organisatsioonid üle maailma. Teenus pakub lihtsat kaugkoostööd meeskonnaliikmete vahel, pakkudes erinevaid suhtlusviise, sealhulgas spetsiaalseid grupivestlusi, otsesõnumeid, VoIP-d, videokonverentse ja palju muud. Saate isegi faile jagada ja oma meeskonna jaoks vikisid luua, mis kirjeldavad projekti üldisi nõudeid ning mõningaid soovitusi ja keelamisi teie meeskonna jaoks.
Lisaks saate ka hulgaliselt kohandatavaid funktsioone, sealhulgas eksklusiivseid privileege, luba sõnumeid redigeerida ja kustutada, kellegi vaigistada, külaliste URL-i linke luua ja palju muud.
Seda saab kasutada teie eeliseks, et säilitada läbipaistev suhtlus teie meeskonnaliikmete vahel ning pakkuda oma klientidele reaalajas konkreetse projekti edenemist. Nii saate hinnata eelarveid ja täitmiseks kuluvat aega, ilma et peaksite päevas mitu korda eri meediumite kaudu suhtlema.
Loodame, et see juhend aitas teil vestlusi oma Microsoft Teamsi kontolt hõlpsalt peita. Mida sa sellest arvasid? Kas jäime millestki ilma? Jagage meiega oma mõtteid allpool olevas kommentaaride jaotises.