PARANDUS: Microsoft Teamsi kõned ei helise

Kõneplaanide konfigureerimine, kõneseadete kontrollimine või Interneti-ühenduse tagamine on mõistlikud lahendused, kui Microsoft Teamsi kõned ei helise.
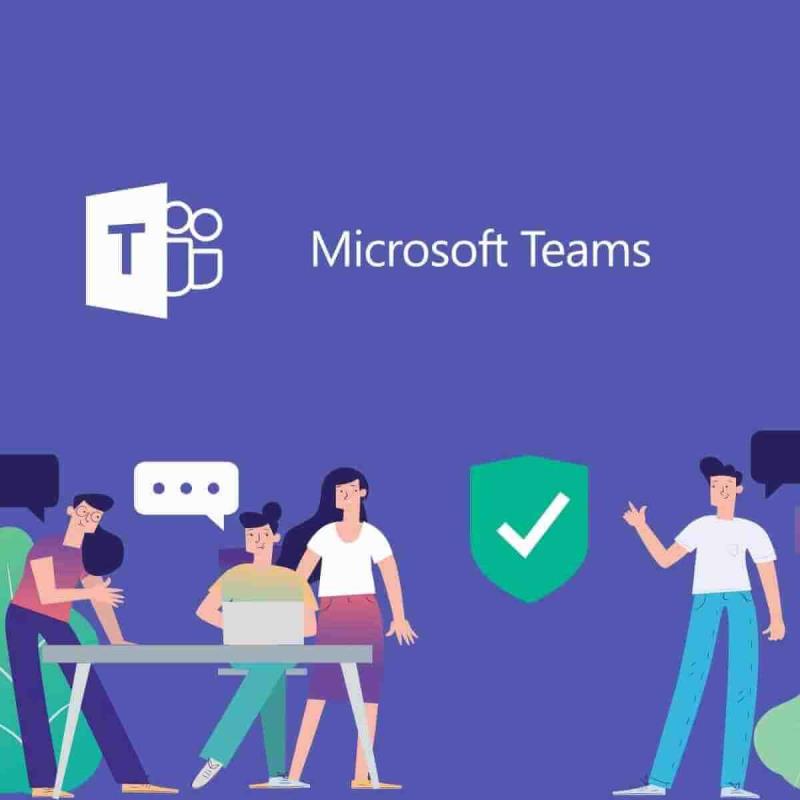
Reaalajas koostöö võib mängu muuta, kuid Microsoft Teams on endiselt tähelepanu keskpunktis. Tavaliselt võimaldab rakendus kasutajatel meeskonna kokku panna, meili asemel vestlust kasutada, hääl-/videokõnesid teha, dokumente turvaliselt jagada või redigeerida ja palju muud, kuid mida saate teha, kui Microsoft Teamsi kõned ei helise?
Soovite, et kogu pakett muudaks teie meeskonna tõhusamaks. Kõned on kindlasti iga töökoha eduka koostöö põhielement, eriti kaugtöötajate puhul, seega on teil õigus oma nõudmisele.
Nüüd pole meil mitte üks, vaid kuus lähenemisviisi, mis on tõestanud, et helistavad sissetulevad kõned uuesti Teamsi töölauarakendusse. Vaadake neid allpool ja unustage kõik vastamata kõne märguanded, mis teile vilguvad.
Mida teha, kui Microsoft Teamsi kõned ei helise?
1. Konfigureerige Microsoft Teamsis kõneplaanid
Kõneplaanid on Office 365 funktsioon, mida toetab Skype’i ärirakendus, mis võimaldab teil kasutada Teamsi tavatelefonidele või mobiiltelefonidele kõnede tegemiseks/vastuvõtmiseks üldkasutatava telefonivõrgu (PSTN) kaudu.
Teamsi vahekaardi Kõned lubamiseks on Teamsis lubatud 1:1 Teamsi helistamist ja 1:1 helistamist toetava Teamsi kliendi kasutamine kohustuslik. Teamsis 1:1 helistamise kohta lisateabe saamiseks lugege artiklit Set-CsTeamsCallingPolicy .
Seejärel peavad administraatorid Teamsis või Skype’i ärirakenduses sissetulevate kõnede juhtimiseks kasutama Microsoft Teamsi halduskeskuse kaudu TeamsUpgradePolicyt .
Saarte režiim on TeamsUpgradePolicy vaikekonfiguratsioon. Vaikimisi suunatakse VoIP, PSTN ja kõik ühendatud kõned kasutajatele Skype’i ärirakendusse. Selle muutmiseks on teie järgmine samm poliitika värskendamine, et võimaldada Teamsi sissetulevad kõned.
Lühidalt öeldes garanteerib saarte režiim, et sissetulevad VOIP-kõned Skype’i ärirakendusest jõuavad adressaadi Skype’i ärirakenduskliendisse, nagu ka Teamsist pärit sissetulevad VOIP-kõned Teamsis, kui nii saatja kui ka vastuvõtja on samas rentnikus.
2. Kontrollige Microsoft Teamsi kõneseadeid
3. Kontrollige vaikse tööaja sätteid
Töökaaslastel on sageli arvuti ja mobiilside Teamsi rakendus. See muutub probleemiks, kui mõlemad helistavad, kui kõne saabub.
Kui olete kontorist väljas, ei soovi te, et teid segaks Teamsi kõne või ei näeks telefonis kõne hüpikakent, seega on Teamsi mobiilikliendis võimalus määrata enda jaoks vaikne aeg, et veenduda selles. ei helise su mobiiltelefon.
Tundub, et see segab Microsoft Teamsi kõnesid töölaual, seega võiksite oma otsuse üle vaadata.
4. Eemaldage Microsoft Teamsi blokeeritud numbrid
Mõnikord on terve annus süütunnet, mis tekib kohe pärast numbrilt kõnede blokeerimist. Siis kipud lihtsalt selle kõik unustama.
Blokeeritud numbrite vaatamine ja haldamine on võimalik, kui järgite ülaltoodud samme. See paneb Microsoft Teamsi kõned kindlasti uuesti tööle, kui probleem ilmnes ainult blokeeritud numbrite puhul.
5. Kontrollige, kas Microsoft Teams on ajakohane
Märkus . Linuxi kasutajad ei saa praegu Teamsis käsitsi värskendada.
Rakenduse töökorras hoidmine on sama lihtne kui ülaltoodud sammude järgimine, kui meenub hiljutise hüpikakna värskenduse teatise puudumine või kui kõned järsku lakkavad helisemast.
6. Veenduge, et teil on Interneti-ühendus
Kui kõned ei suuda töölauale helistada, veenduge, et võrguprobleemid ei segaks. Järgige ülaltoodud protseduuri, selle asemel, et oodata tüütut teadet teise vastamata kõne kohta.
Järeldus
Kuigi mõned kasutajad desinstallivad Teamsi rakendust, kuna nad ei saa peatada samaaegseid sissetulevaid kõnesid nii arvutis kui ka mobiilis, otsivad teised lihtsalt viise, kuidas oma töölaual helistamisfunktsioone nautida.
Microsoft Teams on muutumas Office 365 intelligentse suhtluse peamiseks kliendiks . Pole üllatav, et see pakub helistamisvalikuid, nagu kõnejärjekorrad, automaatne saatja, konsultatiivne edastamine.
Võimalus suunata kõne edasi grupile ja kontorivälisele toele või isegi tuua Teamsi oma telefoniteenus on vaid mõned põhjused, miks üha enam inimesi Microsofti koostööplatvormi poole valib.
Teil on vaja paljusid neist ja jääb üle vaid loota, et ülaltoodud lahendused aitasid teil Teamsi kõned tagasi helisema.
Korduma kippuvad küsimused
Microsoft Teams võimaldab helistamisikooni kasutades helistada kõikjal, kus suhtlete inimesega, kellele soovite helistada. Kõne alustamiseks on mitu võimalust: vahekaardilt Kõne, kontaktide loendist või käsuribalt, tippides käsku /call .
Microsoft Teams suudab edukalt asendada kogu ettevõtte telefonisüsteemi spetsiaalse pilveteenusega. Seda funktsiooni nimetatakse telefonisüsteemiks ja see lisab Office 365-le täielikud äritelefoni võimalused.
Microsofti kõneplaan on plaanipakkumine, mis võimaldab Microsoft Teamsi ja Skype’i ärirakenduse kasutajatel nendest töölaua- või mobiilirakendustest kõnesid teha. Riigisisese liini plaan on 12 dollarit kuus, rahvusvaheline liiniplaan aga 24 dollarit.
Kui otsite, kuidas luua Facebookis küsitlust, et saada inimeste arvamust, siis meilt leiate kõik lahendused alates sündmustest, messengerist kuni looni; saate Facebookis küsitluse luua.
Kas soovite aegunud pääsmeid kustutada ja Apple Walleti korda teha? Järgige selles artiklis, kuidas Apple Walletist üksusi eemaldada.
Olenemata sellest, kas olete täiskasvanud või noor, võite proovida neid värvimisrakendusi, et vallandada oma loovus ja rahustada meelt.
See õpetus näitab, kuidas lahendada probleem, kuna Apple iPhone'i või iPadi seade kuvab vales asukohas.
Vaadake, kuidas saate režiimi Mitte segada iPadis lubada ja hallata, et saaksite keskenduda sellele, mida tuleb teha. Siin on juhised, mida järgida.
Vaadake erinevaid viise, kuidas saate oma iPadi klaviatuuri suuremaks muuta ilma kolmanda osapoole rakenduseta. Vaadake ka, kuidas klaviatuur rakendusega muutub.
Kas seisate silmitsi sellega, et iTunes ei tuvasta oma Windows 11 arvutis iPhone'i või iPadi viga? Proovige neid tõestatud meetodeid probleemi koheseks lahendamiseks!
Kas tunnete, et teie iPad ei anna tööd kiiresti? Kas te ei saa uusimale iPadOS-ile üle minna? Siit leiate märgid, mis näitavad, et peate iPadi uuendama!
Kas otsite juhiseid, kuidas Excelis automaatset salvestamist sisse lülitada? Lugege seda juhendit automaatse salvestamise sisselülitamise kohta Excelis Macis, Windows 11-s ja iPadis.
Vaadake, kuidas saate Microsoft Edge'i paroole kontrolli all hoida ja takistada brauserit tulevasi paroole salvestamast.








