Kuidas Microsoft Teamsi salvestisi alla laadida

Kui soovite alla laadida Microsoft Teamsi salvestisi, esitage esmalt koosoleku salvestis Streamis ja seejärel klõpsake Microsoft Streami portaalis nuppu Laadi video alla.
Slacki otsese konkurendina käivitatud Microsoft Teams on olnud üks kiiremini kasvavaid teenuseid Redmondi hiiglase ajaloos ja on nüüd üks laialdaselt soovitatud koostöövahendeid. Alates selle käivitamisest 2016. aastal on Teams omandanud üle 20 miljoni igapäevase aktiivse kasutaja, kellel on sellised võimsad funktsioonid nagu Office 365 integreerimine, kiirsõnumid, video- ja helikonverentsid, failide jagamine, reaalajas redigeerimine ja täielik krüptimine.
Iga koostöötööriist peab selle ühe asja õigeks saama – juurdepääsetavuse. See tähendab, et kõik funktsioonid peaksid olema teile hõlpsasti ligipääsetavad või teisisõnu peaks funktsioonile juurde pääsema rohkem kui ühel viisil. Kuna suurem osa tööst tehakse personaalarvutites, on oluline, et koostöötööriistal oleks kiirklahvide kaudu juurdepääs kõigile selle jaotistele.
Järgmine on loend kõige kasulikumatest otseteedest, mida saate Microsoft Teamsis kasutada, kui soovite teenuses navigeerimisel olla produktiivsem ja säästa aega.
Sisu
Kindral
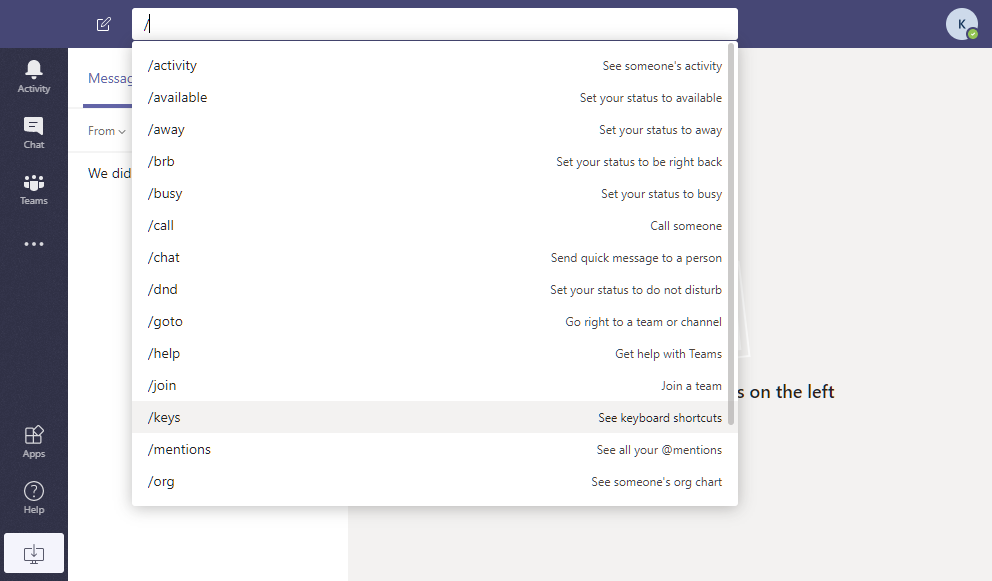
Järgmised kiirklahvid võimaldavad teil hõlpsasti juurde pääseda Microsoft Teamsi põhifunktsioonidele.
| Otsetee | Veeb – PC (või Mac) | Windows | Mac |
| Otsinguriba ülaosas (lisateabe saamiseks jälgige seda klahviga / või @) |
Ctrl/Command + E | Ctrl + E | Command + E |
| Näita käske | Ctrl/Command + / | Ctrl + / | Command + / |
| Ava filter | Ctrl/Command + Shift + f | Ctrl + tõstuklahv + f | Käsk + tõstuklahv + f |
| Minema | Ctrl/Command + g | Ctrl + g | Command + g |
| Avage rakenduste lend | Ctrl/Command + ` | Ctrl + 1 | Käsk + ` |
| Otsige otseteid | Ctrl/Command + . (Periood) | Ctrl + . (Periood) |
Käsk + . (Periood) |
| Seadete otsetee (navigeerimise jätkamiseks kasutage nooleklahve) |
Ctrl/Command + , (koma) | Ctrl + , (koma) |
Command + , (koma) |
| Suumi sisse või välja | NA | Ctrl + [ + või -] | Command + [+ või -] |
| Suumi uuesti saatmine | NA | Ctrl + 0 | Käsk + 0 |
Sõnumid/vestlus
Teams võimaldab teil kasutada uue vestluse alustamiseks, sõnumite koostamiseks, failide manustamiseks või sõnumile vastamiseks klaviatuuri otseteid.
| Otsetee | Veeb – PC (või Mac) | Windows | Mac |
| Alusta uut vestlust | Ctrl/Command + N | Ctrl + N | Command + N |
| Koostage sõnum | C | C | C |
| Märgi sõnum oluliseks | Ctrl/Command + Shift + i | Ctrl + tõstuklahv + X | Command + Shift + X |
| Alusta uut rida | Shift + Enter | Shift + Enter | Shift + Enter |
| Laienda koostamiskasti | Ctrl/Command + Shift + X | Ctrl + tõstuklahv + X | Command + Shift + X |
| Saada sõnum | Ctrl/Command + Enter | Ctrl + Enter | Command + Enter |
| Vastake sõnumile | R | R | R |
| Manustage fail | Ctrl/Command + Shift + O | Ctrl + O | Command + O |
Allpool loetletud klaviatuuri otseteed aitavad teil navigeerida Microsoft Teamsi erinevates jaotistes, et saaksite koostöötööriistas kiiresti avada erinevad vahelehed.
| Otsetee | Veeb – PC (või Mac) | Windows | Mac |
| Avage vahekaart Tegevus | Ctrl/Command + Shift + 1 | Ctrl + 1 | Käsk + 1 |
| Avage vahekaart Vestlus | Ctrl/Command + Shift + 2 | Ctrl + 2 | Käsk + 2 |
| Avage vahekaart Meeskonnad | Ctrl/Command + Shift + 3 | Ctrl + 3 | Käsk + 3 |
| Avage vahekaart Kalender | Ctrl/Command + Shift + 4 | Ctrl + 4 | Käsk + 4 |
| Avage vahekaart Kõned | Ctrl/Command + Shift + 5 | Ctrl + 5 | Käsk + 5 |
| Loendiüksuste vahel liikumine |
Vasak Alt/vasak valik + [nupp üles või alla] |
Vasak Alt + [üles- või allaklahv] |
Vasak valik + [üles- või allaklahv] |
| Liikuge järgmise jaotise juurde | Ctrl/Command + F6 | Ctrl + F6 | Command + F6 |
| Mine eelmisele jaotisele | Ctrl/Command + F6 + Shift | Ctrl + F6 + tõstuklahv |
Command + F6 + Shift |
| Liigutage meeskondi | Ctrl/Command + Shift + [üles- või allaklahv] | Ctrl + tõstuklahv + [üles- või allaklahv] |
Command + tõstuklahv + [üles- või allaklahv] |
| Lülitab täisekraani sisse | Ctrl/Command + Shift + F | Ctrl + tõstuklahv + F | Command + Shift + F |
Kõned ja kohtumised
Lisaks rakenduses navigeerimisele saate kõnesid ja koosolekuid juhtida ka arvuti ja Maci klaviatuuri otseteede kaudu.
| Otsetee | Veeb – PC (või Mac) | Windows | Mac |
| Lülitage videokõnes taustahägu sisse | Ctrl/Command + Shift + P | Ctrl + tõstuklahv + P | Command + Shift + P |
| Planeerige kohtumine | Ctrl/Command + Shift + N | Ctrl + tõstuklahv + N | Option + tõstuklahv + N |
| Salvestage/saatke koosolekukutse | Ctrl/Command + S | Ctrl + S | Command + S |
| Liituge koosolekuga | Ctrl/Command + Shift + J | Ctrl + tõstuklahv + J | Option + tõstuklahv + J |
| Videokõne vastuvõtmine | Ctrl/Command + Shift + A | Ctrl + tõstuklahv + A | Command + Shift + A |
| Helikõne vastuvõtmine | Ctrl/Command + Shift + S | Ctrl + tõstuklahv + S | Command + Shift + S |
| Alustage vaatekõnet | Ctrl/Command + Shift + U | Ctrl + tõstuklahv + U | Command + Shift + U |
| Alustage helikõnet | Ctrl/Command + Shift + C | Ctrl + tõstuklahv + C | Command + Shift + C |
| Keeldu kõnest | Ctrl/Command + Shift + D | Ctrl + tõstuklahv + D | Command + Shift + D |
| Jagage oma ekraani | Ctrl/Command + Shift + E | Ctrl + tõstuklahv + E | Command + Shift + E |
| Nõustu ekraani jagamisega | Ctrl/Command + Shift + A | Ctrl + tõstuklahv + A | Command + Shift + A |
| Keeldu ekraani jagamisest | Ctrl/Command + Shift + D | Ctrl + tõstuklahv + D | Command + Shift + D |
| Kõne vaigistamine/vaigistuse tühistamine | Ctrl/Command + Shift + M | Ctrl + tõstuklahv + M | Command + Shift + M |
| Lülitage video SISSE/VÄLJA | Ctrl/Command + Shift + O | Ctrl + tõstuklahv + O | Command + Shift + O |
Kas teadsite ülalnimetatud otseteid, mida Microsoft Teamsis kasutada? Andke meile allolevates kommentaarides teada.
Kui soovite alla laadida Microsoft Teamsi salvestisi, esitage esmalt koosoleku salvestis Streamis ja seejärel klõpsake Microsoft Streami portaalis nuppu Laadi video alla.
Microsoft Teamsi külaliste juurdepääs on pärast hiljutisi muudatusi vaikimisi lubatud. IT-administraatorid peavad endiselt kontrollima külaliste valikuid.
Microsoft Teamsi ekraani jagamine ei tööta nii nagu peaks? Sel juhul vaadake meie juhendit ja lahendage probleem kohe.
Microsoft Teams lisab arendajatele kaamera ja GPS-i toe. Teams suurendab ka samaaegsete videote arvu koosolekutel. Loe rohkem.
Microsoft Teamsi mikrofoni mittetöötava parandamiseks kontrollige mikrofoni privaatsusseadet, seejärel keelake Skype'i automaatkäivitus ja käivitage heli tõrkeotsing.
Kui teil tekib Microsoft Teamsist failide allalaadimisel probleeme, peate selle probleemi lahendamiseks lugema meie kiirjuhendit.
Microsoft Teams pikendas taas 20 000 kasutajat toetavate otseürituste ajutist limiidi suurendamist kuni 2021. aasta juulini.
Kui Microsoft Teamsi jagamiskuva Macis ei tööta, proovige muuta turbeõigusi, valige Activity Monitorist NetAuthAgent või värskendage rakendust.
Teamsis on tulemas võimalus koosolekuid ja kõnesid mitmesse aknasse avada
Kõneplaanide konfigureerimine, kõneseadete kontrollimine või Interneti-ühenduse tagamine on mõistlikud lahendused, kui Microsoft Teamsi kõned ei helise.
Teie konnektoris töötab Microsft Teamsi vana konfiguratsiooniteade, mis võib olla tülikas, kuid selle parandamiseks on viise.
Microsoft Teams on nimetanud kõrge protsessori kasutuse oma tulevaste värskenduste prioriteetide hulka ja julgustab kasutajaid tagasisidet andma.
Microsoft Teams ei tööta kogu maailmas vigadega 500 või 503. Ettevõte on probleemi ametlikult tunnistanud ja tegeleb selle parandamisega.
Microsoft Teams pakub teile võimalust mugavalt oma diivanilt korraga hallata ja mitme meeskonnaga koostööd teha. See võimaldab teil suuri projekte hõlpsalt eemalt hallata, kui…
Microsoft Teams on üks laialdaselt kasutatavaid koostöötööriistu, millel on üle 20 miljoni igapäevase aktiivse kasutaja. Teenus pakub selliseid funktsioone nagu kiirsõnumid, video- ja helikonverentsid, failivahetus…
Microsoft Teams pakub teile vestluste kohandamiseks palju funktsioone. Saate isegi vestlusi kellegi eest peita, kui te ei ole enam temaga ühenduses või kui ta pole enam teie meeskonna liige. Jälgi o…
Tänu sügavale integratsioonile Microsoft Office 365-ga on Microsoft Teamsist saanud miljonite inimeste jaoks üle maailma populaarne videokõnede lahendus. Vaatamata sellele, et see pole kõige kasutajasõbralikum…
Microsoft Teams on kõikehõlmav tööriist, mis on oma meeskonna koostööfunktsioonide tõttu viimasel ajal üsna populaarne. Teenus võimaldab luua oma organisatsiooni jaoks konkreetseid meeskondi, kutsuda…
Videokonverentsid ei ole enam see, mis ta oli kümme aastat tagasi ja on arenenud kaugemale kui lihtsalt kahe või inimeste ühendamine videote kaudu. Praegusel ajal ja eriti pärast COVID-19 sulgemist, inimesed…
Microsoft Teams on suurepärane suhtlusutiliit kasutajatele kõigil platvormidel, kuid kui olete selle kasutamise lõpetanud, hakkab rakendus tüütuks muutuma. Kui te ei kasuta Te…
Kui otsite, kuidas luua Facebookis küsitlust, et saada inimeste arvamust, siis meilt leiate kõik lahendused alates sündmustest, messengerist kuni looni; saate Facebookis küsitluse luua.
Kas soovite aegunud pääsmeid kustutada ja Apple Walleti korda teha? Järgige selles artiklis, kuidas Apple Walletist üksusi eemaldada.
Olenemata sellest, kas olete täiskasvanud või noor, võite proovida neid värvimisrakendusi, et vallandada oma loovus ja rahustada meelt.
See õpetus näitab, kuidas lahendada probleem, kuna Apple iPhone'i või iPadi seade kuvab vales asukohas.
Vaadake, kuidas saate režiimi Mitte segada iPadis lubada ja hallata, et saaksite keskenduda sellele, mida tuleb teha. Siin on juhised, mida järgida.
Vaadake erinevaid viise, kuidas saate oma iPadi klaviatuuri suuremaks muuta ilma kolmanda osapoole rakenduseta. Vaadake ka, kuidas klaviatuur rakendusega muutub.
Kas seisate silmitsi sellega, et iTunes ei tuvasta oma Windows 11 arvutis iPhone'i või iPadi viga? Proovige neid tõestatud meetodeid probleemi koheseks lahendamiseks!
Kas tunnete, et teie iPad ei anna tööd kiiresti? Kas te ei saa uusimale iPadOS-ile üle minna? Siit leiate märgid, mis näitavad, et peate iPadi uuendama!
Kas otsite juhiseid, kuidas Excelis automaatset salvestamist sisse lülitada? Lugege seda juhendit automaatse salvestamise sisselülitamise kohta Excelis Macis, Windows 11-s ja iPadis.
Vaadake, kuidas saate Microsoft Edge'i paroole kontrolli all hoida ja takistada brauserit tulevasi paroole salvestamast.









![Teie konnektor kasutab vana konfiguratsiooni [täielik juhend] Teie konnektor kasutab vana konfiguratsiooni [täielik juhend]](https://blog.webtech360.com/resources3/images10/image-339-1008190117267.jpg)

















