Office 365 dokumentide manustamine veebisaidile

Kas olete kunagi tahtnud manustada oma veebisaidile Office 365 dokumenti? Selles juhendis vaadake, kuidas saate seda teha
Vaatamata kasvavale konkurentsile on PowerPoint endiselt üsna populaarne esitlustarkvara, mis pakub alternatiivseid vahvaid tööriistu ja funktsioone, et luua PowerPointi kolleegidega võrreldes paremaid ja kaasahaaravamaid esitlusi.
Noh, kui eelistate jääda PowerPointi juurde, kuid teil on probleeme esitluste salvestamisega, oleme teile valmis seadnud mõned võimalikud lahendused.
Veenduge, et fail, mida proovite salvestada, poleks kirjutuskaitstud fail. Kirjutuskaitstud faile ei saa redigeerida ega salvestada.
Kiire lahendusena saate avada uue esitlusfaili, kopeerida esitlusest kõik slaidid, mida ei salvestata, ja seejärel slaidid uude esitlusse kleepida.
Salvestage uus fail oma töölauale, kasutades valikut Salvesta nimega , ärge kasutage kiirklahvi. Kui te ei saa seda PPTX-failina salvestada, proovige seda salvestada PPT-na.
Selle probleemi võib lahendada PowerPointist väljalogimine rakenduse kontovalikute abil.
Avage Fail → klõpsake nuppu Konto → klõpsake nuppu Logi välja . Seejärel logige uuesti sisse ja kontrollige, kas see aitas.
Kui esimesed lahendused ei aidanud, proovige PowerPointi parandada.
Avage juhtpaneel ja navigeerige jaotisse Programmid → Programmid ja funktsioonid
Valige Office 355/Microsoft 365 ja klõpsake nuppu Muuda
Teil palutakse lubada rakendusel teie seadmes muudatusi teha. Valige Jah
Valige Kiirparandus ja oodake, kuni tõrkeotsija on teie probleemid lahendanud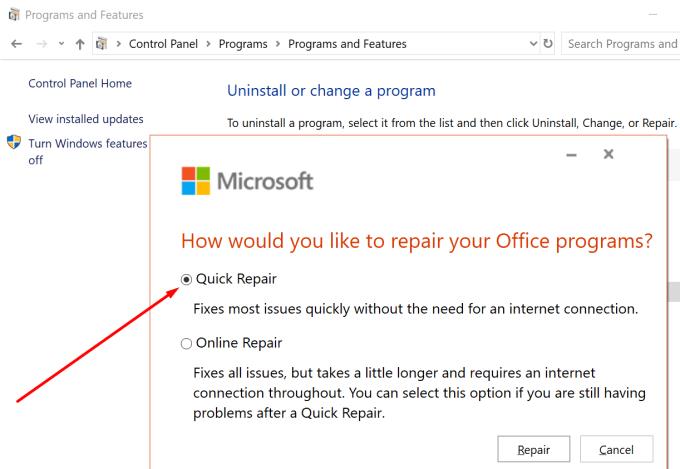
Kui kiirparandus ei aidanud, kasutage valikut Online Repair ja kontrollige, kas saate nüüd oma esitluse salvestada.
Kui te ei saa faili salvestada, kontrollige, kas mõni probleemne slaid ei riku salvestamisfunktsiooni. Pole harvad juhud, kui teatud tüüpi diagrammid või kujutised põhjustavad seda probleemi.
Kui mõni slaid või slaidide rühm ei saaks kopeerida ja kleepida, kustutage nendelt slaididelt diagrammid ja pildid ning salvestage fail. Probleemsete objektide eemaldamine peaks asja ära tegema.
Kui eelvaatepaan on File Exploreris lubatud, loetakse funktsioon teiseks kasutajaks, kellel on fail enne teid avatud. Selle tulemusena asetab süsteem faili kirjutuskaitstud režiimi.
Selle tõrke vältimiseks avage File Explorer, klõpsake nuppu Vaade ja tühjendage eelvaatepaani valik.
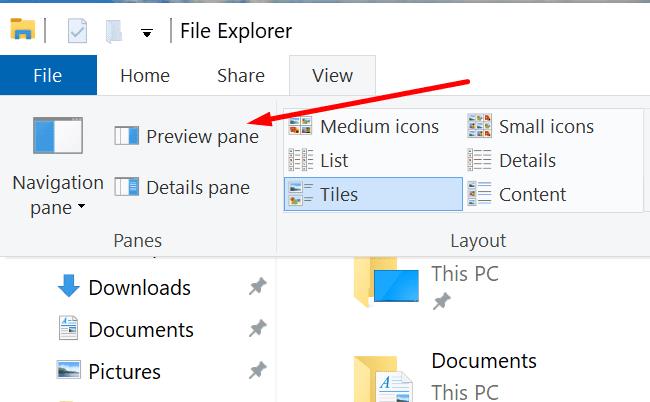
Värske PowerPointi koopia uuesti installimine võib teid probleemidest lahti saada.
Avage juhtpaneel → valige Desinstalli programm
Valige Microsoft Office → klõpsake nuppu Desinstalli ja järgige Office'i desinstallimiseks juhiseid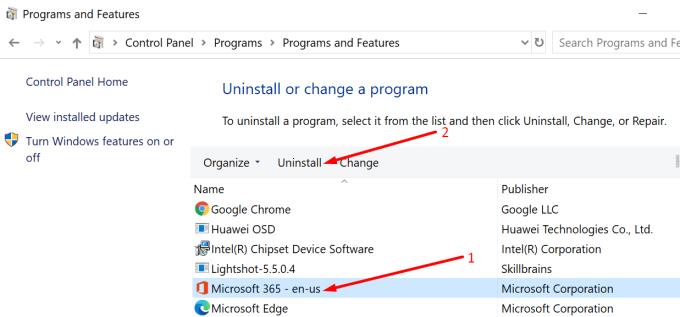
Taaskäivitage arvuti ja installige Office uuesti Microsoftilt.
Siin on mõned nõuanded, mis aitavad teil sarnaseid probleeme tulevikus vältida:
Kas olete kunagi tahtnud manustada oma veebisaidile Office 365 dokumenti? Selles juhendis vaadake, kuidas saate seda teha
Meie uusimas Office 365 juhendis vaadake, kuidas saate Microsoft Office'i faile parooliga kaitsta.
Kui mõned PowerPointi slaidiseansi slaidid lähevad tühjaks, võib see viidata sellele, et teie animatsioonides on probleem.
Eakaaslaste ja ülemuste ees esinemine peab olema üks kõige hirmuäratavamaid ülesandeid üldse. Sa pole kunagi päris kindel tagasisides, mida saad, mis ainult lisab pinget. Kuid, …
Kui kasutate Windows 10 ja otsite tasuta viise ekraani salvestamiseks, on saadaval valikud. Ekraani salvestamiseks on kolm tasuta võimalust
Kui olete aktiivne Surface Pen'i kasutaja ja esitate koolis või tööl sageli slaide, on KeyPenX päris kena viis PowerPointi slaidikomplektis navigeerimiseks, kasutades Surface Peni kaugjuhtimispuldina.
PowerPointil on mugav funktsioon, mis võimaldab kasutajatel oma esitlustes heli salvestada. Kui see ei tööta, võib see juhend teid aidata.
Siit saate teada, kuidas saate kaugtööks Office 365-ga koostööd teha
Kui PowerPoint ei saa videoid teisendada ja eksportida, pakub see juhend neli lahendust selle probleemi kiireks lahendamiseks.
Kui teil on probleeme PowerPointi esitluste salvestamisega, oleme selles juhendis teile valmis mõned võimalikud lahendused.
Kui teie PowerPointi esitlus jätkab naasmist esimese slaidi juurde, kasutage seda Windowsi ja Maci tõrkeotsingu juhendit.
Kas soovite teada, kuidas muuta Microsoft 365 kahefaktorilist autentimist? Lugege seda artiklit, et õppida kõiki lihtsaid meetodeid ja oma kontot kaitsta.
Õppige dokumendile viimase lihvi lisamiseks Microsoft Wordis pildi ümberpööramise samme.
Kui OneNote viivitab, värskendage rakendust ja avage uus märkmik. Seejärel tühjendage rakenduse vahemälu ja keelake automaatne sünkroonimine.
See õpetus aitab teil lahendada probleemi, mille puhul te ei saa Microsoft Outlooki kohandatud sõnastikku sõnu lisada.
Kas soovite teada, kuidas Outlooki kalendrisse pühasid lisada? Lugege edasi, et saada teavet selle kohta, kuidas Outlooki pühadekalendrit lisada.
Siit saate teada, kuidas lahendada probleem, kus Microsoft Excel avaneb väga väikeses aknas. See postitus näitab teile, kuidas sundida seda uuesti normaalselt avama.
Õpetus rakenduses Microsoft Outlook 365 sõnumite saatmisel kuvatava profiilipildi muutmise kohta.
Kui tegelete Exceli andmebaasiga ja peate selle dubleerivate kirjete jaoks puhastama, kasutage Excelis teksti võrdlemiseks neid meetodeid.
Vaadake, kuidas oma Exceli faili ja konkreetseid lehti parooliga kaitsta, et vältida volitamata redigeerimist. Siin on sammud.
Tutvuge Exceli lahutamisvalemiga, lugedes seda ülimat juhendit kuue rakendusmeetodiga Exceli lahutamisvalemi kohta.

















