Office 365 dokumentide manustamine veebisaidile

Kas olete kunagi tahtnud manustada oma veebisaidile Office 365 dokumenti? Selles juhendis vaadake, kuidas saate seda teha
Kui mõni PowerPointi slaidiseansi slaid läheb tühjaks, võib see viidata sellele, et probleem on teie animatsioonide või kuvadraiveritega.
Kui teil pole publikule midagi näidata peale tühja tausta, võib see olla tõeliselt masendav, eriti kui kulutasite sellesse esitlusse kümneid tunde. Vaatame, kuidas saate probleemi lahendada.
Esimesed asjad kõigepealt:
Lisage uus slaid ja kopeerige probleemse slaidi tekst ja objektid uuele slaidile. Kopeerige ja kleepige üksused ükshaaval.
Kontrollige, kas probleem on lahendatud, ja kustutage slaid, mis ei töötanud korralikult.
See ei ole iseenesest lahendus, kuid see on lahendus, mis peaks vähemalt aitama teil probleemist mööda minna. Kui mõned objektid esimeselt slaidilt said rikutud, peaks nende teisaldamine uuele slaidile probleemi lahendama.
PowerPointil on väga mugav funktsioon, mis võimaldab kasutajatel lisada slaide vanast esitlusest uuele.
Kui te ei soovi probleemse(te)lt slaididelt objekte käsitsi kopeerida-kleepida, nagu soovitati esimeses lahenduses, saate lihtsalt kasutada valikut Slaidide taaskasutamine . Soovi korral võite säilitada ka esialgse kujunduse.
Avage uus esitlus
Lisage uus slaid ja klõpsake esimese ja teise slaidi vahelist tühikut – siin saate lisada probleemse(d) slaidi(d) või kogu esitluse
Minge avalehele , klõpsake nuppu Uus slaid ja valige Kasuta slaide uuesti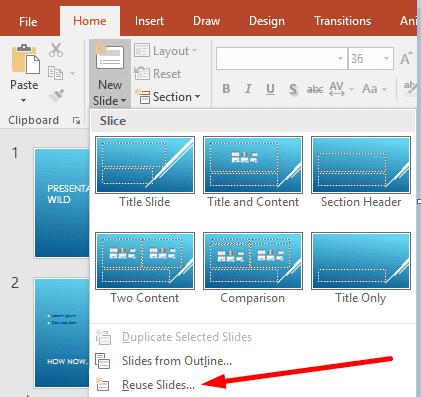
Valige Ava PowerPointi fail ja seejärel avage tühja slaidi sisaldav esitlus
Valige jaotises Slaidide taaskasutamine probleemne slaid, kui soovite lisada ühe slaidi, või paremklõpsake slaidi ja valige kogu esitluse lisamiseks käsk Lisa kõik slaidid .
Kontrollige, kas tühja slaidi probleem on kadunud.
Kui teil on see probleem Macis, proovige desaktiveerida kõik fondid väljaspool kausta Library. Mõned kasutajad kinnitasid, et mitte-raamatukogu fontide väljalülitamine muutis tühjad slaidid uuesti nähtavaks.
Kui teie arvutisse on juhuslikult installitud kaks Office'i versiooni, eemaldage vanem versioon.
Kui teie arvutis on kaks Office'i väljaannet, võivad mõnikord tekkida tarkvarakonfliktid, mis põhjustavad mitmesuguseid tõrkeid, sealhulgas tühje slaide.
Kui kasutate lisandmooduleid, lülitage need kõik välja.
Liikuge menüüsse Fail → Valikud → Lisandmoodulid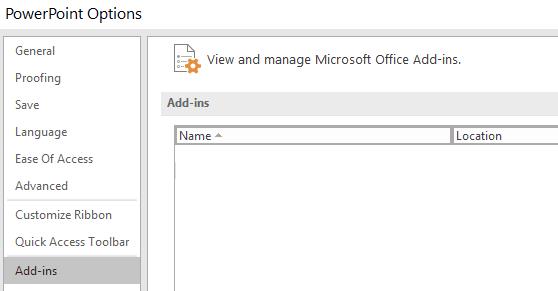
Valige ja keelake kõik oma lisandmoodulid
Taaskäivitage PowerPoint ja kontrollige, kas teil on sama ebatavaline käitumine.
Kui teatud Office'i või PowerPointi failid on rikutud, saate tühja slaidi probleemi lahendada Office'i parandamisega.
Avage juhtpaneel → valige Programmid → Programmi desinstallimine
Valige Office või Microsoft 365 ja klõpsake nuppu Muuda
Kõigepealt vali Quick remont võimalus ja see, et ei lahenda probleemi, valida Online remont valik.
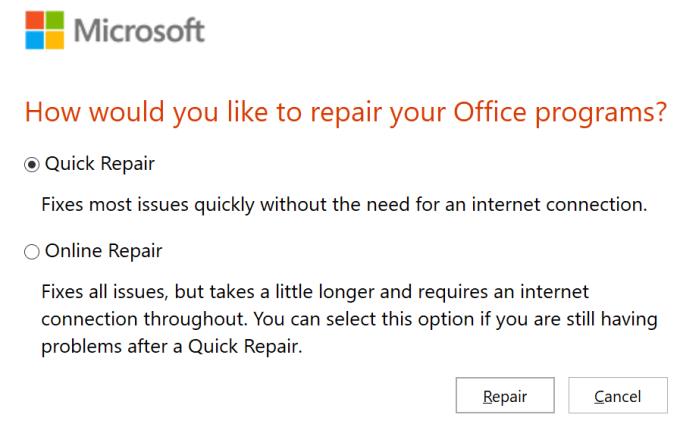
Kui teie kuvadraiverid on aegunud, ei pruugi PowerPoint teie slaide korralikult renderdada. Veenduge, et kasutate kuvari draiveri uusimaid versioone.
Avage seadmehaldur , valige ja laiendage Display drivers
Paremklõpsake oma kuvadraiveril ja valige Värskenda draiverit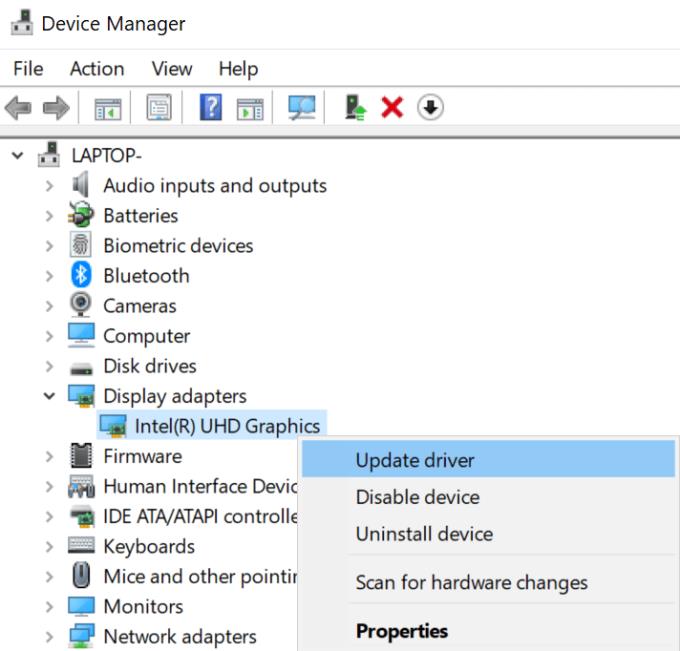
Kui see ei aidanud, valige Desinstalli seade ja taaskäivitage arvuti
Teie masin laadib automaatselt alla kuvari draiveri uusima versiooni.
Kas teil õnnestus PowerPointi tühja slaidi probleem lahendada? Andke meile teada, milline lahendus teie jaoks töötas.
Kas olete kunagi tahtnud manustada oma veebisaidile Office 365 dokumenti? Selles juhendis vaadake, kuidas saate seda teha
Meie uusimas Office 365 juhendis vaadake, kuidas saate Microsoft Office'i faile parooliga kaitsta.
Kui mõned PowerPointi slaidiseansi slaidid lähevad tühjaks, võib see viidata sellele, et teie animatsioonides on probleem.
Eakaaslaste ja ülemuste ees esinemine peab olema üks kõige hirmuäratavamaid ülesandeid üldse. Sa pole kunagi päris kindel tagasisides, mida saad, mis ainult lisab pinget. Kuid, …
Kui kasutate Windows 10 ja otsite tasuta viise ekraani salvestamiseks, on saadaval valikud. Ekraani salvestamiseks on kolm tasuta võimalust
Kui olete aktiivne Surface Pen'i kasutaja ja esitate koolis või tööl sageli slaide, on KeyPenX päris kena viis PowerPointi slaidikomplektis navigeerimiseks, kasutades Surface Peni kaugjuhtimispuldina.
PowerPointil on mugav funktsioon, mis võimaldab kasutajatel oma esitlustes heli salvestada. Kui see ei tööta, võib see juhend teid aidata.
Siit saate teada, kuidas saate kaugtööks Office 365-ga koostööd teha
Kui PowerPoint ei saa videoid teisendada ja eksportida, pakub see juhend neli lahendust selle probleemi kiireks lahendamiseks.
Kui teil on probleeme PowerPointi esitluste salvestamisega, oleme selles juhendis teile valmis mõned võimalikud lahendused.
Kui teie PowerPointi esitlus jätkab naasmist esimese slaidi juurde, kasutage seda Windowsi ja Maci tõrkeotsingu juhendit.
Kas soovite teada, kuidas muuta Microsoft 365 kahefaktorilist autentimist? Lugege seda artiklit, et õppida kõiki lihtsaid meetodeid ja oma kontot kaitsta.
Õppige dokumendile viimase lihvi lisamiseks Microsoft Wordis pildi ümberpööramise samme.
Kui OneNote viivitab, värskendage rakendust ja avage uus märkmik. Seejärel tühjendage rakenduse vahemälu ja keelake automaatne sünkroonimine.
See õpetus aitab teil lahendada probleemi, mille puhul te ei saa Microsoft Outlooki kohandatud sõnastikku sõnu lisada.
Kas soovite teada, kuidas Outlooki kalendrisse pühasid lisada? Lugege edasi, et saada teavet selle kohta, kuidas Outlooki pühadekalendrit lisada.
Siit saate teada, kuidas lahendada probleem, kus Microsoft Excel avaneb väga väikeses aknas. See postitus näitab teile, kuidas sundida seda uuesti normaalselt avama.
Õpetus rakenduses Microsoft Outlook 365 sõnumite saatmisel kuvatava profiilipildi muutmise kohta.
Kui tegelete Exceli andmebaasiga ja peate selle dubleerivate kirjete jaoks puhastama, kasutage Excelis teksti võrdlemiseks neid meetodeid.
Vaadake, kuidas oma Exceli faili ja konkreetseid lehti parooliga kaitsta, et vältida volitamata redigeerimist. Siin on sammud.
Tutvuge Exceli lahutamisvalemiga, lugedes seda ülimat juhendit kuue rakendusmeetodiga Exceli lahutamisvalemi kohta.

















