Office 365 dokumentide manustamine veebisaidile

Kas olete kunagi tahtnud manustada oma veebisaidile Office 365 dokumenti? Selles juhendis vaadake, kuidas saate seda teha
PowerPointil on väga mugav funktsioon, mis võimaldab kasutajatel oma arvutimikrofoni kasutades oma esitlustes heli salvestada.
Kui see funktsioon ei tööta Windows 10 või Maci puhul nii nagu peaks, on siin mõned tõrkeotsingu lahendused, mis aitavad teil probleemi võimalikult kiiresti lahendada, et saaksite oma esitluse kallal jätkata.
⇒ Märkus : igaks juhuks kontrollige mikrofoni helitugevust ja veenduge, et mikrofon pole vaigistatud.
Microsoft on võtnud privaatsust Windows 10 puhul väga tõsiselt. Kasutajad peavad konkreetselt kinnitama, millised rakendused pääsevad juurde nende kaamerale või mikrofonile. Vastasel juhul ei saa rakendused heli- ega videosisendit salvestada.
Avage Seaded → valige Privaatsus
Kerige vasakpoolsel paanil alla jaotiseni Rakenduse load → klõpsake nuppu Mikrofon
Lülitage sisse järgmised valikud:
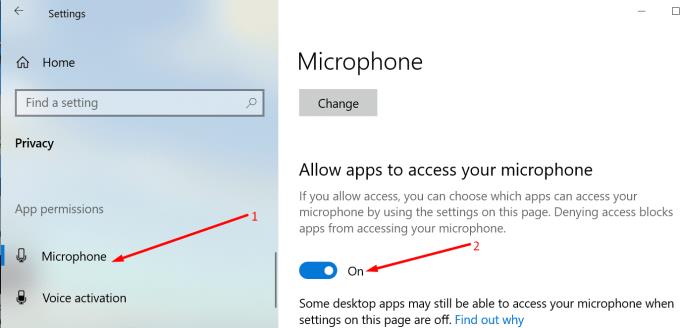
Windows 10-l on spetsiaalne tõrkeotsing, mis tuvastab ja parandab heli salvestamisega seotud probleemid.
Avage Seaded → Värskendus ja turvalisus → Tõrkeotsing
Leidke helisalvestuse tõrkeotsing ja käivitage see .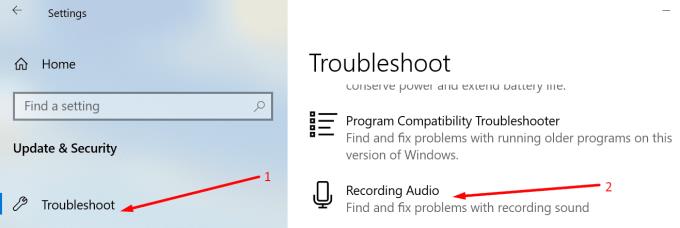
Sulgege PowerPoint ja käivitage see uuesti. Testige, kas saate nüüd heli salvestada.
Kui arvutiga on ühendatud rohkem kui üks salvestusseade, ei pruugi PowerPoint teada, millist seadet kasutada. Seetõttu peate määrama vaikesalvestusseadme.
Paremklõpsake tegumiribal kõlariikoonil → klõpsake nuppu Ava heliseaded
Klõpsake vasakpoolsel paanil nuppu Heli ja kerige alla jaotiseni Sisend
Klõpsake nuppu Halda heliseadmeid
Jaotises Sisendseadmed valige seade, mille soovite lubada ja kasutada vaikeseadmena.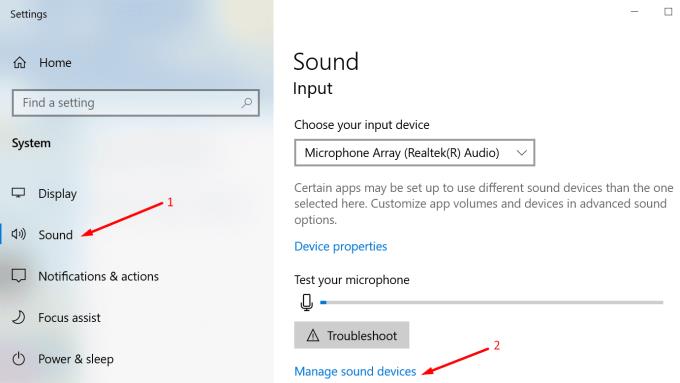
Jaotises Sisend on veel üks mugav valik, mida saate kasutada mikrofoni testimiseks ja selle salvestamise kontrollimiseks.
Öelge paar sõna ja kontrollige, kas mikrofoni riba muudab rääkimise ajal oma värvi. See näitab, et see töötab. Lisaks võite vajutada ka nuppu Tõrkeotsing .
Aegunud või rikutud helidraiverid võivad samuti takistada PowerPointil esitlusslaididele heli salvestamist.
Helidraiverite värskendamiseks tehke järgmist.
Avage seadmehaldur, minge jaotisse Heli-, video- ja mängukontrollerid ning laiendage loendit
Paremklõpsake helidraiveri ja valige Värskenda draiverit
Teise võimalusena võite valida seadme Desinstalli, et eemaldada vana draiver enne uue installimist
Taaskäivitage arvuti ja kontrollige, kas probleem püsib.
Värskendustest rääkides kontrollige, kas kõik Windowsi värskendused on installitud ja kasutate uusimat OS-i versiooni. Avage Seaded → Värskendus ja turvalisus → Otsi värskendusi.
Samuti on võimalik, et teatud programmid või protsessid võivad blokeerida PowerPointi ühenduse loomise teie mikrofoniga. Selle välistamiseks võite arvuti puhastada ja kasutada draiverite ja protsesside jaoks ainult esmast komplekti.
Sel viisil vähendate tarkvarakonfliktide ohtu.
Lisateavet leiate jaotisest Mis on Windowsi puhaskäivitus ja kuidas seda teha ?
Windowsi heliteenused haldavad ja juhivad teie arvutiga ühendatud heliseadmeid. Nende taaskäivitamine võib lahendada teie PowerPointi helisalvestusprobleemi.
Avage Windows Search ja tippige teenused, et käivitada rakendus Services
Paremklõpsake ükshaaval järgmisi teenuseid ja valige Taaskäivita :
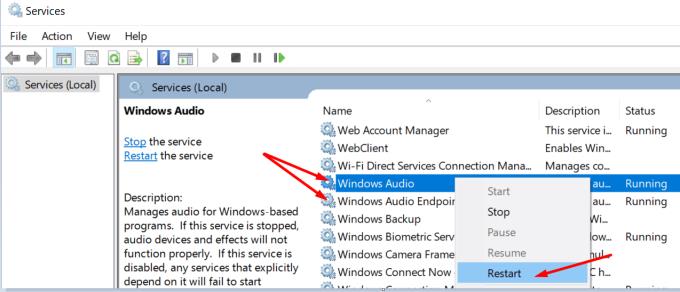
Klõpsake vahekaarti Lisa, valige Heli ja seejärel Salvesta heli
Teilt küsitakse, kas lubate PowerPointil mikrofonile juurde pääseda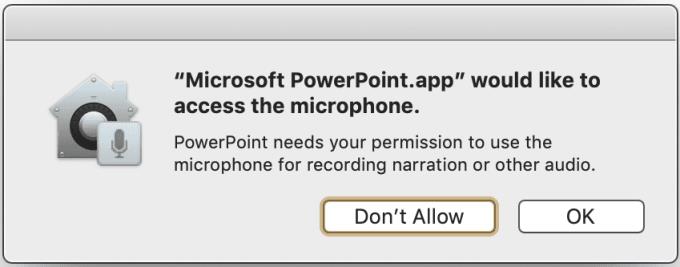
Klõpsake nuppu OK.
Tasub mainida, et vaikevalik on "Ära luba", mis tähendab, et programm ei saa teie mikrofoni helisisendi salvestamiseks kasutada.
Teise võimalusena, et lubada PowerPointil oma Maci mikrofoni kasutades heli salvestada, toimige järgmiselt.
Sulgege PowerPoint
Klõpsake Apple'i menüül ja minge System Preferences
Klõpsake nuppu Turvalisus ja privaatsus ning seejärel nuppu Privaatsus
Valige Mikrofon ja märkige rakenduste loendist PowerPoint, et anda sellele juurdepääs teie Maci mikrofonile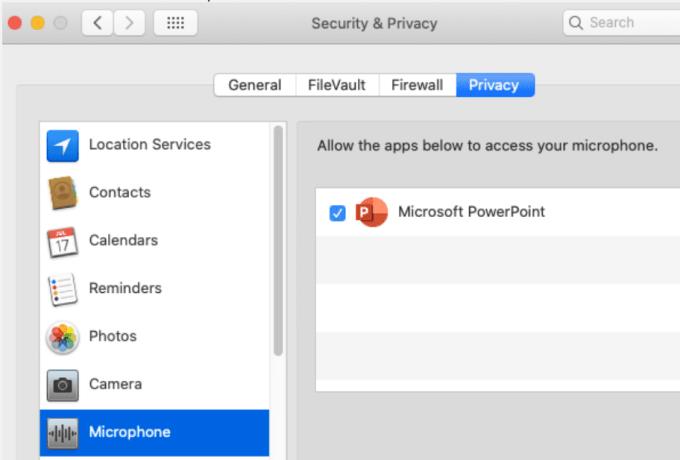
Käivitage PowerPointi ja proovige heli uuesti salvestada.
See võimaldab teil teha puhta käivitamise. Kui teised taustal töötavad programmid ja protsessid häirivad Office for Maci tööd, võib see selgitada, miks teatud PowerPointi funktsioonid, näiteks heli salvestamine slaididele, on katki.
Turvarežiimi kasutamiseks Macis taaskäivitage arvuti ja vajutage kohe tõstuklahvi ja hoidke seda all. Tehke seda siis, kui teie Mac käivitub.
Kui ilmub sisselogimisaken, logige oma Maci sisse. Ekraani paremas nurgas peaks olema ohutu käivitamise teatis. Kontrollige, kas saate turvarežiimis olles PowerPointis heli salvestada.
Kui probleem turvarežiimis ei kao, värskendage oma tarkvara, eemaldage kõik Maciga ühendatud välisseadmed ja tarvikud ning taaskäivitage arvuti tavarežiimis. Kontrollige, kas probleem on püsivalt lahendatud.
PRAM-i lähtestamine võib teie Macis lahendada üldised heliprobleemid.
Taaskäivitage oma Mac ja kui see taaskäivitub, vajutage ja hoidke kohe all nuppu Option, Command, P ja R
Vabastage klahvid pärast teise käivitusheli esitamist või pärast Apple'i logo teistkordset kadumist.
Pärast Maci käivitumist avage System Preferences ja kohandage oma helisätteid.
Avage ~/Library/Group Containers/ ja kustutage com.microsoft.powerpoint. See kustutab teie seadmesse salvestatud PowerPointi ajutised failid.
Mõned kasutajad ütlesid, et lahendasid probleemi uue kasutajaprofiili loomisega. Kui ükski ülaltoodud meetoditest ei töötanud, proovige ka seda lahendust.
Seal on 6 lahendust PowerPointi helisalvestusprobleemide lahendamiseks operatsioonisüsteemis Windows 10 ja 6 muud Maci arvutitele mõeldud lahendust. Loodame, et pääsete nüüd juurde kõikidele vajalikele PowerPointi funktsioonidele.
Kas olete kunagi tahtnud manustada oma veebisaidile Office 365 dokumenti? Selles juhendis vaadake, kuidas saate seda teha
Meie uusimas Office 365 juhendis vaadake, kuidas saate Microsoft Office'i faile parooliga kaitsta.
Kui mõned PowerPointi slaidiseansi slaidid lähevad tühjaks, võib see viidata sellele, et teie animatsioonides on probleem.
Eakaaslaste ja ülemuste ees esinemine peab olema üks kõige hirmuäratavamaid ülesandeid üldse. Sa pole kunagi päris kindel tagasisides, mida saad, mis ainult lisab pinget. Kuid, …
Kui kasutate Windows 10 ja otsite tasuta viise ekraani salvestamiseks, on saadaval valikud. Ekraani salvestamiseks on kolm tasuta võimalust
Kui olete aktiivne Surface Pen'i kasutaja ja esitate koolis või tööl sageli slaide, on KeyPenX päris kena viis PowerPointi slaidikomplektis navigeerimiseks, kasutades Surface Peni kaugjuhtimispuldina.
PowerPointil on mugav funktsioon, mis võimaldab kasutajatel oma esitlustes heli salvestada. Kui see ei tööta, võib see juhend teid aidata.
Siit saate teada, kuidas saate kaugtööks Office 365-ga koostööd teha
Kui PowerPoint ei saa videoid teisendada ja eksportida, pakub see juhend neli lahendust selle probleemi kiireks lahendamiseks.
Kui teil on probleeme PowerPointi esitluste salvestamisega, oleme selles juhendis teile valmis mõned võimalikud lahendused.
Kui teie PowerPointi esitlus jätkab naasmist esimese slaidi juurde, kasutage seda Windowsi ja Maci tõrkeotsingu juhendit.
Kas soovite teada, kuidas muuta Microsoft 365 kahefaktorilist autentimist? Lugege seda artiklit, et õppida kõiki lihtsaid meetodeid ja oma kontot kaitsta.
Õppige dokumendile viimase lihvi lisamiseks Microsoft Wordis pildi ümberpööramise samme.
Kui OneNote viivitab, värskendage rakendust ja avage uus märkmik. Seejärel tühjendage rakenduse vahemälu ja keelake automaatne sünkroonimine.
See õpetus aitab teil lahendada probleemi, mille puhul te ei saa Microsoft Outlooki kohandatud sõnastikku sõnu lisada.
Kas soovite teada, kuidas Outlooki kalendrisse pühasid lisada? Lugege edasi, et saada teavet selle kohta, kuidas Outlooki pühadekalendrit lisada.
Siit saate teada, kuidas lahendada probleem, kus Microsoft Excel avaneb väga väikeses aknas. See postitus näitab teile, kuidas sundida seda uuesti normaalselt avama.
Õpetus rakenduses Microsoft Outlook 365 sõnumite saatmisel kuvatava profiilipildi muutmise kohta.
Kui tegelete Exceli andmebaasiga ja peate selle dubleerivate kirjete jaoks puhastama, kasutage Excelis teksti võrdlemiseks neid meetodeid.
Vaadake, kuidas oma Exceli faili ja konkreetseid lehti parooliga kaitsta, et vältida volitamata redigeerimist. Siin on sammud.
Tutvuge Exceli lahutamisvalemiga, lugedes seda ülimat juhendit kuue rakendusmeetodiga Exceli lahutamisvalemi kohta.

















