Väliseid kasutajaid ei saanud SharePointi liikmeks lisada [FIX]
![Väliseid kasutajaid ei saanud SharePointi liikmeks lisada [FIX] Väliseid kasutajaid ei saanud SharePointi liikmeks lisada [FIX]](https://blog.webtech360.com/resources3/images10/image-454-1008182421991.png)
Kas proovite lisada oma SharePointi saidile välist kasutajat ja saate serveri vea? Siin on paar parandust väliste kasutajate lahendamiseks ja liikmeteks lisamiseks

Kas otsite võimalust Slackis jagatud kanalit seadistada ? Asi on selles, et mõnikord kulub Slacki funktsioonidega sammu pidamiseks veidi aega. Slack pidi olema ettevõtte töörühmade koostöökeskus .
Pidevalt kasvav ettevõtete võrgustik, mis kasutab seda sisetöödeks, nägi Slack vajadust võimaldada neil teha koostööd ühes kanalis. Seejärel on nad teinud jagatud kanalid kõigile klientidele kättesaadavaks.
Jagatud kanalid töötavad peaaegu nagu tavalised Slacki kanalid, kuid hõlmavad kahte organisatsiooni nende enda Slacki tööruumist.
Kui ühendus on loodud, saavad liikmed faile jagada, otsesõnumeid saata, kõnesid alustada, töökaaslastega ühendust võtta ja palju muud.
See kõik seisneb aja tõhususe nautimises nagu sisemeeskondade puhul – seda kõike spetsiaalses Slacki ruumis.
Pärast seda, kui olete seda kõike teile meelde tuletanud, jätkame asjaajamist ja vaatame, kuidas saate luua täiesti uue kanali, mida teise organisatsiooniga jagada, või kuidas saate jagada olemasolevat kanalit.
Kuidas ma saan Slackis ühiskanalit seadistada?
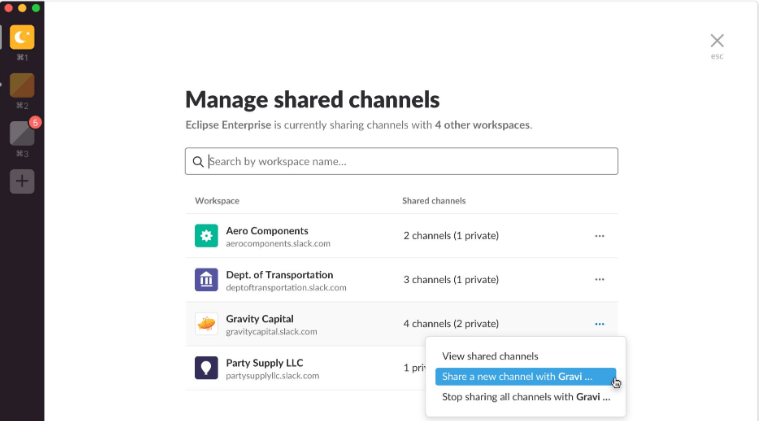

Jagatud kanal võib muutuda kahe erineva ettevõtte ühiseks koostöökohaks, kuid iga tööruum võib säilitada oma identiteedi.
Valige mõni muu kanali nimi, eesmärk või otsustage, kas kanal on avalik või privaatne.
Vaikimisi saavad nii tööruumi omanikud kui ka administraatorid kanalid privaatseks muuta. Liikmed ei tohi seda teha.
Kuidas saan Slackis kanali privaatseks muuta?
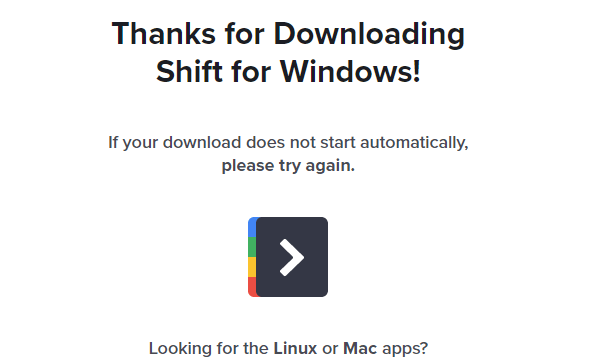
Kui otsustate oma Slacki kanali privaatseks muuta, peaksite kasutama tõstuklahvi. See on töölauarakendus Slacki ja muude rakenduste või meilikontode haldamiseks ühes kohas.
Kanali privaatseks muutmine on püsiv, seega valige targalt. Isegi pärast muudatuse tegemist ei muutu kanalis olevad failid privaatseks.
Kuidas teha uus privaatne Slacki kanal?
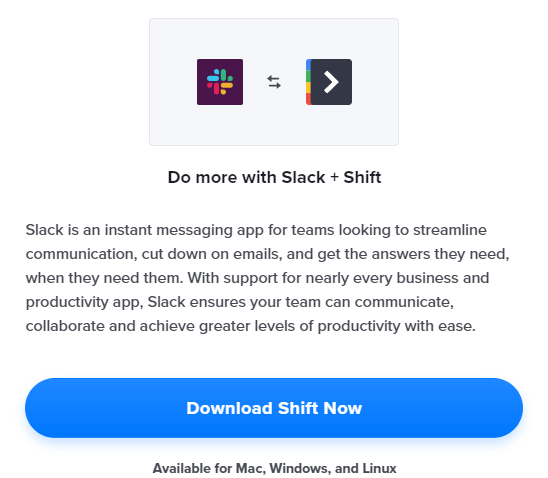
Iga asja jaoks on esimene kord ja uue privaatse Slacki kanali loomine nullist pole sugugi keeruline. Eespool kirjeldasime üksikasjalikult juhendit selle ülesande edukaks täitmiseks.
Kas olete protseduuri lõpetanud? Jagage oma tagasisidet, kirjutades meile allolevasse kommentaaride alasse märkus.
Korduma kippuvad küsimused
Slack tööruum esindab kanalite keskust, millele teie meeskonnaliikmed pääsevad juurde. Teisest küljest on kanalid väiksemad rühmad, mis on keskendunud ühele teemale või ülesandele.
Ainult kanaliomanikud ja privaatkanali liikmed näevad seda konkreetset privaatkanalit Slackis.
Jah, Slacki administraatorid näevad privaatseid vestlusi, kasutades vastavuse eksporti.
Avalik Slacki kanal on Slacki kanal, millele on juurdepääs ja mida näevad kõik teie tööruumi liikmed.
Kas proovite lisada oma SharePointi saidile välist kasutajat ja saate serveri vea? Siin on paar parandust väliste kasutajate lahendamiseks ja liikmeteks lisamiseks
Kui plaanite Slacki jaoks rohkem salvestusruumi hankida, tellige parem mõni nende esmaklassilistest teenustest, kuna muud võimalust pole.
Microsoft Teamsi telefonide platvorm sai mitmeid funktsioone, sealhulgas rakendust People, reaalajas subtiitreid ja Teams-Skype'i koostalitlusvõimet.
Kui Slack ei saa faile alla laadida, kontrollige oma Interneti-ühendust või muutke selle probleemi lahendamiseks allalaadimiskohta.
Kui te ei saa Join.me desinstallida, vaadake programmi installimise ja desinstalli tõrkeotsingut ja kontrollige, et tarkvara ikka ei töötaks.
Kui Slack ei saanud teie faili üles laadida, saate selle probleemi lahendada, tühjendades rakenduse vahemälu, kontrollides tulemüüri sätteid või installides rakenduse uuesti.
Kas olete mures, et Slack ei värskenda? Segaduste vältimiseks saate oma Interneti-ühendust kontrollida, Slacki värskendusi käsitsi otsida või neid jälgida.
Kui te pole otsustanud, on meil mõned suurepärased koostöötarkvara tööriistad, mille hulgast saate valida. Enne otsustamist kontrollige neid ükshaaval.
Kui Slacki ekraani jagamine ei tööta korralikult, saate selle kiiresti parandada, järgides selles artiklis toodud lahendusi.
Kui teil on probleeme Slackis linkide avamisega, veenduge, et kasutate mõnda toetatud brauserit ja nende vahemälu on tühjendatud.
Kui soovite teada, kuidas Slackis meeldetuletusi luua ja kustutada, vaadake seda postitust, mis sisaldab juhiseid Slacki meeldetuletuste seadistamiseks ja kustutamiseks.
Kui soovite teada, kuidas Slackis kanalit redigeerida, kustutada või arhiivida, vaadake seda postitust, mis annab juhiseid selle kohta, kuidas seda Slackis teha.
Kui soovite teada, kuidas Slacki ja Asanat integreerida, lisage Slacki Asana rakendus, mis võimaldab kasutajatel Slacki kaudu Asana ülesandeid seadistada.
Et näha, kes Slackis teie sõnumitele reageeris, vaadake seda postitust, mis sisaldab juhiseid Slacksi emotikonide reaktsioonide kasutamiseks.
Microsoft Teamsi koosolekud toetavad nüüd kuni 300 osalejat koosoleku kohta, kuna Office 365 tööjõu koostöötööriist kasvab jätkuvalt.
Kui soovite ühendada Slacki sõnumsidevõimalused Trello visuaalse tahvli haldussüsteemiga, peate installima Trello Slacki rakenduse.
Kui Slack ei leia teatud kanaleid ja kuvab veateate, kanalit ei leitud, kasutage probleemi lahendamiseks seda kiirjuhendit.
Kui Microsoft Teams jätkab taaskäivitamist, aitab tavaliselt vahemälufailide tühjendamine. Lisateavet leiate meie artiklist.
Kui Slack lõpetas hüpikteadete kuvamise, saate selle probleemi lahendamiseks kasutada 4 meetodit. Loetlege need selles juhendis hästi.
Kui teil on probleeme Slacki ühendusega, kontrollige oma Interneti-ühendust, tühjendage vahemälu, kohandage puhverserverit või koguge ja saatke võrguloge.
Kas soovite aegunud pääsmeid kustutada ja Apple Walleti korda teha? Järgige selles artiklis, kuidas Apple Walletist üksusi eemaldada.
Olenemata sellest, kas olete täiskasvanud või noor, võite proovida neid värvimisrakendusi, et vallandada oma loovus ja rahustada meelt.
See õpetus näitab, kuidas lahendada probleem, kuna Apple iPhone'i või iPadi seade kuvab vales asukohas.
Vaadake, kuidas saate režiimi Mitte segada iPadis lubada ja hallata, et saaksite keskenduda sellele, mida tuleb teha. Siin on juhised, mida järgida.
Vaadake erinevaid viise, kuidas saate oma iPadi klaviatuuri suuremaks muuta ilma kolmanda osapoole rakenduseta. Vaadake ka, kuidas klaviatuur rakendusega muutub.
Kas seisate silmitsi sellega, et iTunes ei tuvasta oma Windows 11 arvutis iPhone'i või iPadi viga? Proovige neid tõestatud meetodeid probleemi koheseks lahendamiseks!
Kas tunnete, et teie iPad ei anna tööd kiiresti? Kas te ei saa uusimale iPadOS-ile üle minna? Siit leiate märgid, mis näitavad, et peate iPadi uuendama!
Kas otsite juhiseid, kuidas Excelis automaatset salvestamist sisse lülitada? Lugege seda juhendit automaatse salvestamise sisselülitamise kohta Excelis Macis, Windows 11-s ja iPadis.
Vaadake, kuidas saate Microsoft Edge'i paroole kontrolli all hoida ja takistada brauserit tulevasi paroole salvestamast.
Chrome võib ebaõnnestuda ja ei näita teile pilte. Tutvuge kasulike näpunäidetega, mida järgida, et lahendada Chrome'i piltide näitamise probleem.
















![Microsoft Teams jätkab taaskäivitamist [Parandatud] Microsoft Teams jätkab taaskäivitamist [Parandatud]](https://blog.webtech360.com/resources3/images10/image-662-1009005002720.jpg)










