- Slack on üks populaarsemaid koostööplatvorme, mis võimaldab teil oma meeskonnaliikmetega hõlpsalt suhelda ja faile jagada.
- Kui Slack ei saa faile alla laadida, muutke allalaadimiskohta või kontrollige Interneti-ühendust.
- Slack on suurepärane koostöötarkvara ja kui otsite sarnast tarkvara, soovitame teil kontrollida meie tootlikkuse tarkvara jaoturit.
- Käsitlesime Slacki probleeme põhjalikult oma Slacki vigade keskuses, nii et vaadake seda kindlasti.
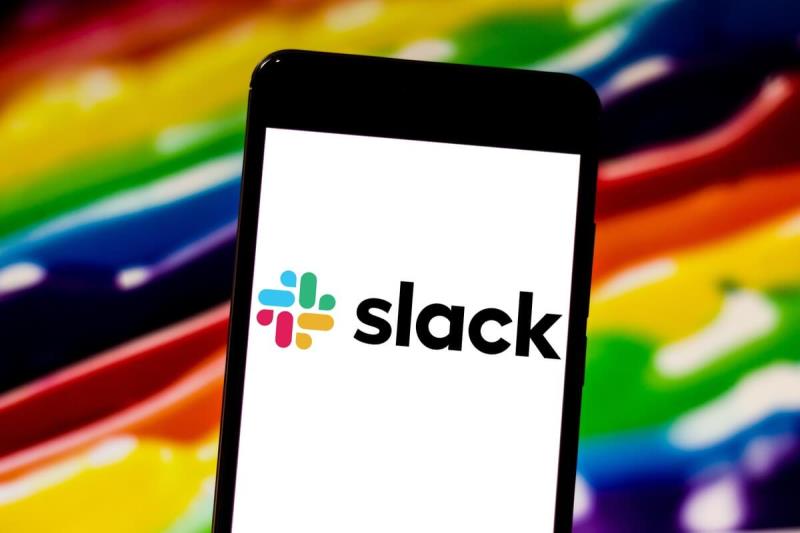
See on masendav tegeleda vigadega, mis on seotud toimingute, näiteks Slacki failide allalaadimisega, eks? Slacki valimine ülimaks suhtlusvahendiks seisneb töövoo parandamises ja igapäevaste toimingute tegemisel targemaks saamises.
Sellegipoolest juhtub seda aeg-ajalt ja oleme kindlad, et teile meeldiks leida lahendus Slacki failide allalaadimisega seotud probleemidele.
Failide üleslaadimine ja jagamine Slacki töölauarakenduse kaudu on oluline, et koguda tagasisidet meeskonna poolelioleva töö kohta ja hoida arutelu käimas.
Lisaks saavad tööruumi liikmed luua välise lingi oluliste failide jagamiseks väljaspool Slacki.
Siis on loomulik vaadata ja alla laadida kõiki töölaual olevaid jagatud faile. See kõik muutub lihtsalt õudusunenäoks, kui näete ainult Slacki failide allalaadimise tõrkeid või avastate, et Slacki allalaadimisnupp keeldub töötamast.
Mida teha, kui Slacki allalaadimisnupp ei tööta?
1. Muutke allalaadimise vaikekohta
- Klõpsake vasakus ülanurgas oma tööruumi nimel .
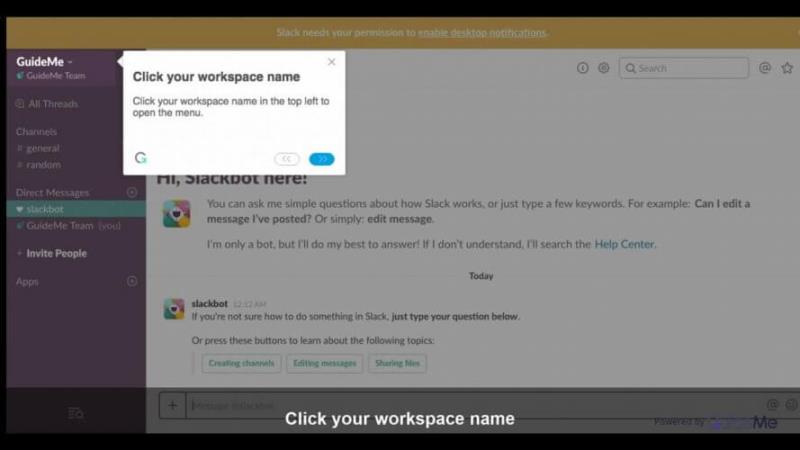
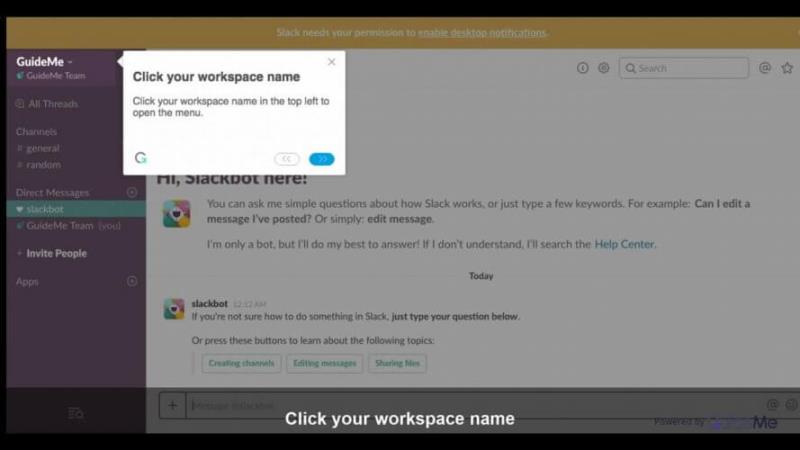
- Valige Eelistused.
- Asukoha määramiseks valige Täpsemalt .
Tõenäoliselt olete oma mobiilseadmes palju jagatud pildifaile varem sada korda alla laadinud ja salvestanud. Samuti peaksite oma töölaualt hõlpsalt alla laadima mis tahes tüüpi faile, mida on teie tööruumi jagatud.
Lihtsalt hõljutage kursorit faili kohal, mida soovite alla laadida, ja klõpsate allalaadimise ikoonil, see peaks toimima suurepäraselt. Kui seda ei juhtu, näib, et allalaadimiskausta uuesti valimine pärast Slacki iga uut käivitamist lahendab probleemi.
Eeldades, et olete Slacki töölauarakenduse Slacki veebisaidilt alla laadinud, muutke ülalkirjeldatud viisil töölaual allalaadimise vaikekohta.
Slack on parem kui Skype. Loe edasi, et teada saada, miks!
2. Lisage samas aknas failide allalaadimise tugi
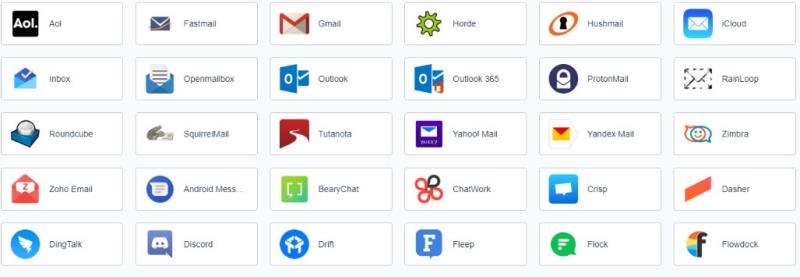
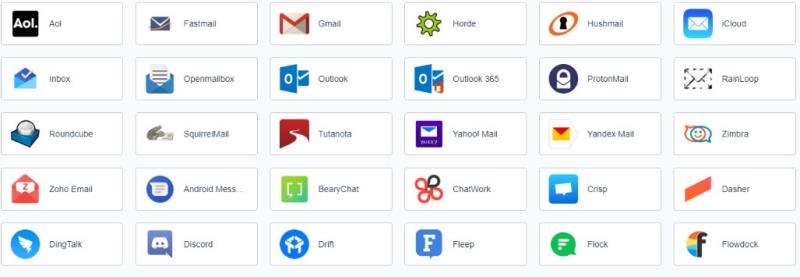
Ladusad kasutajad kirjeldavad foorumites ka teist võimalust probleemi hõlpsaks tõrkeotsinguks. Slack ei saa faile alla laadida, kui teie seanss teie brauseris ei ole sama, mis Ramboxis.
See on ideaalne tööruumi brauser, mis võimaldab teil hallata nii palju rakendusi, kui soovite, nii et seekordne nipp on järgmine: lihtsalt lisage samas aknas failide allalaadimise tugi ja oletegi valmis.
3. Kontrollige oma Interneti-ühendust
- Logige sisse Slacki tööruumi .
- Ligipääs vaikne Testimine et kontrollida Interneti-ühendus.
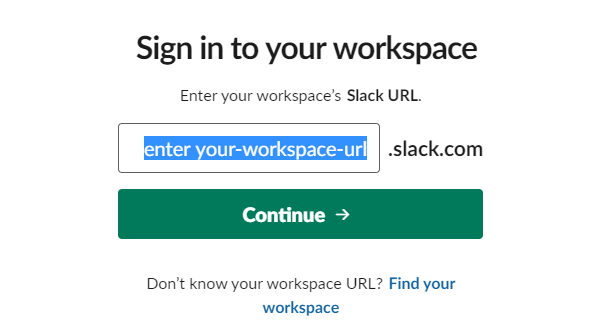
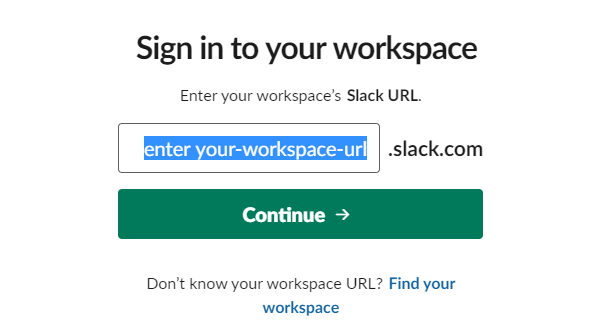
- Järgmisena vaadake tulemusi WebSocket (Flannel [Esmane]) ja WebSocket (Flannel [Varundus]) .
- Otsige testi õnnestumise märgiks märgistatud ringi ikooni .
Kui näete ainult hoiatusikooni, siis teate, et seekord on teie probleemi põhjuseks täpiline Interneti-ühendus. Ärge muretsege, meil on teie jaoks õige lahendus: Slack ei loo Interneti-ühendust .
Kui teil on mõni varem mainitud Slacki failide allalaadimise probleemidest, võivad need soovitused aidata. Proovige neid ja andke meile teada, kuidas teie kogemus oli.
Korduma kippuvad küsimused
- Kuidas Slack töötab?
Slack töötab kiirsuhtlusplatvormina, mis võimaldab teil oma meeskonnaliikmeid organiseerida, nendega suhelda ja faile jagada.
- Kuidas Slack andmeid salvestab?
Slack salvestab kõik oma andmed oma serveritesse ja andmed pole teile kättesaadavad, kui te pole Interneti-ühendust.
- Kus Slack andmeid kohapeal salvestab?
Slack salvestab kõik failid pilve, mis tähendab, et teie arvutisse ei salvestata andmeid.
![Väliseid kasutajaid ei saanud SharePointi liikmeks lisada [FIX] Väliseid kasutajaid ei saanud SharePointi liikmeks lisada [FIX]](https://blog.webtech360.com/resources3/images10/image-454-1008182421991.png)
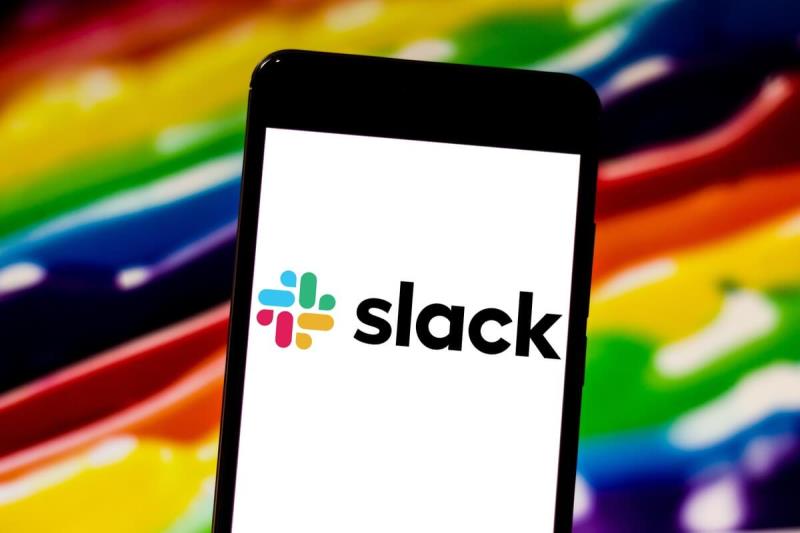
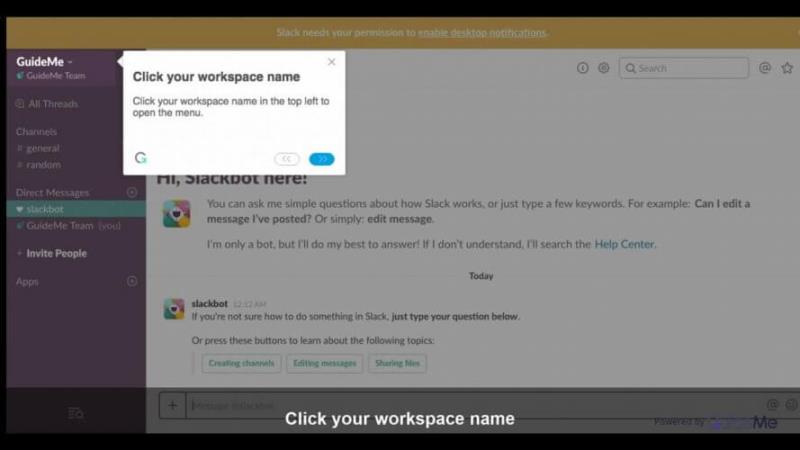
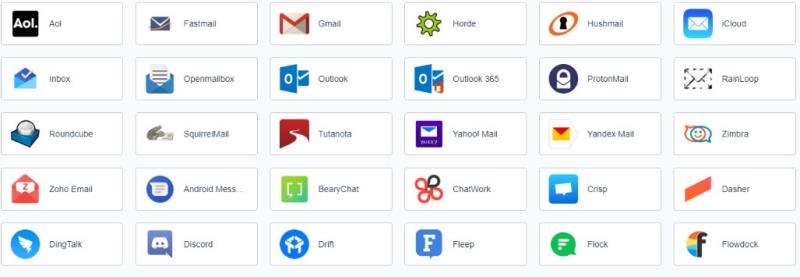
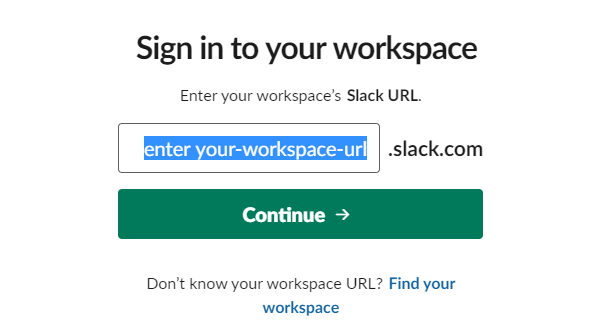
















![Microsoft Teams jätkab taaskäivitamist [Parandatud] Microsoft Teams jätkab taaskäivitamist [Parandatud]](https://blog.webtech360.com/resources3/images10/image-662-1009005002720.jpg)










