- Kui olete meeskonna liige, on Slack kahtlemata üks parimaid tööriistu, mida saate koostööks kasutada.
- Emotikonid on Slacki suur osa ja selles artiklis näitame teile, kuidas neid sõnumitele kiireks reageerimiseks õigesti kasutada.
- Slack on suurepärane, kui soovite oma meeskonnaga suhelda, kuid kui otsite sarnaseid tööriistu, soovitame teil tutvuda meie produktiivsuse tarkvara keskusega.
- Kui soovite rohkem teada saada, kuidas Slacki juhendeid koostada, soovitame teil kasuliku teabe saamiseks vaadata meie Slacki juhendite jaoturit .
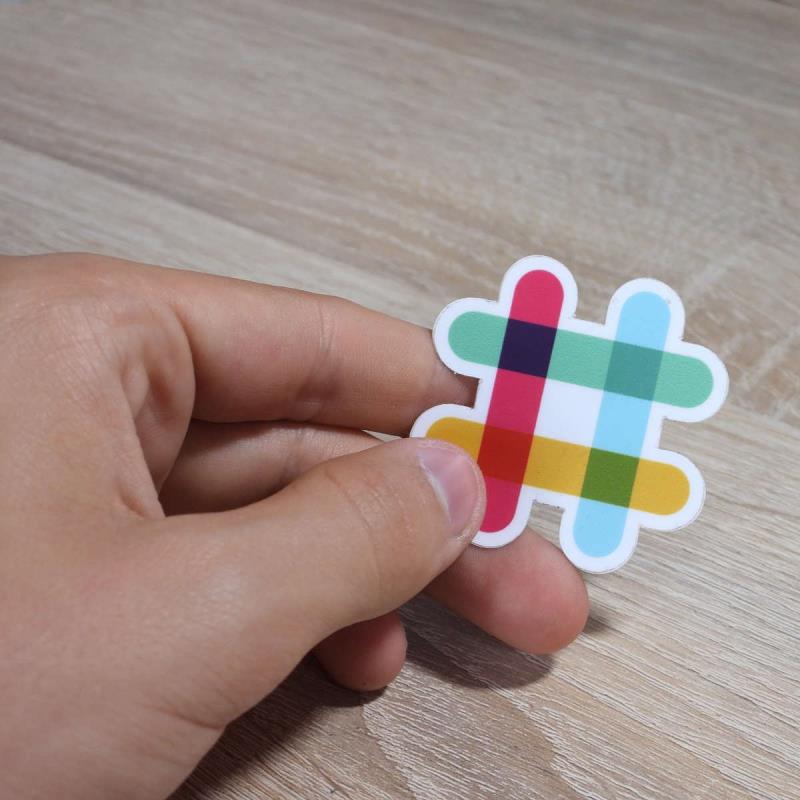
Slacki kiirsuhtlusrakenduses on palju emotikone, mida saate oma sõnumitele lisada. Emotikonide reaktsioone saate lisada ka teiste kasutajate sõnumitele. Näiteks saate kanali lõbusale naljale lisada naeru emotikonide reaktsiooni.
Emotikonide reaktsioonid pakuvad kiiret ja lihtsat alternatiivi pidevale teksti sisestamisele ning neid on Slackis lihtne kasutada .
Kuidas saan Slackis emotikonide reaktsioone kasutada?
1. Lisage emotikonide reaktsioon
- Emotikonide reaktsiooni lisamiseks kellegi sõnumile hõljutage kursorit selle kohal. Seejärel kuvatakse Slackis allpool näidatud riba.
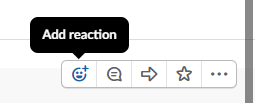
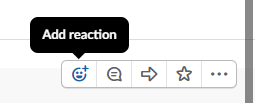
- Alloleva emotikonide paneeli avamiseks klõpsake menüüribal nuppu Lisa reaktsioon .
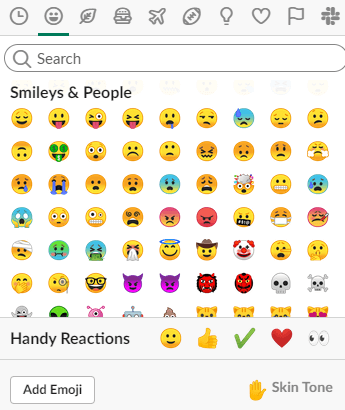
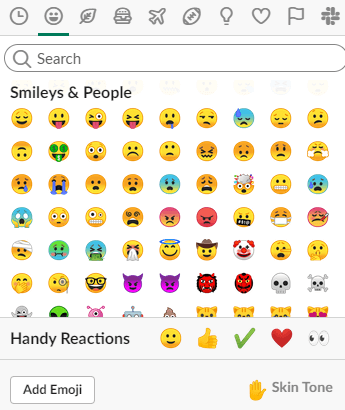
- Valige seal emotikon, et see sõnumile lisada. Emotikonide reaktsioon sisaldub sinises ringis.
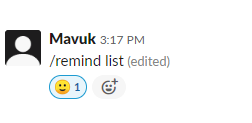
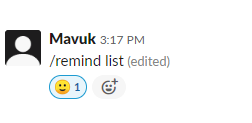
- Pange tähele, et saate sama sõnumi alternatiivsetele lõikudele lisada ka mitu emotikonide reaktsiooni. Hõljutage kursorit mõne teise lõigu kohal, et lisada sellele emotikonide reaktsioon.
2. Eemaldage emotikonide reaktsioon
Emotikonide reaktsiooni eemaldamiseks klõpsake emotikonil. See on kõik, mida peate selle kustutamiseks tegema. Teiste liikmete lisatud emotikonide reaktsioone ei saa kustutada.
3. Kontrollige, kes lisas emotikonide reaktsiooni
- Saate kontrollida, kes on teie sõnumile emotikonide reaktsiooni lisanud, hõljutades kursorit selle kohal. Seejärel näitab must silt teile, kes lisas sõnumile emotikonide reaktsiooni, nagu allpool näidatud.
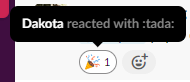
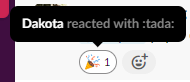
- Sõnumitele lisatud hiljutiste emotikonide täieliku loendi avamiseks klõpsake alloleval pildil nuppu Kuva tegevus .
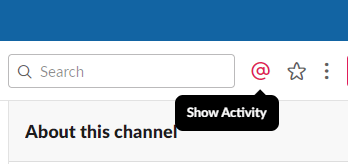
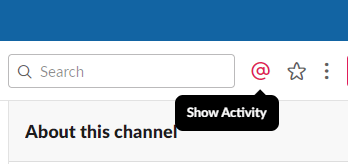
- Et liikuda kanali juurde, mis sisaldab tegevuste külgribal emotikonide reaktsiooni, liigutage kursor selle tegevuskasti paremasse ülaossa ja klõpsake nuppu Hüppa .
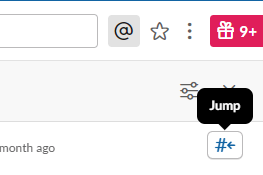
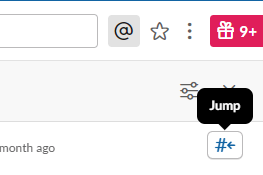
Üldiselt on emotikonide reaktsioonid nii lõbus kui ka mugav Slacki funktsioon. Mõnikord võivad need pakkuda alternatiivi teksti sisestamisele Slacki. Samuti saate oma sõnumeid kaunistada emotikonide reaktsioonidega.
Korduma kippuvad küsimused
- Kuidas Slacki kasutada?
Slacki kasutamiseks laadige alla spetsiaalne rakendus, looge oma tööruum ja kanalid ning lisage neile oma meeskonnaliikmed.
- Kuidas lisada Slacki emotikone?
Klõpsake oma tööruumi nime kõrval oleval allanoolel ja valige Kohanda Slacki > Lisa kohandatud emotikon. Sisestage oma emotikonile nimi ja laadige üles soovitud pilt, mida soovite emotikonina kasutada.
- Kuidas lisada Slacki nimele emotikone?
Klõpsake vasakus ülanurgas oma Slacki nimel ja valige Muuda olekut. Klõpsake oma nime kõrval oleval emotikonil ja valige nüüd soovitud emotikon.
- Kuidas Slackis GIF-e leida?
GIF-ide kasutamiseks Slack Slackis leidke Slacki rakenduste kataloogist Giphy ja klõpsake nuppu Lisa Slacki > Lisa Giphy integratsioon. GIF-i lisamiseks kasutage lihtsalt käsku /giphy.
![Väliseid kasutajaid ei saanud SharePointi liikmeks lisada [FIX] Väliseid kasutajaid ei saanud SharePointi liikmeks lisada [FIX]](https://blog.webtech360.com/resources3/images10/image-454-1008182421991.png)
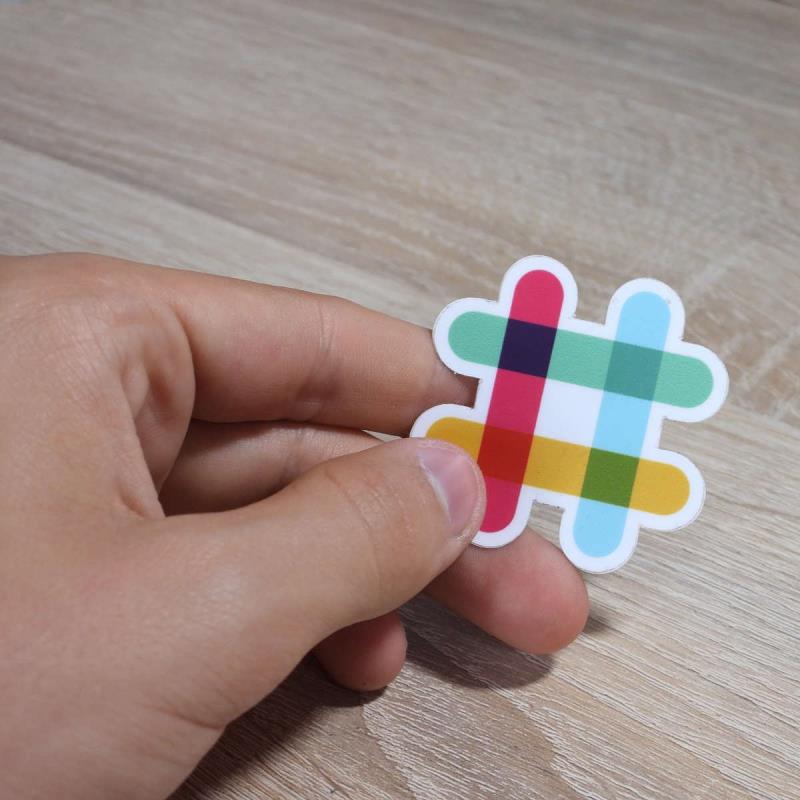
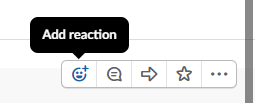
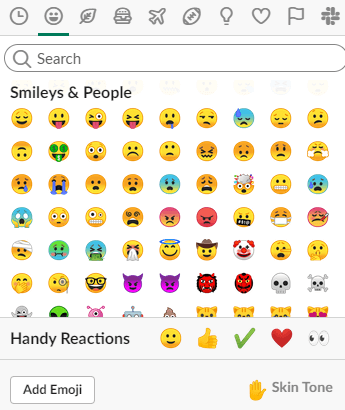
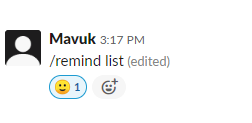
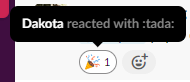
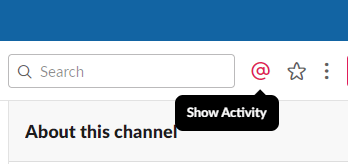
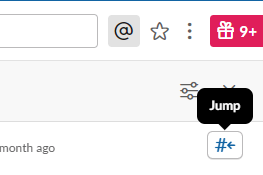
















![Microsoft Teams jätkab taaskäivitamist [Parandatud] Microsoft Teams jätkab taaskäivitamist [Parandatud]](https://blog.webtech360.com/resources3/images10/image-662-1009005002720.jpg)










