- Slack sobib suurepäraselt koostööks, kuid uusimate funktsioonide ja turvapaikade olemasolu tagamiseks on oluline Slacki ajakohasena hoida.
- Kui Slack ei värskenda käsitsi, peate kontrollima oma Interneti-ühendust või käsitsi värskendusi.
- Slack on üks parimaid tootlikkuse rakendusi, kuid kui soovite selle kohta rohkem teada saada, soovitame teil vaadata meie produktiivsuse tarkvara jaotist.
- Täiendavate põhjalike juhendite saamiseks Slacki kohta soovitame teil külastada meie Slacki vigade keskust .
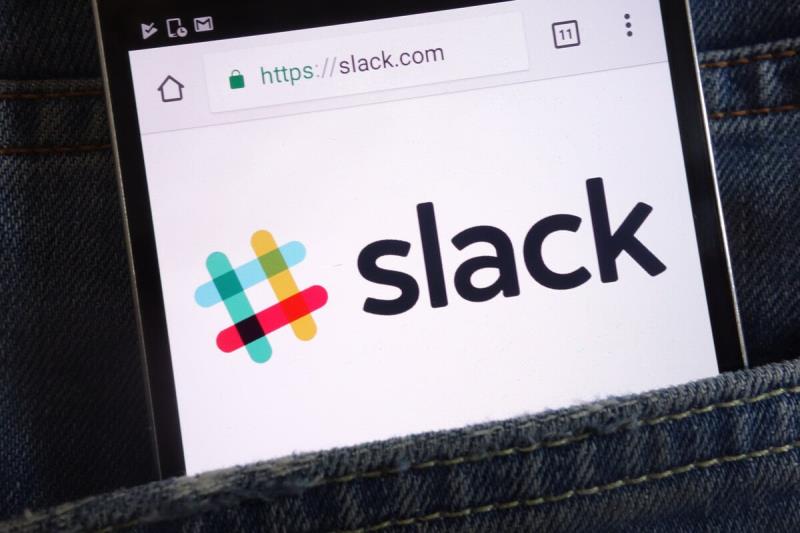
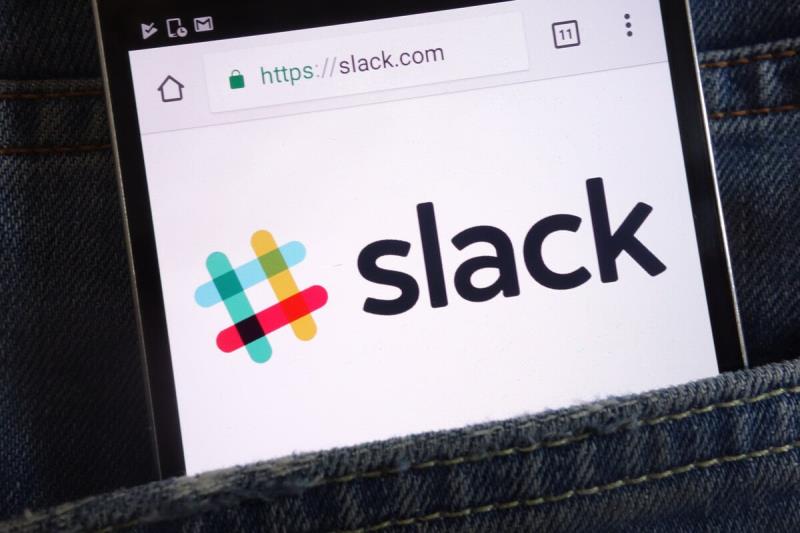
Nähes, et Slack ei värskenda, pole rõõm. See ei tundu olevat laialt levinud probleem, kuid selliseid juhtumeid tuleb aeg-ajalt ette.
Asi on selles, et ettevõte laseb järk-järgult välja erinevaid värskendusi, et teie kasutuskogemus muutuks palju kiiremaks ja ilma katkiste funktsioonideta.
Näiteks sisaldab viimane detsembrikuu värskendus automaatset vormindamist töölaual, nii et teil on võimalus enne nende saatmist täpselt näha, millised teie sõnumid välja näevad.
Peale selle on uus andmeresidentsuse märkimisväärne näpunäide. Funktsioon aitab nüüd organisatsioonidel valida piirkonda, kus teatud tüüpi kliendiandmeid talletatakse. Sellised suured täiustused märgitakse Slacki värskendustesse.
Kuid kui mõned neist uutest funktsioonidest mõjutavad teie Slacki mingil viisil ja takistavad selle õiget värskendamist, võite proovida siin mõnda asja.
Mida teha, kui Slack ei värskenda?
1. Kontrollige oma Interneti-ühendust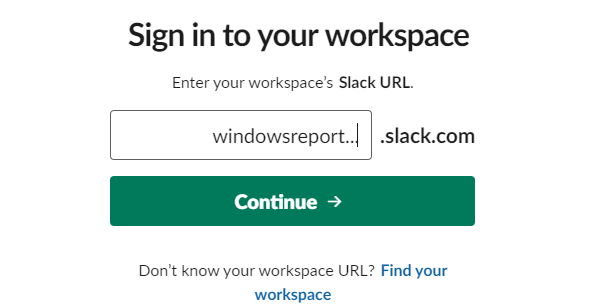
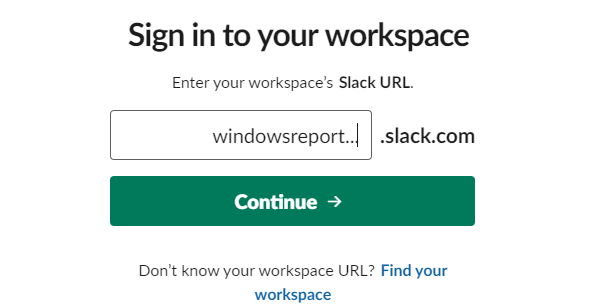
- Logige sisse oma Slacki tööruumi .
- Külastage aadressi https://my.slack.com/help/test .
- Nüüd pange tähele WebSocketi (Flanell [Esmane]) ja WebSocket (Flanell [Varukoopia]) tulemused .
- Siin peaksite nägema märgistatud ringi ikooni.
Windowsi ja Maci Slacki klient kontrollib aeg-ajalt automaatselt värskendusi. Seetõttu on vaja usaldusväärset Interneti-ühendust.
Teie ülesanne on veenduda, et see on olemas, või lahendada probleem, kui näete hoiatusikooni: Slack ei loo Interneti-ühendust .
2. Otsige käsitsi Slacki värskendusi
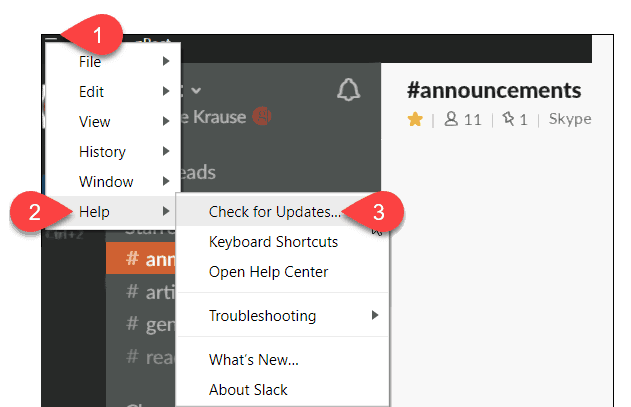
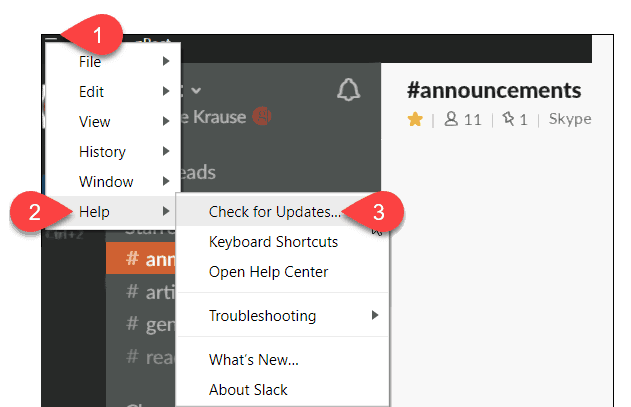
- Klõpsake Slacki ekraani vasakus ülanurgas Hamburgeri menüüd .
- Klõpsake nuppu Abi .
- Klõpsake nuppu Otsi värskendusi .
Kui soovite ootamise vahele jätta ja Slacki käsitsi värskendada, toimige järgmiselt. Pidage meeles, et ülaltoodud sammud on Windows Slacki kliendi jaoks.
3. Jälgige värskendusi
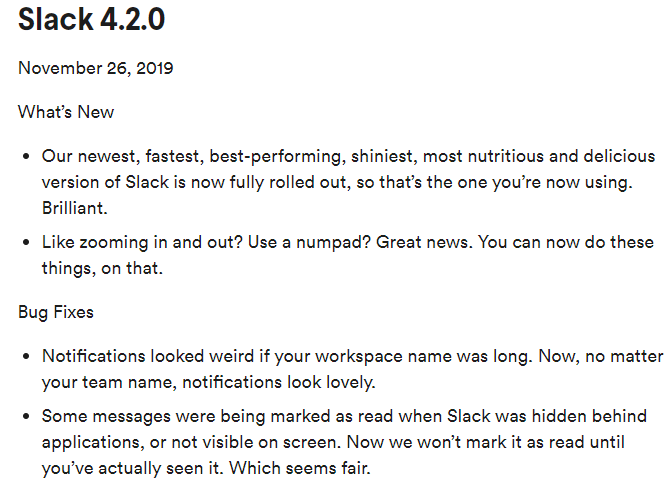
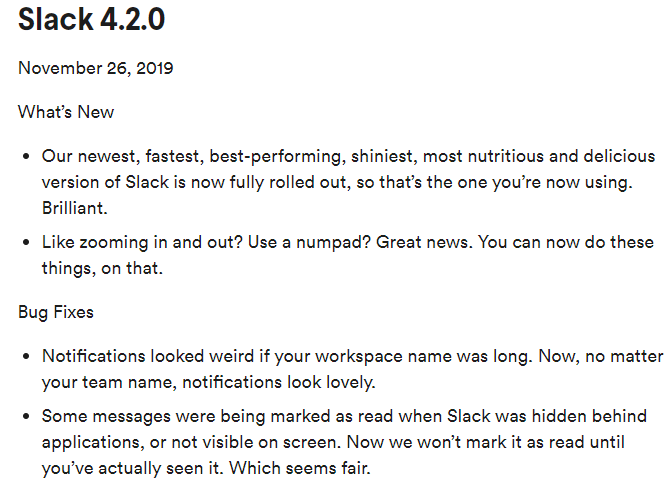
Slacki töölauarakenduse vanemad versioonid võivad põhjustada ühenduse probleeme ja igasuguseid vigu, kuid ärge mõelge sellele üle
. Slack teatab tavaliselt värskendustest, mis tulevad järk-järgult välja mõne nädala jooksul, nii et metshane jälitamine ja püüdmine leida sellist, mida isegi pole, pole parim asi.
Selle asemel jälgige kindlasti värskendusi, minnes iga kliendi lehele Värskendused ja muudatused. Olenevalt sellest, millist klienti kasutate, võite need leida siit:
Järeldus Slacki kohta ei saa probleeme värskendada
Värskendused toovad kaasa mitmeid täiustusi ja muudavad vead vähem masendavaks, mistõttu pole meeldiv näha, et mõnikord Slack ei värskenda. Kui see on ka teie probleem, proovige ülaltoodud näpunäiteid, kuna need töötavad iga kord.
Kui teil on lisaküsimusi või ettepanekuid, öelge allolevas kommentaaride jaotises.
Korduma kippuvad küsimused
- Kuidas Slacki käsitsi värskendada?
Slacki käsitsi värskendamiseks klõpsake Slacki rakenduses menüül Hamburger ja valige Abi > Otsi värskendusi.
- Slacki käsitsi värskendamiseks klõpsake Slacki rakenduses menüül Hamburger ja valige Abi > Otsi värskendusi. Kas Slack on turvaline?
- Kuidas Slacki käsitsi värskendada?
- Kas Slack on turvaline?
Jah, Slacki kasutamine on turvaline, kuid maksimaalse turvalisuse tagamiseks on soovitatav seda alati ajakohasena hoida.
- Milleks Slacki kasutatakse?
Slacki kasutatakse kiirsõnumite saatmiseks, hääl- ja videokõnedeks ning failide jagamiseks meeskonnaliikmete vahel.
- Mis on Slacki töölaud?
Slacki töölaud on Slacki kliendi Windowsi versioon.
![Väliseid kasutajaid ei saanud SharePointi liikmeks lisada [FIX] Väliseid kasutajaid ei saanud SharePointi liikmeks lisada [FIX]](https://blog.webtech360.com/resources3/images10/image-454-1008182421991.png)
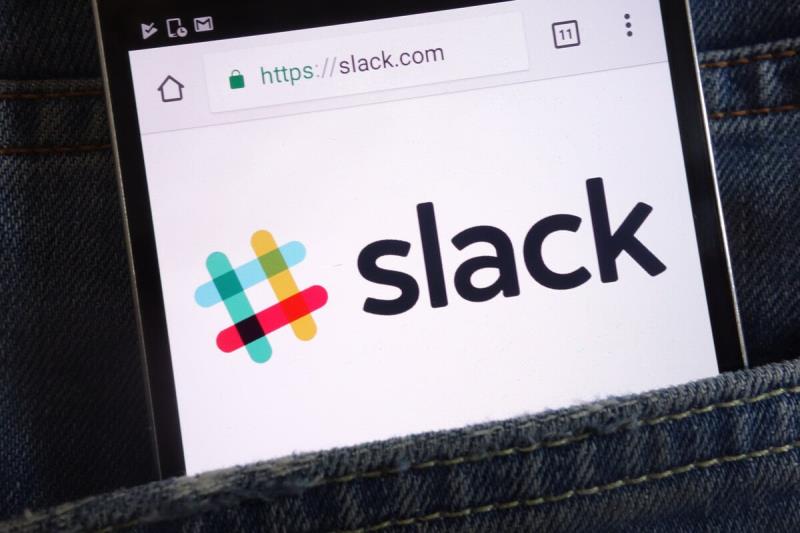
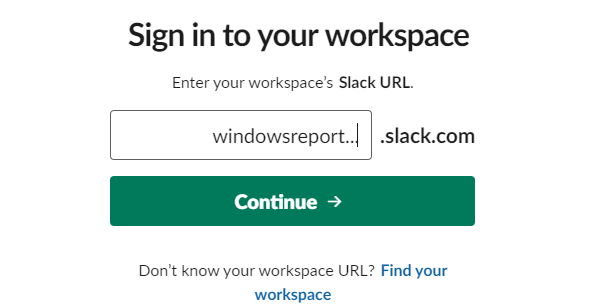
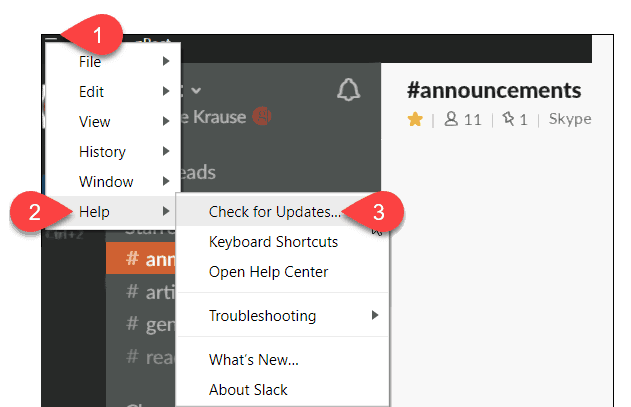
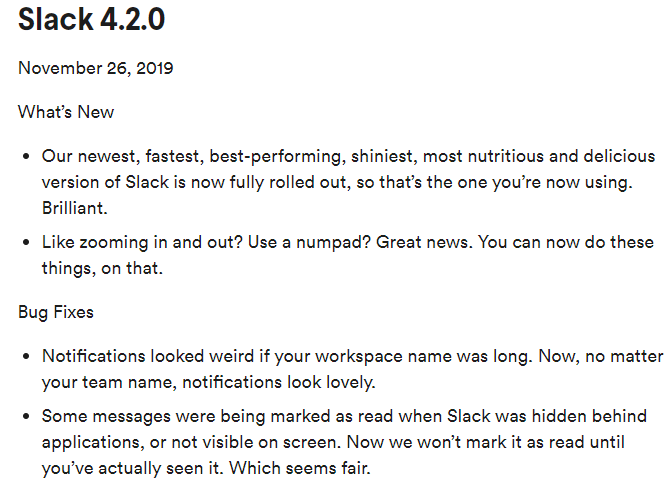
















![Microsoft Teams jätkab taaskäivitamist [Parandatud] Microsoft Teams jätkab taaskäivitamist [Parandatud]](https://blog.webtech360.com/resources3/images10/image-662-1009005002720.jpg)










