Kuidas Facebookis küsitlust luua?

Kui otsite, kuidas luua Facebookis küsitlust, et saada inimeste arvamust, siis meilt leiate kõik lahendused alates sündmustest, messengerist kuni looni; saate Facebookis küsitluse luua.
Kui Chrome pilte ei laadi, võib see olla väga masendav. Põhjused võivad olla erinevad, näiteks brauseris esinevad probleemid või aeglane Interneti-ühendus. Muud võimalikud põhjused hõlmavad seda, et pilt ei ole serveris saadaval või piltide linke tuleb värskendada. Kuid on mitmeid näpunäiteid, mida saate proovida probleemi lahendada ja need pildid tagasi saada. Jätkake lugemist, et näha algajasõbralikke näpunäiteid, mida saate probleemide lahendamiseks kasutada, ja lõpuks näha neid pilte.
Kuidas parandada, kui Google Chrome ei laadi pilte
Olenemata sellest, kas olete Chrome'i aastaid kasutanud või hiljuti seda kasutama hakanud, on piltide laadimata jätmine viga, millega varem või hiljem kokku puutute. Kiire näpunäide, mida võite proovida, on kasutada mõnda muud brauserit, kuna Chrome kipub kasutama liiga palju ressursse. Probleemi põhjused võivad olla paljud, näiteks Google'il on serveriprobleemid, kuid olenemata põhjusest on siin kasulikud näpunäited, mida saate proovida probleemi lahendamiseks.
Parandage Chrome'i värskendamine, et Chrome ei laadi pilte
Kui teie brauserit ei värskendata, võib see põhjustada igasuguseid probleeme, näiteks ei saa pilte näha. Saate Chrome'i värskendada, klõpsates paremas ülanurgas olevatel punktidel ja asetades kursori valikule Abi . Kui kuvatakse külgmenüü, klõpsake valikul Teave Chrome'i kohta . Järgmisel lehel näete, et Chrome on ajakohane või installitakse värskendus.
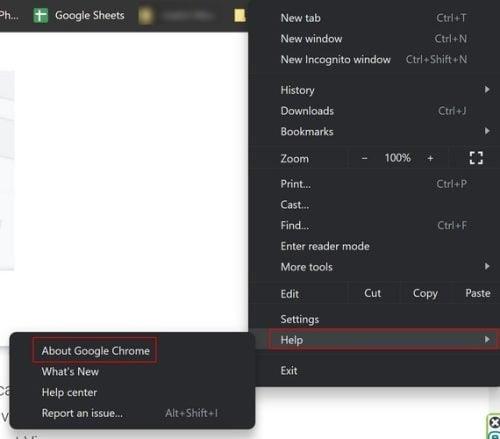
Teave Chrome'i valiku kohta
Parandage Chrome'i, mis ei laadi pilte, lubades pilte kuvada
Teine võimalik põhjus, miks Chrome pilte ei kuva, võib olla seadete seadistamine. Kui brauseril ei ole lubatud pilte kuvada, kuvatakse see viga. Kontrollimaks, kas see on põhjus, klõpsake paremas ülanurgas kolmel punktil ja minge jaotisse Seaded . Kui olete menüüs Seaded, klõpsake vasakul valikul Privaatsus ja turvalisus . Klõpsake valikul Saidi sätted ja seejärel valikul Pildid . Vaikimisi käitumise all klõpsake valikul Saidid võivad näidata pilte . Taaskäivitage brauser ja te peaksite saama oma pilte nüüd vaadata.
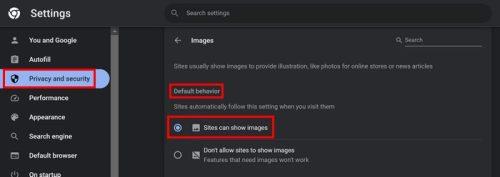
Saidid võivad Chrome'is kuvada pilte
Vahemälu ja andmete tühjendamise abil saate parandada Chrome'i, mis ei kuva pilte
Probleemide vältimiseks on alati hea mõte aeg-ajalt brauseri vahemälu tühjendada. Kui te neid ei eemalda, tekib palju probleeme, nagu aeglasem kiirus ja katkised pildid vananenud vahemällu salvestatud andmete tõttu ( muu hulgas ). Saate selle kustutada, minnes menüüsse Seaded ( klõpsates paremas ülanurgas kolmel punktil ), millele järgneb vasakul suvand Privaatsus ja turvalisus . Sirvimisandmete kustutamine asub jaotises Privaatsus ja turvalisus.
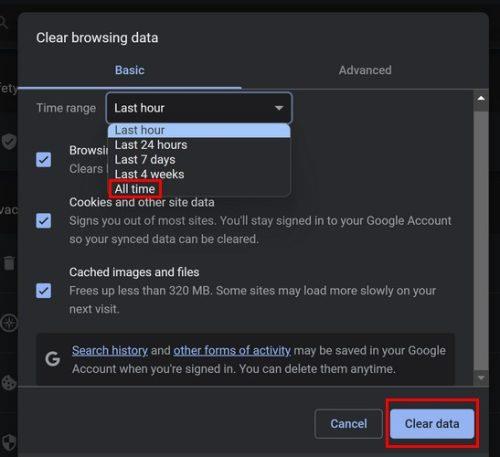
Kustutage Chrome'i andmed kogu aeg
Veenduge, et vahemällu salvestatud piltide ja failide valikud on märgitud koos valikuga Küpsised ja muud saidiandmed . Valige rippmenüüst Ajavahemik suvand Kogu aeg .
Parandage Chrome'i probleem, mis ei näita pilte, lülitades välja või eemaldades laiendused
Halvasti konfigureeritud laiendused võivad põhjustada igasuguseid probleeme, näiteks aeglase sirvimiskiiruse, brauseri hangumise ja turvariski. Võimalik, et olete installinud laienduse, mis seda probleemi põhjustab. Saate kontrollida, kas see on nii, avades inkognito vahekaardi, vajutades klahve Ctrl + Shift + N. Samuti võite klõpsata paremas ülanurgas kolmel punktil ja valida suvandi Uus inkognito aken.
Kui näete pilte, võite alustada tõrkeotsingut, eemaldades viimati installitud laiendused või need, mille installisite vahetult enne probleemi ilmnemist. Seda saate teha, klõpsates laienduse ikoonil, mis näeb välja nagu pusletükk. Otsige üles hiljuti installitud laiendus ja klõpsake paremal asuval kolmel punktil. Klõpsake valikul Eemalda laiendus ja oletegi valmis.
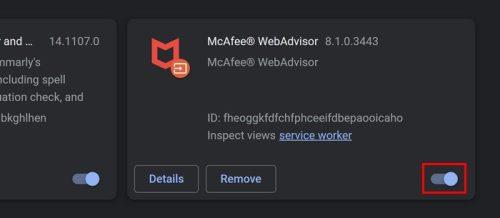
Chrome'i laienduste keelamine
Kui te ei soovi neid eemaldada, saate need ajutiselt välja lülitada. Klõpsake pusletüki ikoonil ja seejärel käsul Halda laiendusi. Näete installitud laienduste loendit. Klõpsake sellel ja see muutub halliks, kui see on välja lülitatud. Näete ka valikut Eemalda.
Parandage Chrome'i, mis ei näita pilte, lülitades sisse JavaScripti
Põhjus, miks te Chrome'is pilte ei näe, võib olla selles, et sait kasutab JavaScripti. Kui olete selle valiku välja lülitanud, võib see selgitada, miks te neid ei näe. Selle lubamiseks minge menüüsse Seaded , klõpsates paremas ülanurgas olevatel punktidel. Kui olete jaotises Seaded, minge jaotisse Privaatsus ja turvalisus , millele järgneb paremal Saidi seaded . Klõpsake JavaScriptil ja seejärel valikul Saidid võivad JavaScripti kasutada .
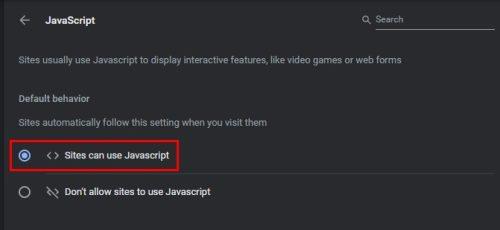
Saidid saavad Chrome'is kasutada JavaScripti
Parandage, et Chrome ei laadi pilte, lülitades välja riistvarakiirenduse
Riistvaralisel kiirendusel on eeliseid, kuna see võib aidata teil kiirust ja jõudlust parandada. Kuid see võib põhjustada ka muid probleeme, näiteks graafilisi tõrkeid. Kui arvate, et saate ilma selle funktsioonita elada, saate selle keelata, minnes menüüsse Seaded ( klõpsates paremas ülanurgas kolmel punktil ). Tippige seadete otsinguväljale hardwar e ja see valik kuvatakse. Lülitage valik välja ja see keelatakse. Taaskäivitage brauser.
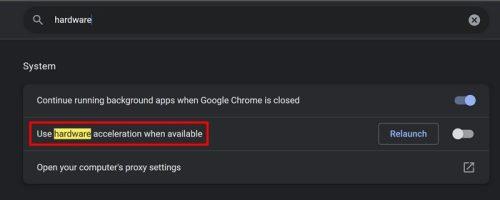
Kasutage riistvaralist kiirendust, kui see on Chrome'is saadaval
Parandage Chrome'i, mis ei kuva pilte, lähtestades brauseri
Kui probleem püsib, võite proovida Chrome'i lähtestada. Pidage meeles, et Chrome'i lähtestamisega kaotate brauseri ajaloo, vahemälu ja laiendused. Samuti kaotate kohandatud seaded, nagu kõik rakendatud teemad või fondid. Kui olete kindel, et soovite Chrome'i lähtestada, klõpsake paremas ülanurgas olevatel punktidel ja valige Seaded . Klõpsake nuppu Lähtesta sätted ja seejärel nuppu Taasta seaded esialgsetele vaikesätetele . Lõplikuks muutmiseks klõpsake nuppu Lähtesta sätted .
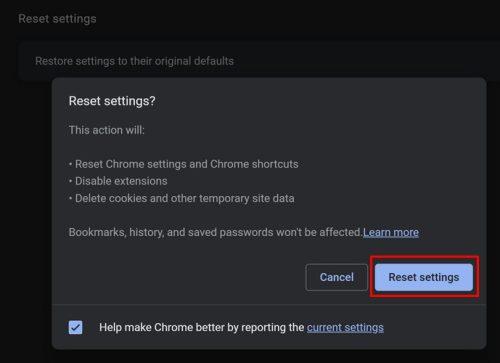
Lähtestage Chrome'i brauser
Lisalugemist
Chrome on üks paljudest, mis võib teile probleeme tekitada, näiteks ei näidata teile pilte. Outlook võib mõnikord kogeda seda probleemi, et pilte ei kuvata . Kuid siin on mõned kasulikud näpunäited selle parandamiseks. Microsoft Teams ei saa ka pilte kuvada , kuid oleme siin ka teid käsitlenud. Kui teil on see probleem ka LinkedInis, mis ei näita teile pilte , järgige seda õpetust, et parandada, et pilt ei laadita.
Järeldus
Saabub aeg, mil Chrome tekitab teile igasuguseid probleeme. Paljud Chrome'i kasutajad kogevad probleemi, et teile ei saa pilte näidata, kuid hea uudis on see, et võite proovida mitmeid näpunäiteid. Võite proovida lubada suvandi, mis võimaldab Chrome'il kuvada pilte, lubada JavaScripti, keelata/eemaldada tülikaid laiendusi ja viimase võimalusena Chrome'i lähtestada. Ärge unustage jätta kommentaare selle kohta, kui kaua Chrome on neid probleeme avaldanud, ja jagage artiklit teistega sotsiaalmeedias.
Kui otsite, kuidas luua Facebookis küsitlust, et saada inimeste arvamust, siis meilt leiate kõik lahendused alates sündmustest, messengerist kuni looni; saate Facebookis küsitluse luua.
Kas soovite aegunud pääsmeid kustutada ja Apple Walleti korda teha? Järgige selles artiklis, kuidas Apple Walletist üksusi eemaldada.
Olenemata sellest, kas olete täiskasvanud või noor, võite proovida neid värvimisrakendusi, et vallandada oma loovus ja rahustada meelt.
See õpetus näitab, kuidas lahendada probleem, kuna Apple iPhone'i või iPadi seade kuvab vales asukohas.
Vaadake, kuidas saate režiimi Mitte segada iPadis lubada ja hallata, et saaksite keskenduda sellele, mida tuleb teha. Siin on juhised, mida järgida.
Vaadake erinevaid viise, kuidas saate oma iPadi klaviatuuri suuremaks muuta ilma kolmanda osapoole rakenduseta. Vaadake ka, kuidas klaviatuur rakendusega muutub.
Kas seisate silmitsi sellega, et iTunes ei tuvasta oma Windows 11 arvutis iPhone'i või iPadi viga? Proovige neid tõestatud meetodeid probleemi koheseks lahendamiseks!
Kas tunnete, et teie iPad ei anna tööd kiiresti? Kas te ei saa uusimale iPadOS-ile üle minna? Siit leiate märgid, mis näitavad, et peate iPadi uuendama!
Kas otsite juhiseid, kuidas Excelis automaatset salvestamist sisse lülitada? Lugege seda juhendit automaatse salvestamise sisselülitamise kohta Excelis Macis, Windows 11-s ja iPadis.
Vaadake, kuidas saate Microsoft Edge'i paroole kontrolli all hoida ja takistada brauserit tulevasi paroole salvestamast.







