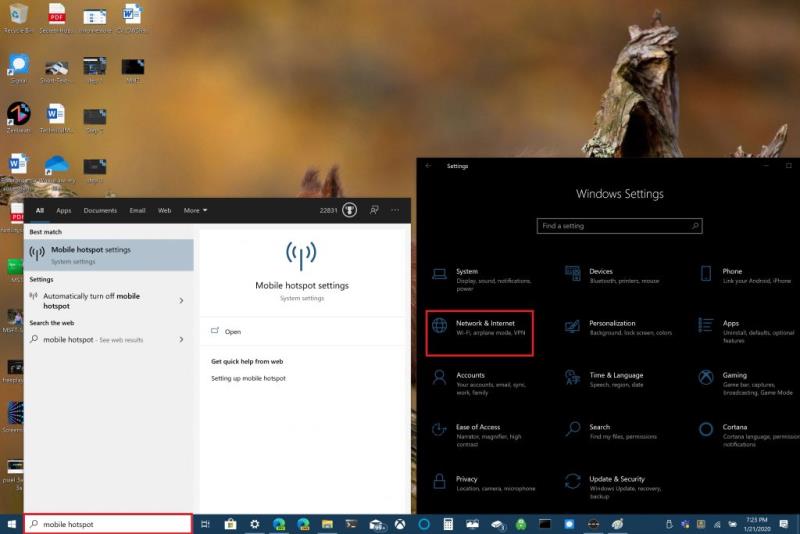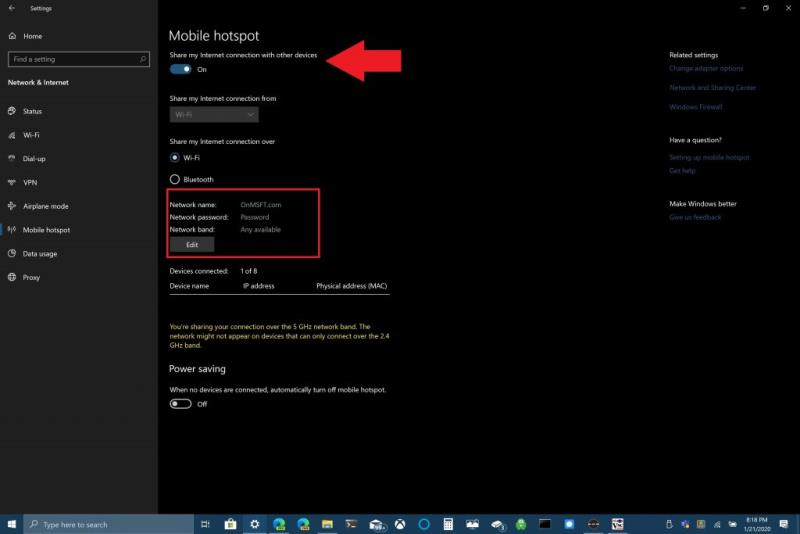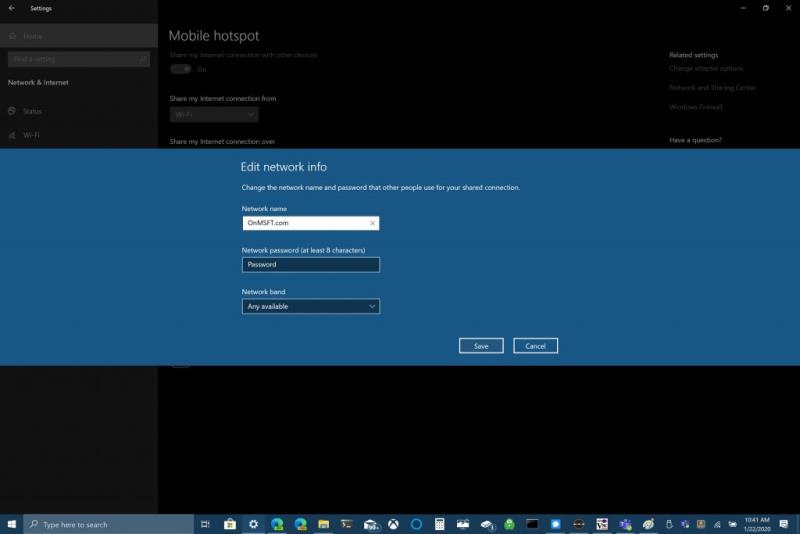Windows 10 arvuti kasutamiseks mobiilse levialana peate tegema järgmist.
1. Avage Windowsi sätted > Võrk ja Internet > Mobiilne leviala.
2. Ühenduse jagamiseks valige jaotises „Jaga minu Interneti-ühendust” Wi-Fi.
A) Wi-Fi puhul valige "Muuda" ja sisestage uus võrgunimi, võrgu parool ja võrguriba ning seejärel valige "Salvesta".
B) Bluetoothi puhul kasutage Windows 10 arvutisse seadme lisamise protsessi.
3. Teises seadmes ühenduse loomiseks avage seadme Wi-Fi seaded, leidke oma võrgu nimi, valige see, sisestage parool ja seejärel looge ühendus.
Kui ostsite või hankisite hiljuti uue Windows 10 arvuti, ei pruugi te teada, et saate oma Interneti-ühendust teiste seadmetega jagada. Windows 10 muudab Interneti-ühenduse jagamise teiste seadmetega lihtsaks, olenemata sellest, kas need kasutavad Windows 10 või mitte. Kui aga peate oma iOS- või Android-seadmest arvutiga Interneti-ühendust jagama, vaadake seda juhendit .
Interneti-ühenduse Windows 10-ga jagamiseks peate tegema järgmist.
Alustamiseks peate leidma oma Windows 10 arvutis mobiilse leviala sätted. Avage seadete all jaotis " Võrk ja Internet " või kasutage Windows 10 otsingukasti, et otsida märksõna " mobiilne leviala ".
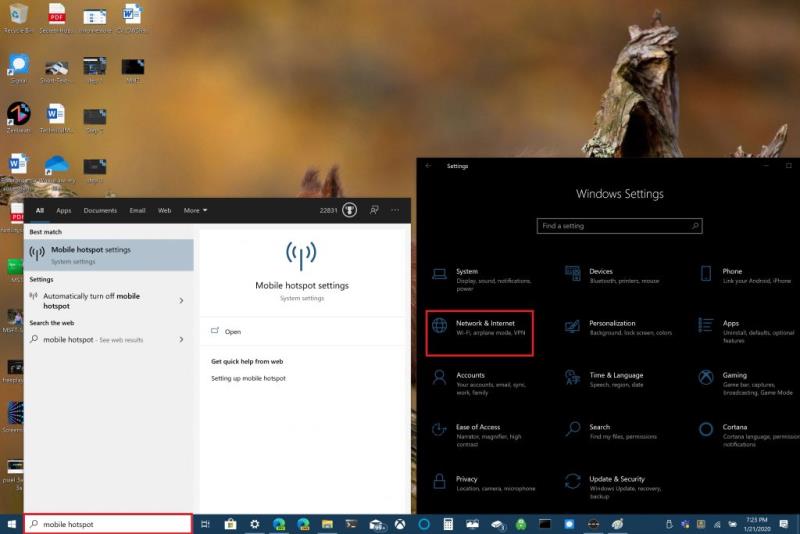
Seal saate valida, kas jagada oma Interneti-ühendust Wi-Fi või Bluetoothi kaudu. Pange tähele, et Interneti-ühenduse jagamine Bluetoothi kaudu ei pruugi olla parim valik. Bluetoothi kasutatakse seadmete ühendamiseks lühikese levialaga, samas kui Wi-Fi on ideaalne kiire Interneti-juurdepääsu jaoks. Lisaks annab Wi-Fi teile võimaluse jagada ühendust rohkemate seadmetega.
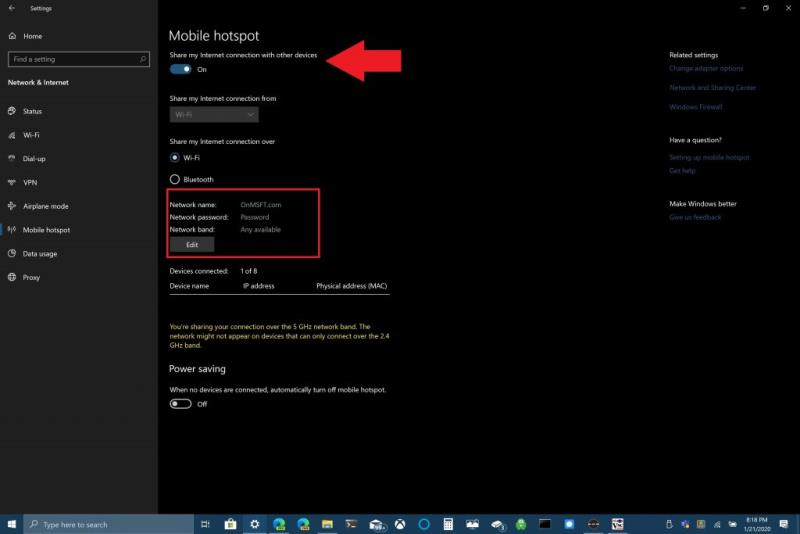
Selle näite puhul näitan teile, kuidas jagada oma Windows 10 arvutit mobiilse levialana, kasutades WiFi-ühendust. Lülitage lehe ülaosas olev valik "Jaga minu ühendust teiste seadmetega". Tehke alt valik, mille soovite oma ühendust Wi-Fi kaudu jagada. Kõige olulisem asi, mida peate tegema, on määrata oma mobiilse leviala jaoks võrgu nimi, võrgu parool ja võrgusagedus (2,4 GHz, 5 GHz või mis tahes saadaolev).
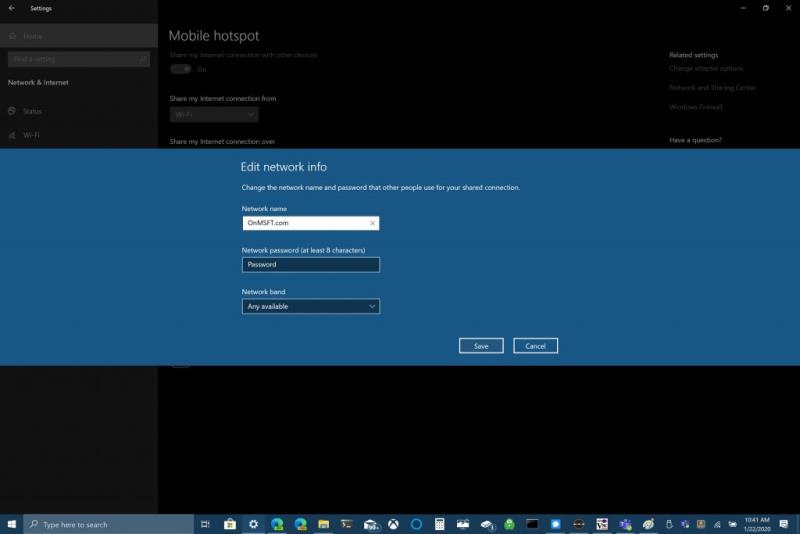
Muutke võrgusätteid
Kui olete võrgu nime, parooli ja sagedusala konfigureerinud, peate teises seadmes Wi-Fi-ühenduse looma. Avage teises seadmes Wi-Fi seaded, leidke ja valige mobiilse levialaga ühenduse loomiseks oma võrgu nimi ja võrguparool.
Saate kasutada Bluetoothi, kuid Wi-Fi on parem valik, kui soovite saada võimalikult kiiret Interneti-ühendust. Üks Bluetoothi kasutamise boonus on see, et Bluetooth ei kasuta nii palju energiat kui Wi-Fi, seega on Bluetooth parem valik, kui te pole pistikupessa ühendatud; Bluetooth ei tühjenda teie arvuti akut nii kiiresti kui Wi-Fi.
Kõik sõltub sellest, mida te kasutate, kui kasutate Windows 10 arvutit mobiilse levialana. Meil on siin kõik, mida pead teadma Windows 10 Bluetoothi kohta . Kas jagate oma Windows 10 arvuti Interneti-ühendust teiste seadmetega? Andke meile kommentaarides teada.