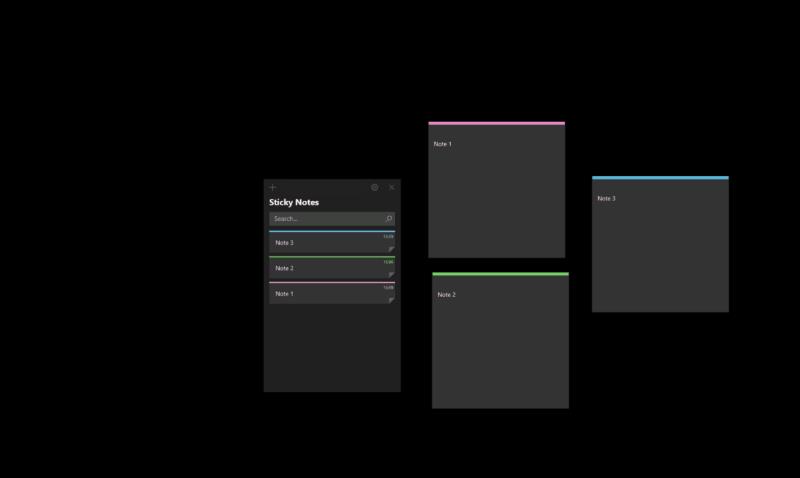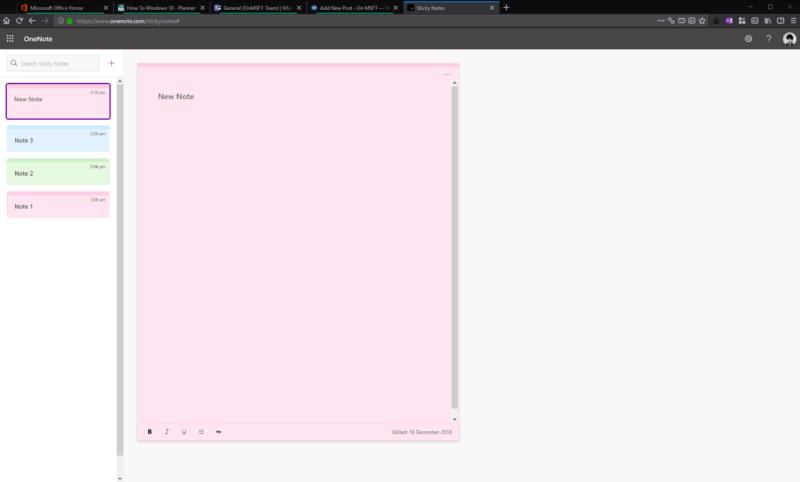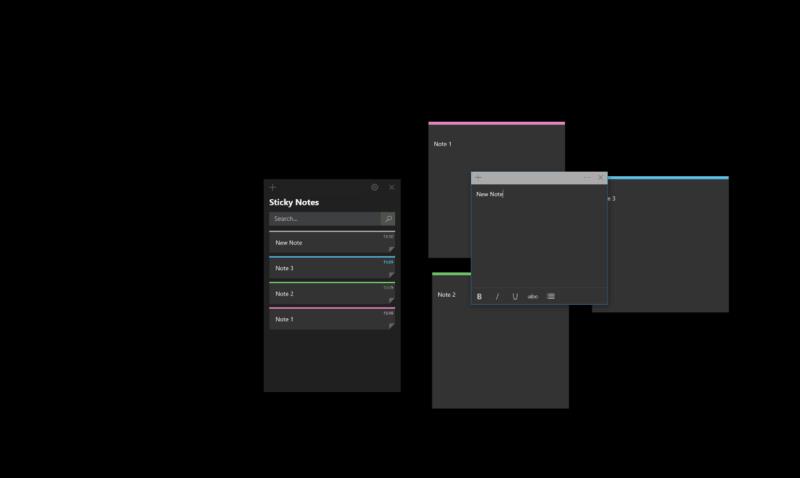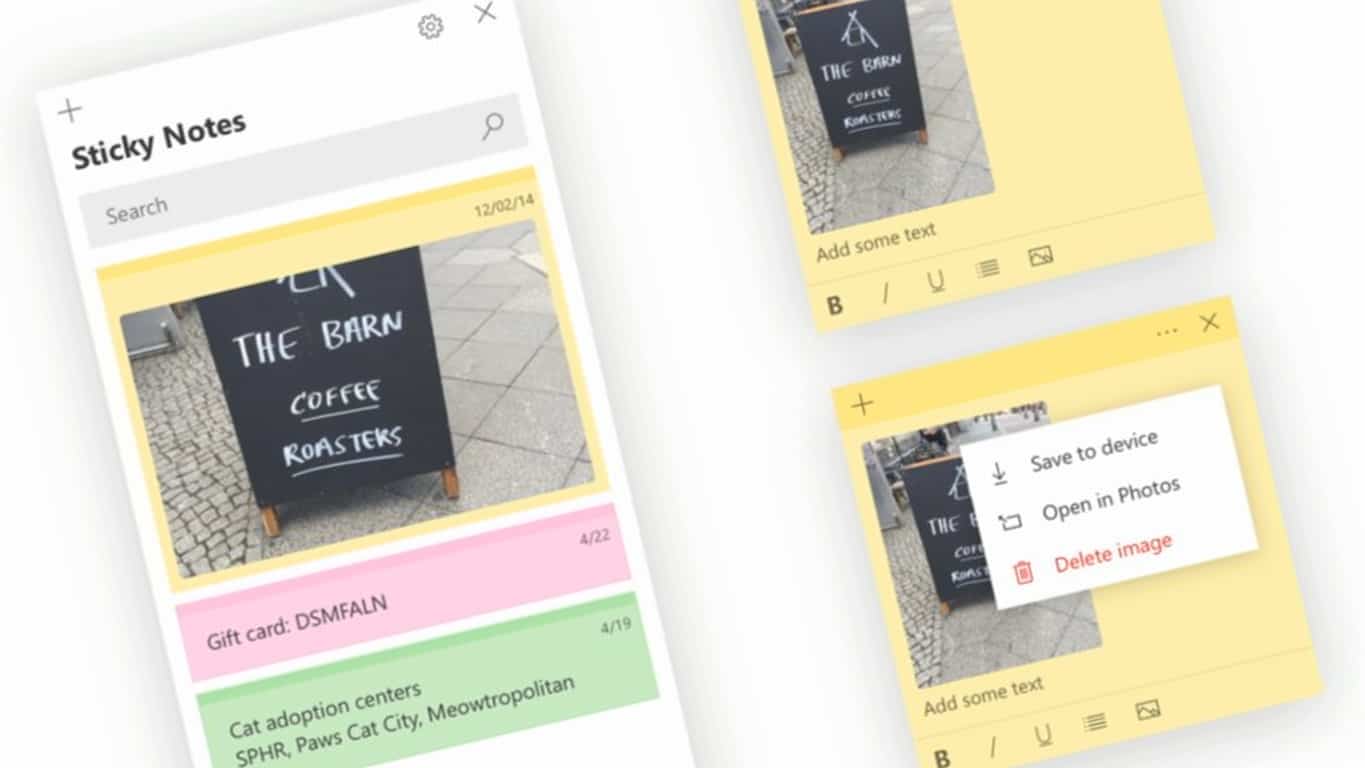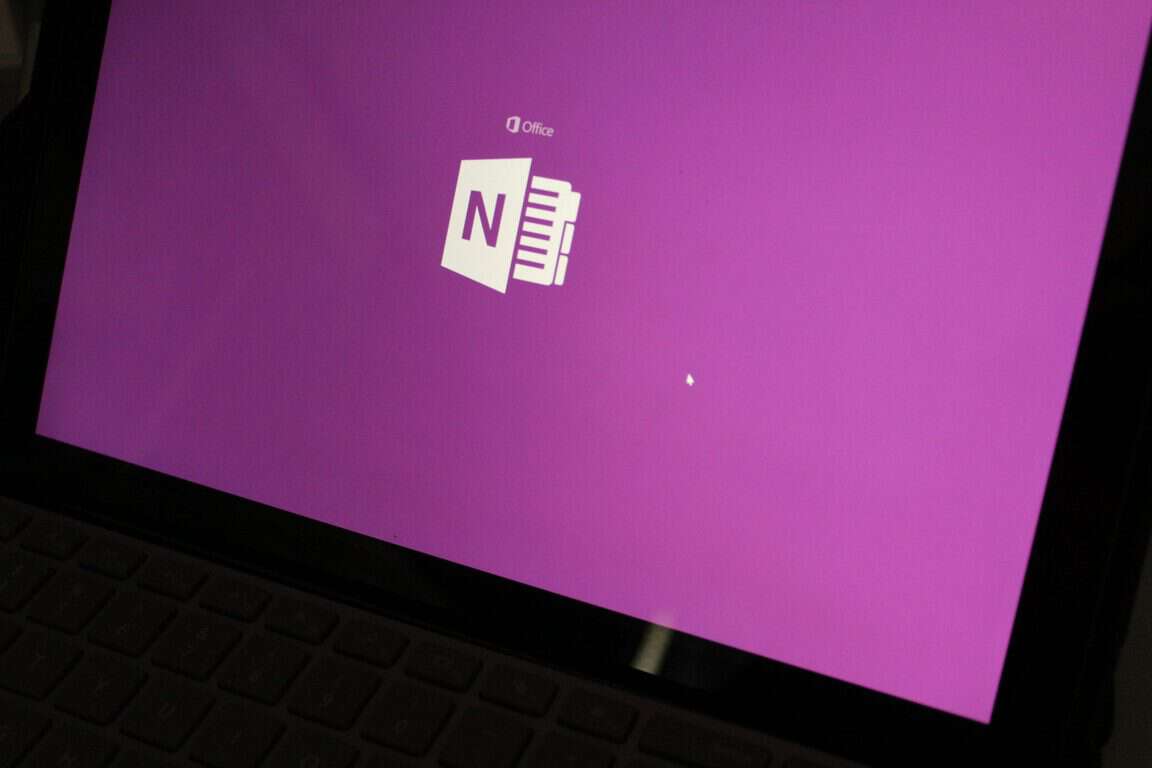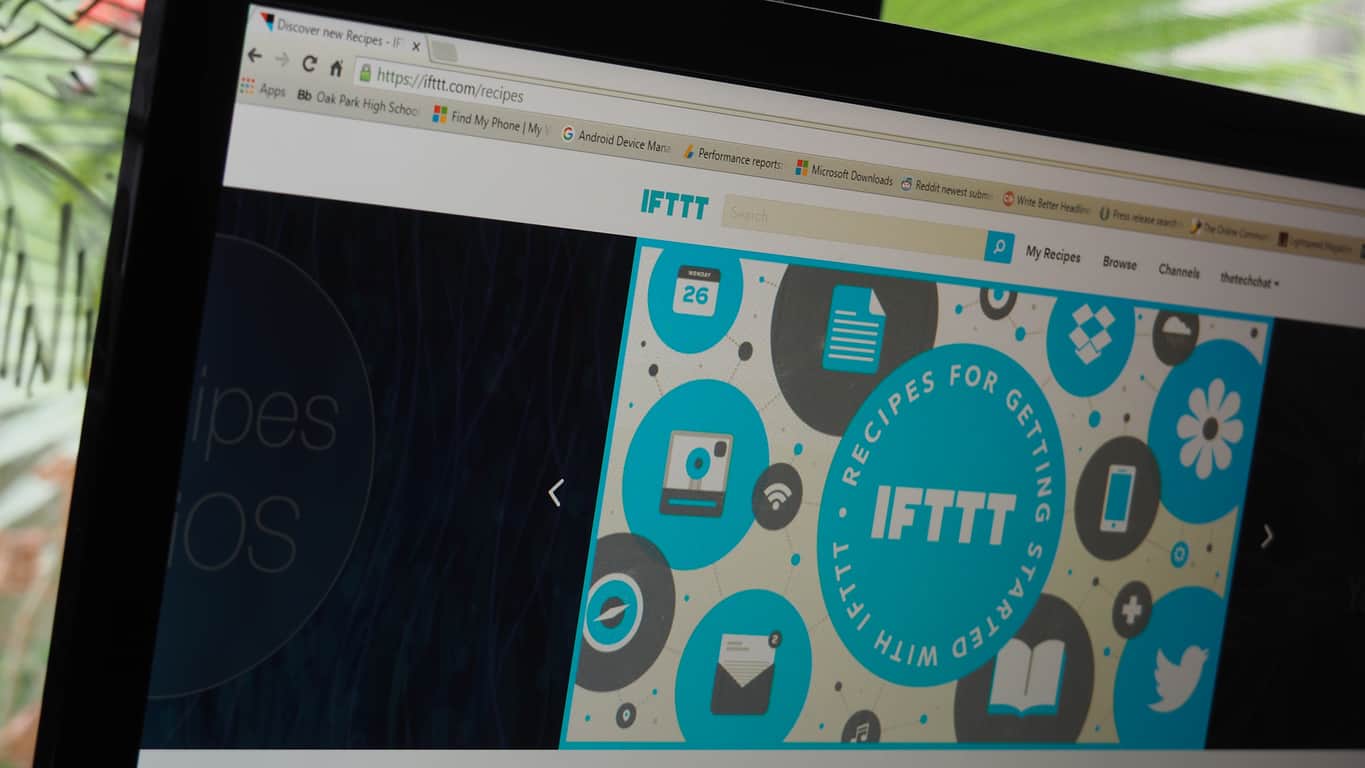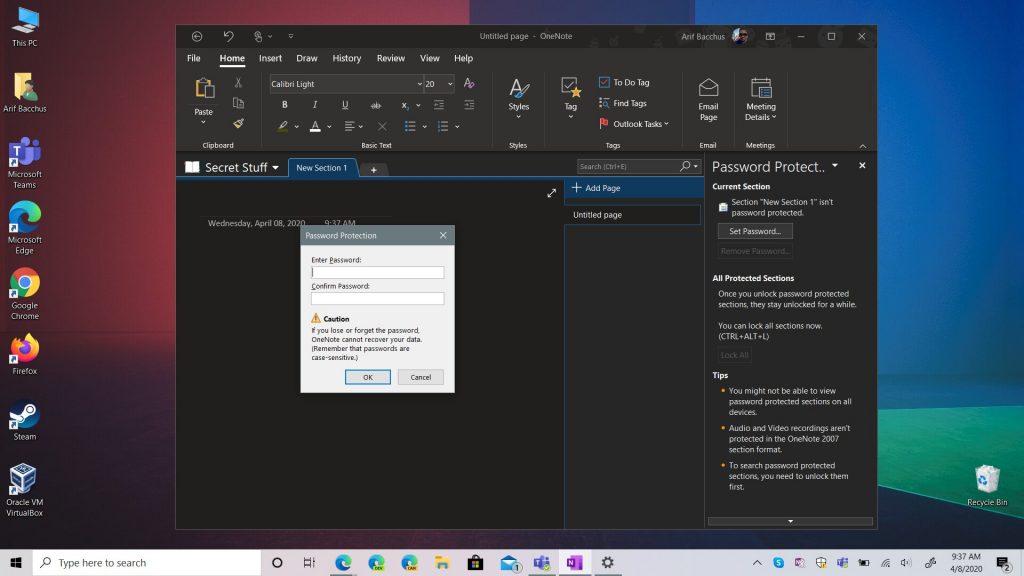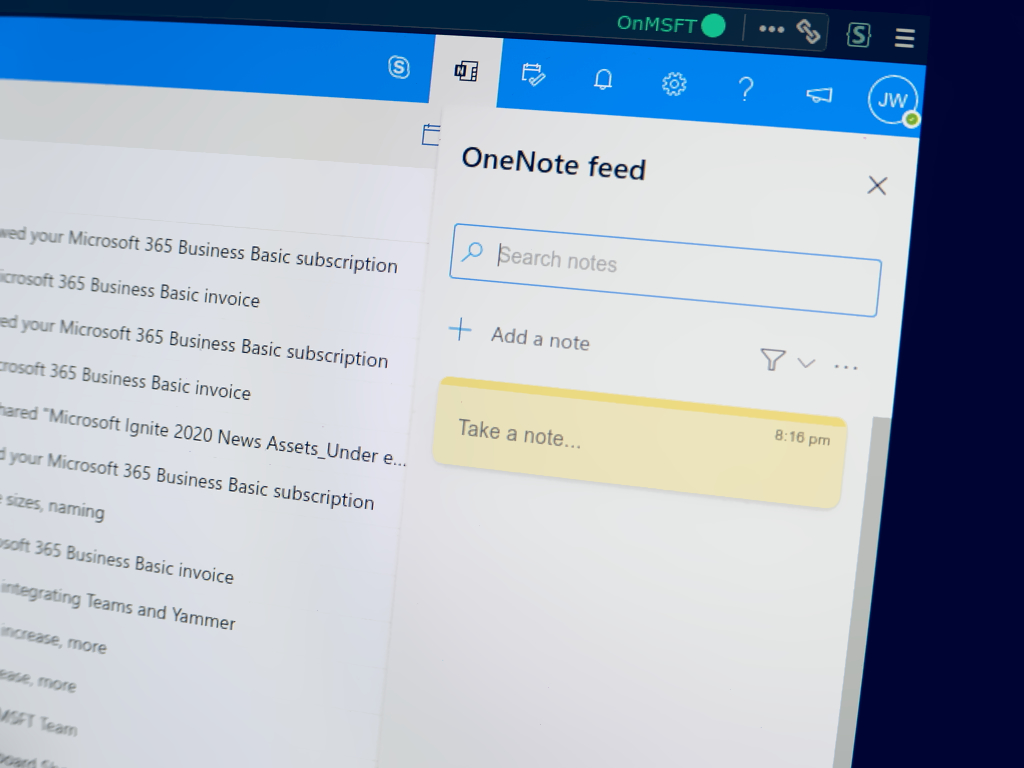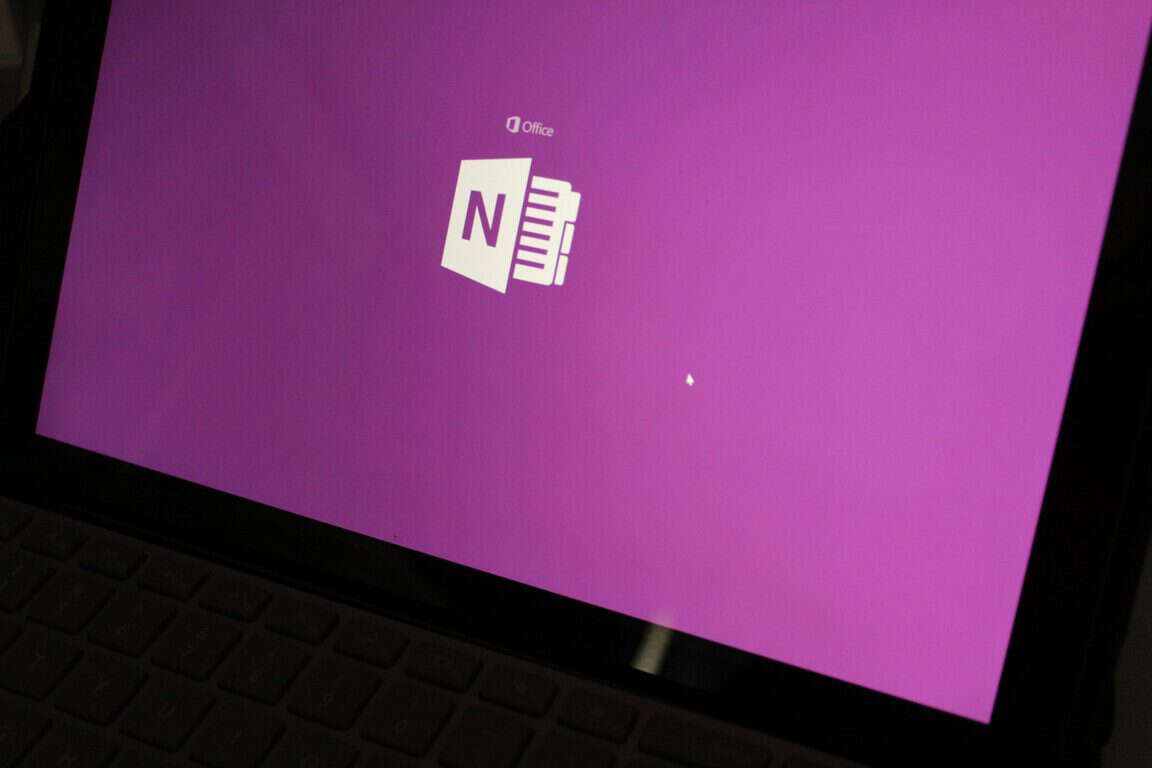Συνδεθείτε στον λογαριασμό σας Microsoft
Δημιουργήστε μια αυτοκόλλητη σημείωση στα Windows 10 με την εφαρμογή Sticky Notes
Δείτε τις κολλώδεις σημειώσεις σας στη διεύθυνση https://www.onenote.com/stickynotes
Η Microsoft επεκτείνει τη δημοφιλή εφαρμογή των Windows 10 Sticky Notes, προσθέτοντας μια σειρά από χρήσιμα νέα χαρακτηριστικά. Τους τελευταίους μήνες, η εφαρμογή απέκτησε συγχρονισμό μεταξύ συσκευών και ορισμένες αρχικές ενσωματώσεις σε άλλα προϊόντα της Microsoft.
Ως συνέπεια αυτών των αλλαγών, μπορείτε πλέον να προβάλετε τις αυτοκόλλητες σημειώσεις σας στον Ιστό όταν βρίσκεστε μακριά από τον υπολογιστή σας. Ομοίως, μπορείτε να δημιουργήσετε σημειώσεις στο διαδίκτυο και να τις δείτε να εμφανίζονται στην εφαρμογή Sticky Notes των Windows 10 όταν επιστρέψετε στο γραφείο σας.
Αρχικά, δημιουργήστε μια νέα δοκιμαστική σημείωση στον υπολογιστή σας ανοίγοντας την εφαρμογή Sticky Notes και γράφοντας κάποιο περιεχόμενο. Θα δείτε τη νέα σας σημείωση να εμφανίζεται στη λίστα σημειώσεων της εφαρμογής. Θα συγχρονιστεί αμέσως με το cloud χρησιμοποιώντας τον λογαριασμό σας Microsoft.
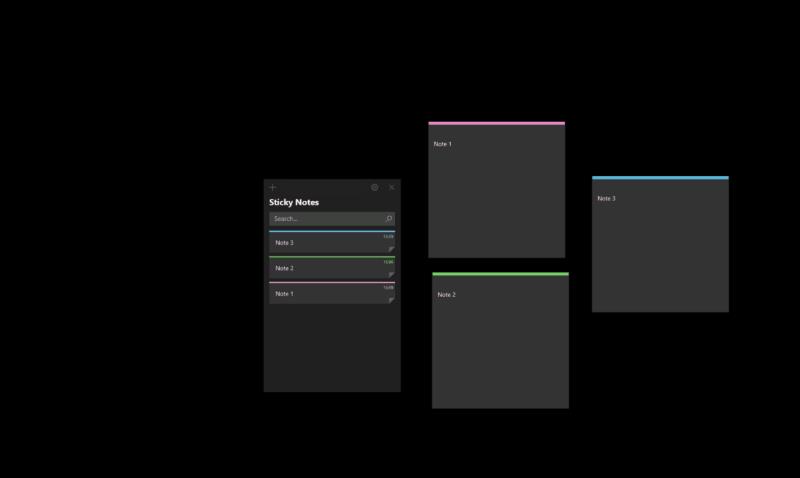
Τώρα, είστε έτοιμοι να δείτε τη σημείωσή σας στο διαδίκτυο. Για να το κάνετε αυτό, απλώς επισκεφτείτε το onenote.com/stickynotes . Θα δείτε μια απλή διεπαφή που εμφανίζει όλες τις σημειώσεις σας σε μια λίστα στα αριστερά. Μπορείτε να κάνετε κλικ σε κάθε σημείωση για να εμφανιστεί το πλήρες περιεχόμενό της στα δεξιά. Τα εργαλεία επεξεργασίας και οι επιλογές χρώματος φόντου σημειώσεων είναι διαθέσιμα με τον ίδιο τρόπο όπως το Sticky Notes για Windows 10.
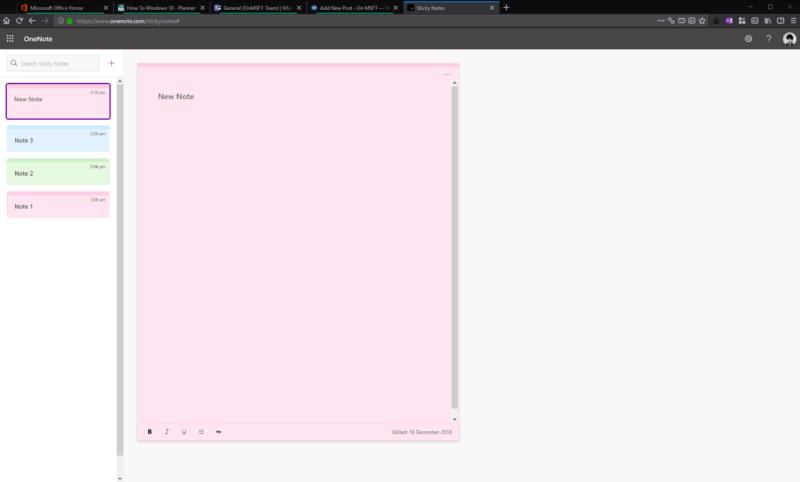
Για να δημιουργήσετε μια νέα σημείωση, κάντε κλικ στο κουμπί "+" δίπλα στη γραμμή αναζήτησης. Πληκτρολογήστε το περιεχόμενό σας και, στη συνέχεια, περιμένετε λίγο για να δείτε τη σημείωση να εμφανίζεται στη λίστα σημειώσεων στην εφαρμογή Sticky Notes των Windows 10.
Περιττό να πούμε ότι αυτή είναι μια απλή αλλά εξαιρετικά χρήσιμη εμπειρία. Με το Sticky Notes να συγχρονίζεται πλέον μεταξύ συσκευών και στον Ιστό, έχετε πολύ καλύτερες πιθανότητες να παρακολουθείτε τις σκέψεις σας. Εάν διαθέτετε Surface ή άλλη συσκευή με ενεργή γραφίδα, μπορείτε να γράφετε σκέψεις σε αυτοκόλλητες σημειώσεις χρησιμοποιώντας το Windows Ink και, στη συνέχεια, να τις καταναλώνετε όπου κι αν βρίσκεστε.
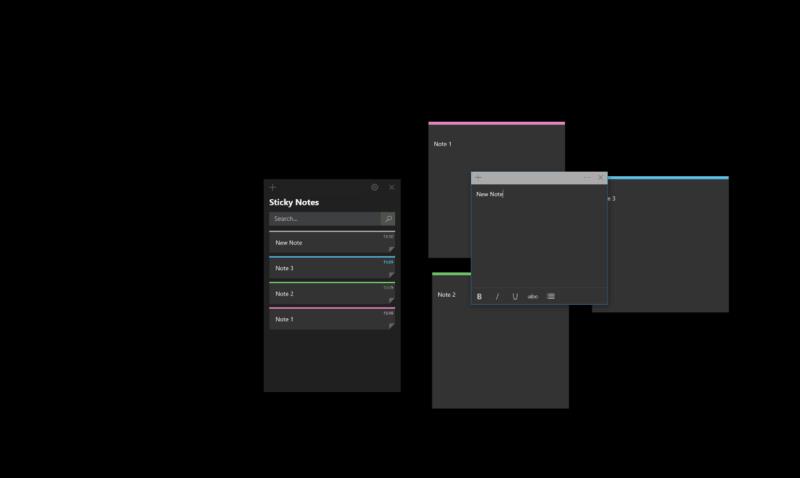
Αξίζει να σημειωθεί ότι είναι ακόμα πολύ νωρίς για τα Sticky Notes στο διαδίκτυο. Η τρέχουσα εμπειρία είναι εξαιρετικά βασική και μπορεί κάλλιστα να επεκταθεί με την πάροδο του χρόνου. Η Microsoft επέλεξε να βάλει τα Sticky Notes κάτω από την ομπρέλα του OneNote, αλλά, μέχρι στιγμής, τα δύο φαίνεται να είναι εντελώς ξεχωριστά εκτός από τον τομέα. Αν δεν γνωρίζετε ήδη τη διεύθυνση URL, δεν θα βρείτε εύκολα ούτε τις Sticky Notes – δεν υπάρχουν σύνδεσμοι προς αυτήν από καμία από τις άλλες εφαρμογές του Office 365.
Ωστόσο, η βασική λειτουργικότητα υπάρχει και είναι έτοιμη για χρήση σήμερα. Η Microsoft δοκιμάζει επίσης την ενσωμάτωση Sticky Notes στις εφαρμογές OneNote για Android και iOS, δίνοντάς σας ακόμη περισσότερες επιλογές όταν πρέπει να σημειώσετε κάτι.