Excel: Υποχρέωση Προτροπής "Άνοιγμα ως Μόνο για Ανάγνωση"

Υποχρεώστε μια προτροπή στα αρχεία Microsoft Excel για Office 365 που λέει Άνοιγμα ως Μόνο για Ανάγνωση με αυτόν τον οδηγό.
Το Microsoft OneNote είναι ένα ισχυρό ψηφιακό σημειωματάριο. Μπορείτε να το χρησιμοποιήσετε για να κρατήσετε σημειώσεις, να οργανώσετε τις σκέψεις σας σε ένα ημερολόγιο και, στη συνέχεια, να τις προβάλετε σε όλες τις διαφορετικές συσκευές σας. Η Microsoft ενημερώνει συνεχώς την εφαρμογή με πολλές νέες δυνατότητες και έχει γίνει η defacto εφαρμογή λήψης σημειώσεων για πολλούς.
Σε αυτόν τον οδηγό, θα ρίξουμε μια ματιά σε μερικές από τις αγαπημένες μας συμβουλές και κόλπα που μπορούν να σας βοηθήσουν να μετατραπείτε σε OneNote Pro. Λάβετε υπόψη, ωστόσο, ότι θα μιλάμε για την εφαρμογή OneNote που έχει ληφθεί μέσω του Microsoft Store και όχι για το OneNote 2016.
Όπως και οι άλλες εφαρμογές του Office 365, το OneNote εξαρτάται σε μεγάλο βαθμό από τη χρήση κορδέλας για πλοήγηση. Ωστόσο, μπορείτε να εξοικονομήσετε χρόνο στην πολυάσχολη μέρα σας και να δοκιμάσετε ορισμένες συντομεύσεις πληκτρολογίου για να αποφύγετε να χρειάζεται να κάνετε συνεχώς κλικ στην κορδέλα για κοινές εργασίες. Μερικές από τις αγαπημένες μας συντομεύσεις πληκτρολογίου μπορείτε να δείτε παρακάτω.
| Εργο | Συντόμευση πληκτρολογίου |
|---|---|
| Προσθέστε μια νέα σελίδα στο τέλος της επιλεγμένης ενότητας | Ctrl+N |
| Ανοίξτε ένα σημειωματάριο | Ctrl+O |
| Δημιουργήστε μια νέα σελίδα κάτω από την τρέχουσα καρτέλα σελίδας στο ίδιο επίπεδο | Ctrl+Alt+N |
| Μετακινήστε ή αντιγράψτε την τρέχουσα σελίδα | Ctrl+Alt+M |
| Ανοίξτε την καρτέλα Αρχική σελίδα | Alt+H |
| Ανοίξτε την καρτέλα Εισαγωγή | Alt+N |
| Ανοίξτε την καρτέλα Σχέδιο | Alt+D |
| Ανοίξτε την κορδέλα | Alt |
| Ξεκινήστε μια μαθηματική εξίσωση ή μετατρέψτε το επιλεγμένο κείμενο σε μια μαθηματική εξίσωση | Alt+= |
Υπάρχουν πολλές άλλες συντομεύσεις που μπορείτε να χρησιμοποιήσετε στο OneNote τις οποίες δεν αναφέραμε παραπάνω. Αυτά κυμαίνονται από τη μορφοποίηση, την προσθήκη στοιχείων σε μια σελίδα, την επιλογή σημειώσεων και αντικειμένων, την προσθήκη ετικετών σε σημειώσεις και άλλα. Μπορείτε να δείτε την πλήρη λίστα των συντομεύσεων εδώ στη Microsoft.
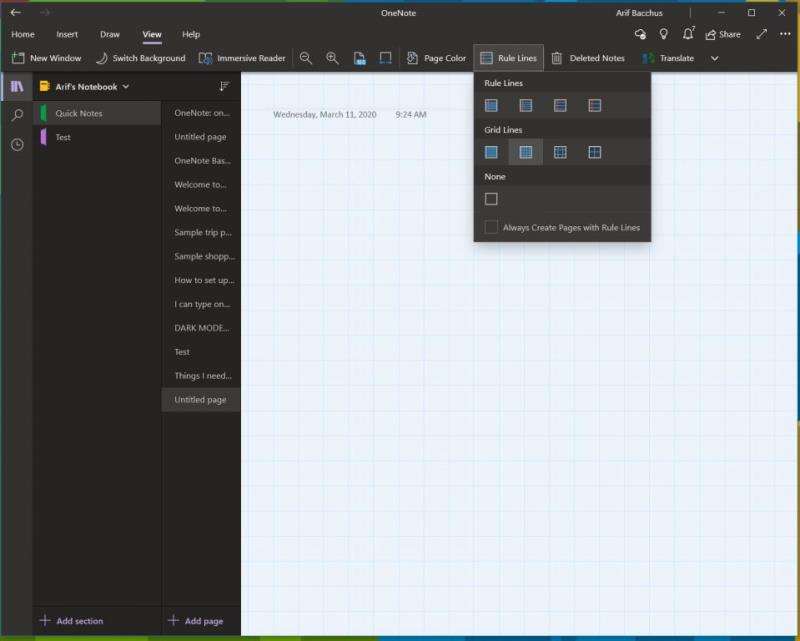
Από προεπιλογή, το OneNote σάς δίνει έναν κενό λευκό καμβά για να εργαστείτε. Ωστόσο, εάν μεταβείτε στο μενού προβολής, μπορείτε να επιλέξετε από διαφορετικούς τύπους χαρτιού. Αυτό θα είναι πιο χρήσιμο για διαφορετικές καταστάσεις, είτε πρόκειται για τη δημιουργία γραφήματος είτε για τη λήψη παραδοσιακών σημειώσεων σε ένα σημειωματάριο με γραμμώσεις. Πηγαίνοντας στην προβολή και, στη συνέχεια, επιλέγοντας Χρώμα σελίδας, μπορείτε να κάνετε εναλλαγή μεταξύ διαφορετικών χρωμάτων σελίδας. Μπορείτε επίσης να προσθέσετε γραμμές ή ένα πλέγμα στη σελίδα σας καθώς και για διάφορους τύπους σημειωματάριων, ας πούμε για τη δημιουργία γραφημάτων ή τη λήψη πραγματικών σημειώσεων. Απλώς επιλέξτε την επιλογή Γραμμές κανόνων από τη γραμμή προβολής για να το κάνετε αυτό.
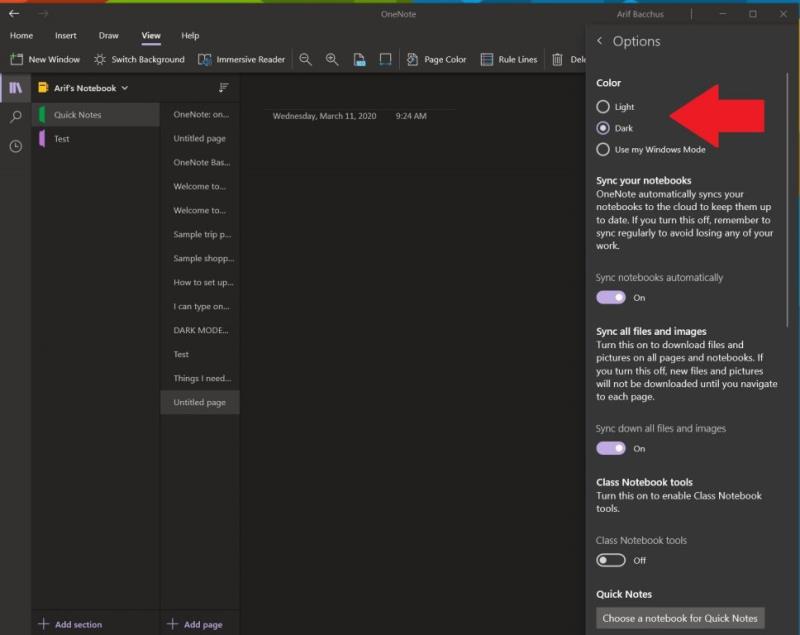
Το να κοιτάτε μια λευκή οθόνη όταν κρατάτε σημειώσεις και χρησιμοποιείτε το OneNote μπορεί να είναι δύσκολο για τα μάτια. Όπως και οι άλλες εφαρμογές στα Windows 10, το OneNote υποστηρίζει Dark Mode. Αυτό θα διευκολύνει την ανάγνωση και την πλοήγηση πολλών στοιχείων της διεπαφής χρήστη του OneNote. Οι σελίδες σας θα γίνουν σκοτεινές, όπως και η γραμμή πλοήγησης. Μπορείτε να το ενεργοποιήσετε στα Windows 10 κάνοντας κλικ στο . . . Μενού Ρυθμίσεις και Περισσότερα στην επάνω δεξιά γωνία της οθόνης και επιλέγοντας την επιλογή Ρυθμίσεις ακολουθούμενη από Επιλογές. Θα υπάρχει μια επιλογή για Dark mode, και θα θέλετε να το επιλέξετε.
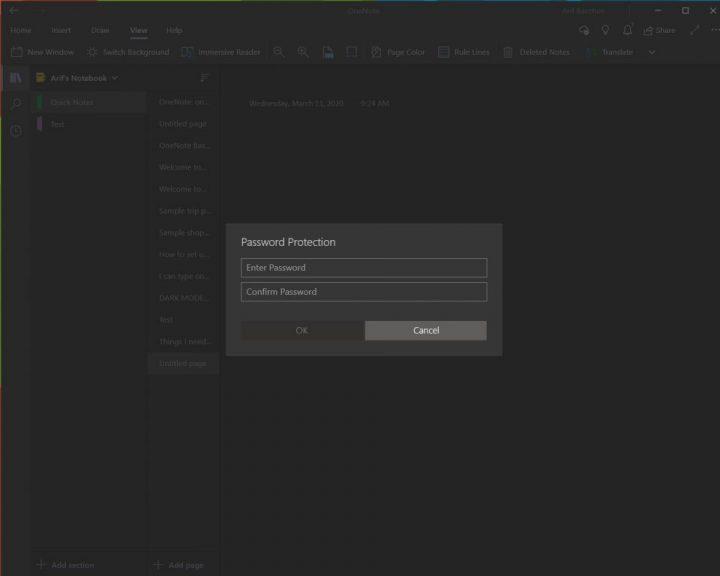
Τίποτα δεν είναι πιο φρικτό από το να κρυφοκοιτάξει κάποιος τις προσωπικές σας σημειώσεις ή τα υπερ-απόρρητα έγγραφά σας. Όπως και με τα έγγραφα του Word και του PowerPoint, μπορείτε να προστατεύσετε τις ενότητες του OneNote για να κρατήσετε μακριά τους κατασκόπους. Μπορείτε να το κάνετε κάνοντας δεξί κλικ στο όνομα μιας ενότητας στην πλαϊνή γραμμή, επιλέγοντας Προστασία με κωδικό πρόσβασης και, στη συνέχεια, επιλέγοντας Προσθήκη κωδικού πρόσβασης. Στη συνέχεια, θα πρέπει να εισαγάγετε τον κωδικό πρόσβασής σας δύο φορές, για να τον επιβεβαιώσετε. Μιλάμε περισσότερα για την προστασία με κωδικό πρόσβασης στον άλλο οδηγό του OneNote εδώ , οπότε φροντίστε να τον διαβάσετε.
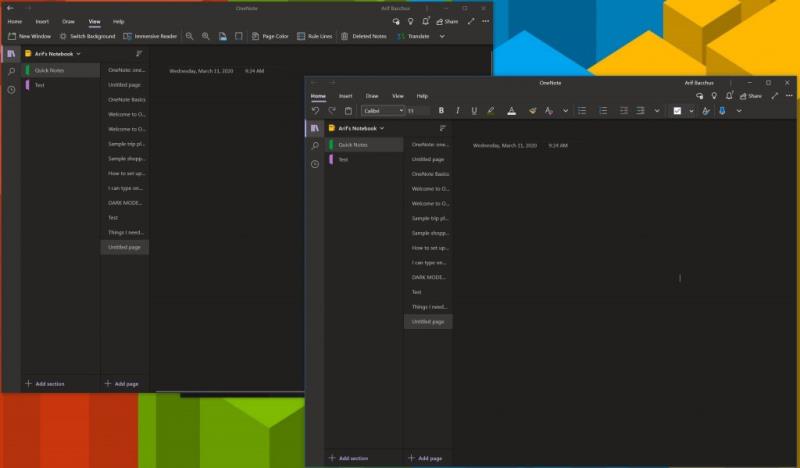
Το multi-tasking είναι ένας πολύ καλός τρόπος για να εξοικονομήσετε χρόνο κατά τη διάρκεια της πολυάσχολης ημέρας σας. Μπορείτε ήδη να το κάνετε με τις άλλες εφαρμογές του Office 365, όπως το PowerPoint και το Word, ανοίγοντας δύο συνεδρίες του ίδιου προγράμματος δίπλα-δίπλα. Αλλά, μπορείτε επίσης να το κάνετε αυτό στο OneNote. Το μόνο που χρειάζεται είναι να κατευθυνθείτε στην καρτέλα Προβολή και να κάνετε κλικ στο κουμπί Νέο παράθυρο στην επάνω αριστερή γωνία αυτής της οθόνης. Αυτό θα ανοί��ει μια νέα παρουσία του OneNote και θα σας επιτρέψει να στοιβάξετε δύο εκδόσεις της εφαρμογής δίπλα-δίπλα και να ολοκληρώσετε περισσότερη δουλειά. είναι ιδιαίτερα χρήσιμο εάν αντιγράφετε σημειώσεις ή κοιτάζετε ένα γράφημα και θέλετε να κρατάτε σημειώσεις στο OneNote.
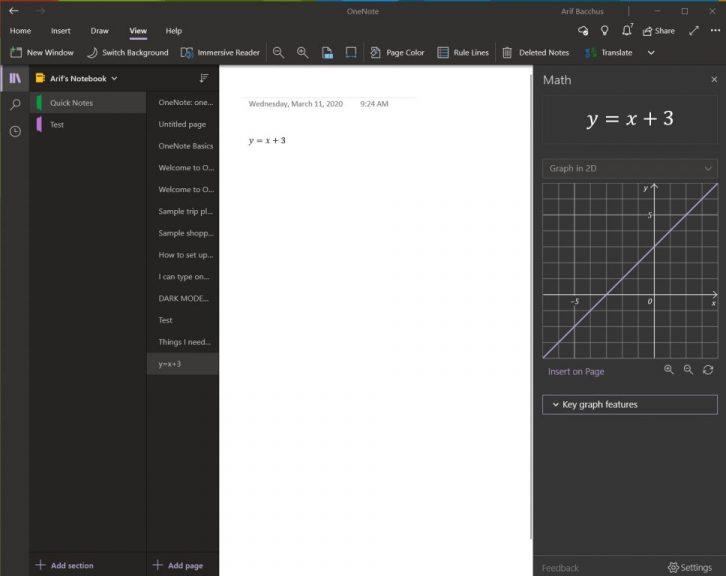
Ένας τομέας όπου το OneNote είναι καλύτερο από ανταγωνιστικές υπηρεσίες όπως το Evernote είναι η υποστήριξή του για μαθηματικά προβλήματα. Με το OneNote, μπορείτε να γράψετε μια ερώτηση για τα μαθηματικά και ακόμη και να ζητήσετε από την εφαρμογή να την λύσει και να τη σχηματίσει γραφικά για εσάς. Φυσικά, το OneNote δεν υποκαθιστά έναν καθηγητή μαθηματικών, αλλά μπορεί πραγματικά να βοηθήσει δίνοντάς σας οδηγίες βήμα προς βήμα. Για να ξεκινήσετε με αυτό, το μόνο που έχετε να κάνετε είναι να ξεκινήσετε γράφοντας μια εξίσωση, είτε με μελάνι με στυλό είτε πληκτρολογώντας την.
Όταν τελειώσετε, θα θέλετε να κάνετε κλικ στην καρτέλα Σχέδιο και να επιλέξετε το εργαλείο Λάσο και να σχεδιάσετε έναν κύκλο γύρω από την εξίσωση. Στη συνέχεια, μπορείτε να κάνετε ξανά κλικ στην καρτέλα Σχέδιο και να επιλέξετε Μαθηματικά. Όταν τελειώσετε, μπορείτε να επιλέξετε μια ενέργεια για επίλυση ή γραφική παράσταση. Η επίλυση θα σας δώσει μια βήμα προς βήμα λύση και η γραφική παράσταση θα σας δώσει την επιλογή να την εισαγάγετε στη σελίδα για εξέταση ή μελάνωση.
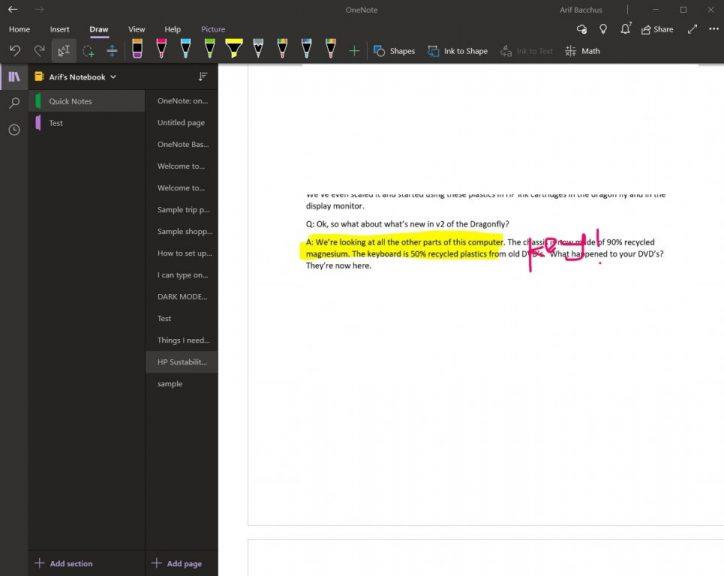
Αν θέλετε να επισημάνετε ένα αρχείο PDF για προσωπική σας χρήση, ας πούμε, ίσως ένα σχολικό βιβλίο, το OneNote μπορεί να σας βοηθήσει. Με τη δυνατότητα εισαγωγής εκτύπωσης, το OneNote θα εισάγει ένα αρχείο ως εικόνα. Δεν μπορείτε να επεξεργαστείτε φυσικά την εκτύπωση, αλλά μπορείτε να σχεδιάσετε πάνω της και να διατηρήσετε την αρχική μορφοποίηση. Μπορείτε επίσης να το μετακινήσετε οπουδήποτε στη σελίδα.
Για να το κάνετε αυτό, κάντε κλικ στο σημείο που θέλετε να εισαγάγετε την εκτύπωση του αρχείου. Στη συνέχεια, μεταβείτε στην Εισαγωγή και στη συνέχεια Εκτύπωση αρχείου. Στη συνέχεια, μπορείτε να κάνετε κλικ στο αρχείο που θέλετε να εισαγάγετε και να κάνετε κλικ στην εισαγωγή. Όταν τελειώσετε, μπορείτε να βάλετε μελάνι στην εικόνα όπως θέλετε. Μπορείτε επίσης να αντιγράψετε κείμενο από την εκτύπωση εάν θέλετε, κάνοντας δεξί κλικ στην εικόνα και, στη συνέχεια, επιλέγοντας Αντιγραφή κειμένου από αυτήν τη σελίδα της εκτύπωσης.
Αυτά είναι μόνο τα κορυφαία 7 κόλπα για το OneNote. Υπάρχουν πολλοί άλλοι τρόποι με τους οποίους μπορείτε να χρησιμοποιήσετε την εφαρμογή προς όφελος της παραγωγικότητάς σας, ειδικά εάν παίζετε το OneNote 2016 . Ρίξτε μια ματιά στο κέντρο ειδήσεων του OneNote για περισσότερα και ενημερώστε μας στα σχόλια παρακάτω πώς χρησιμοποιείτε το OneNote!
Υποχρεώστε μια προτροπή στα αρχεία Microsoft Excel για Office 365 που λέει Άνοιγμα ως Μόνο για Ανάγνωση με αυτόν τον οδηγό.
Σας δείχνουμε πώς να ενεργοποιήσετε ή να απενεργοποιήσετε τις ορατές επιλογές clipboard σε εφαρμογές Microsoft Office 365.
Αποτρέψτε την εμφάνιση μιας κοινής προειδοποίησης όταν ανοίγετε αρχεία μέσω υπερσυνδέσμου σε αρχεία Microsoft Office 365.
Η Asana ανακοίνωσε μια νέα ενοποίηση με το Microsoft Teams. Η συνεργασία επιτρέπει στους χρήστες του Teams/Asana να βελτιστοποιήσουν και να αυτοματοποιήσουν τις ροές εργασίας.
Η πλατφόρμα τηλεφώνων Microsoft Teams έλαβε πολλαπλές αναβαθμίσεις λειτουργιών, συμπεριλαμβανομένης της εφαρμογής People, των ζωντανών υπότιτλων και της διαλειτουργικότητας Teams-Skype.
Το Microsoft Forms σάς επιτρέπει πλέον να μοιράζεστε τα ψηφιακά σας ερωτηματολόγια ή τις απαντήσεις στις έρευνες σε συγκεκριμένους χρήστες ή ομάδες στον οργανισμό σας.
Το Microsoft Teams σάς επιτρέπει τώρα να αντιγράψετε οποιοδήποτε υπάρχον σχέδιο σε ομάδες ή ομάδες Teams. Η πλατφόρμα συνεργασίας είναι ενσωματωμένη στο Microsoft Planner.
Το Microsoft Teams αποκτά μια δέσμη νέων λειτουργιών του Meetings, όπως η δυναμική προβολή, η λειτουργία Together, τα φίλτρα βίντεο και οι ζωντανές αντιδράσεις.
Το Microsoft Planner είναι ένα σύστημα διαχείρισης εργασιών τύπου Kanban που απευθύνεται σε πολυάσχολες ομάδες και απομακρυσμένους εργαζόμενους. Το Planner μπορεί να σας βοηθήσει να οργανώσετε, να αναθέσετε και να παρακολουθήσετε εργασίες
Τα πρόσθετα του Office 2016 σάς επιτρέπουν να επεκτείνετε τις δυνατότητες, τη λειτουργικότητα και τις δυνατότητες των προγραμμάτων-πελατών του Office, όπως το Word, το Excel, το PowerPoint και το Outlook χρησιμοποιώντας
μεταβείτε στη σελίδα «Πρόσβαση στην εργασία ή στο σχολείο» Τα Windows 10 περιλαμβάνουν απλοποιημένες επιλογές για να παραμείνετε συνδεδεμένοι με τον λογαριασμό εργασίας ή σχολείου σας στην προσωπική σας συσκευή.
Ακολουθούν ορισμένα κοινά προβλήματα λέξεων και πώς μπορείτε να τα διορθώσετε
Το Microsoft Teams για Android υποστηρίζει πλέον ενσωματωμένη μετάφραση μηνυμάτων για να επιτρέψει την επικοινωνία μεταξύ εργαζομένων που μιλούν διαφορετικές γλώσσες.
Μπορείτε να προσθέσετε επαφές απευθείας από ένα email, από την αρχή, από ένα αρχείο, excel και πολλά άλλα. Σε αυτόν τον οδηγό, εξηγήστε καλά πώς μπορείτε να το κάνετε ακριβώς αυτό.
Θέλατε ποτέ να ενσωματώσετε ένα έγγραφο του Office 365 στον ιστότοπό σας; Σε αυτόν τον οδηγό, ρίξτε μια ματιά στο πώς μπορείτε να το κάνετε ακριβώς αυτό
Δείτε πώς μπορείτε να εγγραφείτε για να κάνετε προεπισκόπηση της νέας εφαρμογής Family Safety της Microsoft σε iOS και Android.
Με αυτόν τον οδηγό, σας δείξτε πώς μπορείτε να δημιουργήσετε ένα βιογραφικό στο Microsoft Word μέσα σε λίγα λεπτά.
Πλησιάζει την ώρα της αποφοίτησης, πράγμα που σημαίνει ότι πολλοί μαθητές θα χάσουν σύντομα την πρόσβαση στους λογαριασμούς Office 365 που παρέχονται από το σχολείο. Εάν χρησιμοποιείτε αυτήν τη στιγμή
Εάν εκτελείτε Windows 10, πιθανότατα έχετε παρατηρήσει μια ειδοποίηση που εμφανίζεται περιστασιακά στην κάτω δεξιά πλευρά της οθόνης σας και σας ζητά να δοκιμάσετε
Η Microsoft άνοιξε στο παρελθόν τη σουίτα εργαλείων παραγωγικότητας του Office και του Office 365 σε περιορισμένο αριθμό πρόθυμων δοκιμαστών πριν από λίγο καιρό. Με μια ήπια
Δείτε πώς μπορείτε να διατηρείτε τους κωδικούς πρόσβασής σας στον Microsoft Edge υπό έλεγχο και να αποτρέψετε το πρόγραμμα περιήγησης από το να αποθηκεύει τυχόν μελλοντικούς κωδικούς πρόσβασης.
Ακολουθήστε αυτόν τον οδηγό για το πώς να αλλάξετε το φόντο σας και να κάνετε την επιφάνεια εργασίας σας να φαίνεται θετικά μοναδική στα Windows 11.
Ανακαλύψτε πώς να ενεργοποιήσετε τις εισερχόμενες συνδέσεις απομακρυσμένης επιφάνειας εργασίας στα Windows 10 και να αποκτήσετε πρόσβαση στον υπολογιστή σας απομακρυσμένα.
Ανακαλύψτε πώς να ρυθμίσετε τη φωτεινότητα της οθόνης στα Windows 10 για καλύτερη οπτική εμπειρία και διάρκεια ζωής μπαταρίας.
Ακολουθεί ένας οδηγός για το πώς να αλλάξετε το θέμα, το χρώμα και πολλά άλλα στα Windows 11 για να δημιουργήσετε μια εκπληκτική εμπειρία επιφάνειας εργασίας.
Αν έχετε πρόβλημα με τον ήχο στον υπολογιστή σας με Windows 10, ακολουθήστε αυτά τα βήματα για να επαναφέρετε τον ήχο άμεσα.
Ανακαλύψτε πώς να συγχρονίσετε τις ρυθμίσεις σας στα Windows 10 με απόλυτη ευκολία. Αυτή η οδηγία θα σας καθοδηγήσει στη διαδικασία συγχρονισμού.
Ανακαλύψτε πώς να δείτε λεπτομερείς πληροφορίες για το υλικό και το λογισμικό του υπολογιστή σας στα Windows 10 με τον οδηγό μας.
Μάθετε πώς να διατηρείτε την κατάσταση σας διαθέσιμη στο Microsoft Teams για καλύτερη επικοινωνία χρησιμοποιώντας απλές ρυθμίσεις.
Ανακαλύψτε πώς να προβάλλετε τους αποθηκευμένους κωδικούς πρόσβασης στο Google Chrome με απλές και ασφαλείς μεθόδους.
























