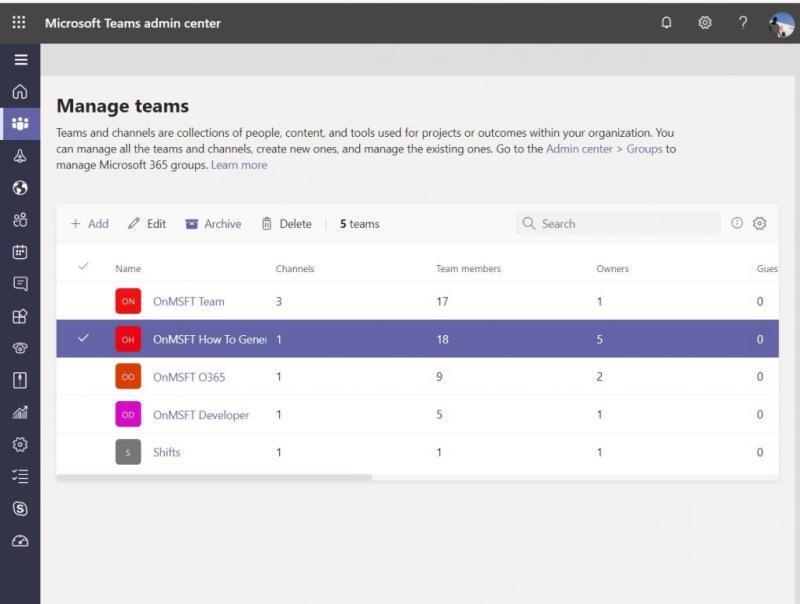Εάν είστε διαχειριστής, σε αυτόν τον οδηγό, θα σας δείξουμε πώς να διαγράψετε ή να αρχειοθετήσετε μια ομάδα στο Microsoft Teams. Αυτό είναι σημαντικό εάν μια ομάδα μπορεί να γίνει περιττή και ίσως να μην είναι πλέον χρήσιμη για τον οργανισμό σας.
- Αρχειοθέτηση ομάδας: Κάντε κλικ στην επιλογή Ομάδες στην πλαϊνή γραμμή στο Κέντρο διαχείρισης του Microsoft 365 . Αυτό θα σας ανακατευθύνει στο κέντρο διαχείρισης των ομάδων . Από εκεί, μπορείτε να κάνετε κλικ στο Teams στην πλαϊνή γραμμή και στη συνέχεια στο Manage Teams. Στη συνέχεια, μπορείτε να αρχειοθετήσετε την ομάδα κάνοντας κλικ σε αυτήν στη λίστα και επιλέγοντας το Αρχείο.
- Διαγραφή ομάδας: Στο Κέντρο διαχείρισης του Microsoft 365 , κάντε ξανά κλικ στο Teams στην πλαϊνή γραμμή. Στη συνέχεια, από το κέντρο διαχείρισης Teams, κάντε κλικ στην επιλογή Ομάδες στην πλαϊνή γραμμή και στη συνέχεια στη Διαχείριση ομάδων. Απλώς επιλέξτε το όνομα της ομάδας και, στη συνέχεια, επιλέξτε Διαγραφή.
Στο Microsoft Teams, μια ομάδα είναι το κέντρο της εμπειρίας σας. Οι άνθρωποι συνομιλούν, μοιράζονται αρχεία και συνεργάζονται σε ένα. Με την πάροδο του χρόνου, ωστόσο, μια ομάδα μπορεί να γίνει περιττή και ίσως να μην είναι πλέον χρήσιμη για τον οργανισμό σας. Ή, μπορεί να ανακαλύψετε ότι μπορεί να δημιουργήσατε λάθος ομάδα κατά λάθος.
Τότε μπορεί να θέλετε να αρχειοθετήσετε ή να διαγράψετε μια ομάδα στο Microsoft Teams. Εάν είστε διαχειριστής, σε αυτόν τον οδηγό, θα σας δείξουμε πώς μπορείτε να το κάνετε αυτό.
Αρχειοθέτηση έναντι διαγραφής
Πριν ξεκινήσουμε, θα εξηγήσουμε τη διαφορά μεταξύ της αρχειοθέτησης μιας ομάδας και της διαγραφής μιας ομάδας. Λάβετε υπόψη ότι όταν αρχειοθετείτε μια ομάδα, κάθε δραστηριότητα για αυτήν την ομάδα θα σταματήσει. Θέτει όλα τα δεδομένα και τα αρχεία σε λειτουργία μόνο για ανάγνωση και τα μέλη θα εξακολουθούν να μπορούν να αναζητούν και να βρίσκουν τις παλιές συνομιλίες που χρειάζονται. Ωστόσο, κανείς δεν θα μπορεί να ξεκινήσει νέες συνομιλίες ή να απαντήσει σε αναρτήσεις σε ένα κανάλι, να προσθέσει ή να αφαιρέσει κανάλια, να επεξεργαστεί ρυθμίσεις ομάδας ή να προσθέσει εφαρμογές.
Ωστόσο, ως διαχειριστής, θα εξακολουθείτε να μπορείτε να προσθέτετε ή να αφαιρείτε μέλη και να ενημερώνετε ρόλους και μπορείτε να βλέπετε όλη τη δραστηριότητα της ομάδας σε τυπικά και ιδιωτικά κανάλια, αρχεία και συζητήσεις. Η αρχειοθέτηση είναι μια πολύ λιγότερο επιζήμια διαδικασία.
Η διαγραφή μιας ομάδας, εν τω μεταξύ, είναι λίγο πιο μόνιμη. Όταν διαγράφετε μια ομάδα, η δραστηριότητα της ομάδας σε τυπικά και ιδιωτικά κανάλια (και συσχετισμένες συλλογές τοποθεσιών), αρχεία και συζητήσεις διαγράφεται επίσης. Δεν μπορείτε να επαναφέρετε απευθείας μια ομάδα που έχει διαγραφεί, επομένως σκεφτείτε να αρχειοθετήσετε μια ομάδα αντί να τη διαγράψετε.
Πώς να αρχειοθετήσετε μια ομάδα
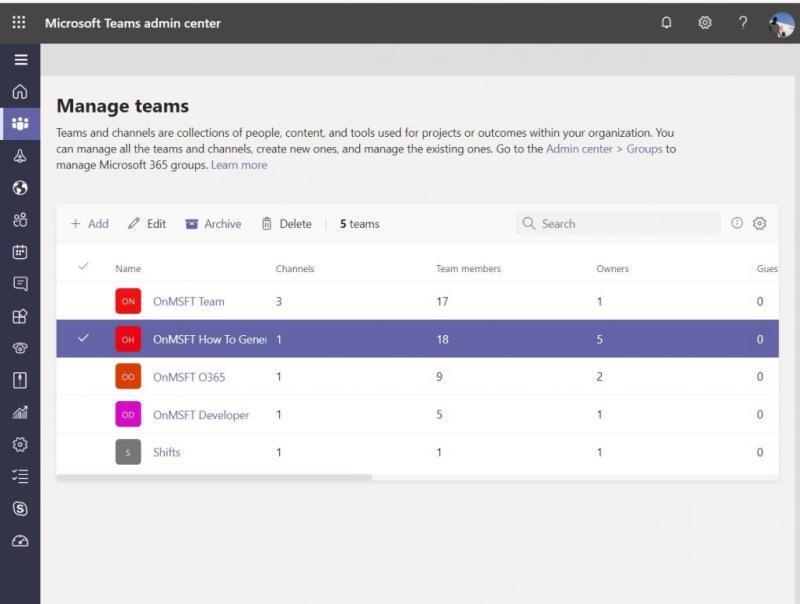
Η αρχειοθέτηση μιας ομάδας στο Microsoft Teams είναι μια γρήγορη και εύκολη διαδικασία. Στο Κέντρο διαχείρισης του Microsoft 365 , θα θέλετε να κάνετε κλικ στο Teams στην πλαϊνή γραμμή. Αυτό θα σας ανακατευθύνει στο κέντρο διαχείρισης των ομάδων . Από εκεί, μπορείτε να κάνετε κλικ στο Teams στην πλαϊνή γραμμή και στη συνέχεια στο Manage Teams. Στη συνέχεια, μπορείτε να αρχειοθετήσετε την ομάδα κάνοντας κλικ σε αυτήν στη λίστα και επιλέγοντας την επιλογή Αρχειοθέτηση στην κορυφή. Θα εμφανιστεί ένα πλαίσιο διαλόγου και θα θέλετε να το επιβεβαιώσετε κάνοντας ξανά κλικ στο Αρχείο.
Μόλις αρχειοθετηθεί, μπορείτε να επαναφέρετε την ομάδα σε μεταγενέστερο σημείο επιστρέφοντας στο κέντρο διαχείρισης των ομάδων. Από εκεί, μπορείτε να επιλέξετε μια ομάδα κάνοντας κλικ στο όνομα και, στη συνέχεια, επιλέγοντας Unarchive.
Πώς να διαγράψετε μια ομάδα (ή να την επαναφέρετε)

Η διαγραφή μιας ομάδας είναι παρόμοια με την αρχειοθέτηση μιας ομάδας. Στο Κέντρο διαχείρισης του Microsoft 365 , κάντε ξανά κλικ στην επιλογή Ομάδες στην πλαϊνή γραμμή. Αυτό θα σας ανακατευθύνει στο κέντρο διαχείρισης των ομάδων . Από εκεί, μπορείτε να κάνετε ξανά κλικ στο Teams στην πλαϊνή γραμμή και στη συνέχεια στο Manage Teams. Απλώς επιλέξτε το όνομα της ομάδας και, στη συνέχεια, επιλέξτε Διαγραφή. Θα εμφανιστεί ένα μήνυμα επιβεβαίωσης. Στη συνέχεια, μπορείτε να επιλέξετε ξανά Διαγραφή για να διαγράψετε οριστικά την ομάδα.
Εάν θέλετε να επαναφέρετε μια διαγραμμένη ομάδα, θα έχετε στη διάθεσή σας έως και 30 ημέρες για να το κάνετε. Ως μέρος της διαδικασίας, θα πρέπει πραγματικά να επαναφέρετε την ομάδα του Office 365 που σχετίζεται με την ομάδα. Η επαναφορά της ομάδας του Office 365 για μια ομάδα θα επαναφέρει το περιεχόμενο της ομάδας, όπως καρτέλες, κανάλια και ιδιωτικά κανάλια και τις συσχετισμένες συλλογές τοποθεσιών τους. Για να επαναφέρετε μια ομάδα του Office 365, θα πρέπει να εγκαταστήσετε τη λειτουργική μονάδα AzureADPreview στα Windows και, στη συνέχεια, να εκτελέσετε μερικές προτροπές. Δεν θα αναφερθούμε σε αυτά λόγω τεχνικού χαρακτήρα, αλλά μπορείτε να μάθετε περισσότερα σχετικά εδώ .
Άλλες συμβουλές και κόλπα
Τους τελευταίους μήνες, καλύπτουμε εκτενώς τις Ομάδες. Η διαγραφή ή η αρχειοθέτηση μιας ομάδας είναι απλώς το τελευταίο μας θέμα. Καλύψαμε πράγματα όπως η αφαίρεση κάποιου από μια ομάδα , η χρήση της λειτουργίας Shifts , η δημιουργία προγραμματισμένων συσκέψεων και πολλά άλλα. Ο κόμβος ειδήσεων του Teams θα σας καλύψει, γι' αυτό μη διστάσετε να το ελέγξετε και να μας ενημερώσετε για το πώς λειτουργεί το Teams για εσάς, αφήνοντάς μας ένα σχόλιο παρακάτω.