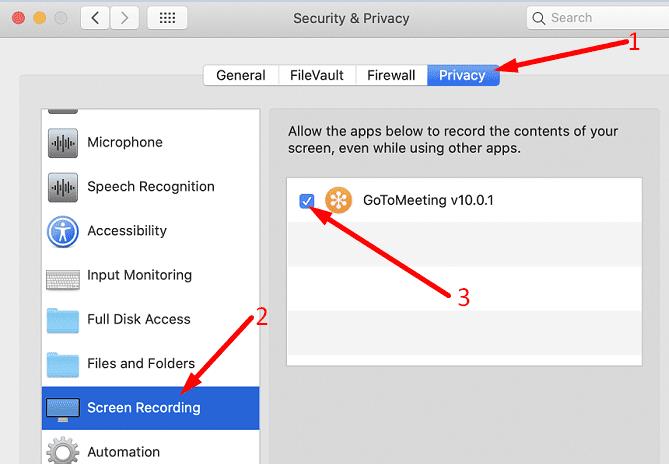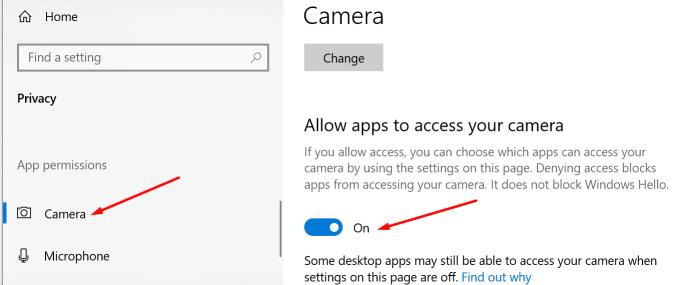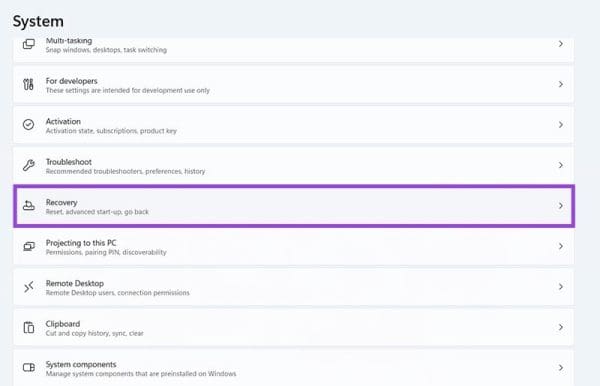Det er over et år siden, at hele verden flyttede online af nød. Online videomødeplatforme er steget i popularitet, efterhånden som millioner af medarbejdere, studerende og virksomhedsejere flyttede ind i den digitale verden. GoToMeeting er en sådan platform, der giver sine brugere alle de værktøjer, de har brug for til at være vært for eller deltage i videomøder.
Men nogle gange fungerer tjenesten ikke efter hensigten . Ikke at være i stand til at dele din skærm med de andre mødedeltagere kan være virkelig frustrerende, især når du prøver at gøre en pointe. Hvis du ikke kan præsentere visuelle data i realtid på din skærm, kan det gøre dig mindre overbevisende. Så lad os undersøge, hvordan du kan fejlfinde dette problem.
Sådan løses GoToMeeting-skærmdelingsproblemer
Brug GoToMeeting i din browser
Din GoToMeeting desktop- eller mobilapp er underlagt software- og firewallrestriktioner . Din it-administrator har muligvis opsat strenge skærmdelingsindstillinger, der forhindrer dig i at bruge tredjepartsværktøjer til at dele din skærm med andre brugere.
Start Chrome, åbn en ny browserfane, og gå til www.gotomeeting.com eller https://app.gotomeeting.com . Tjek, om webbaseret skærmdeling er tilgængelig. Husk, at skærmdeling kun fungerer i Chrome-webbrowseren.
Hvis du stadig ikke kan dele din skærm, skal du logge ind på din GoToMeeting-konto i et nyt inkognitobrowservindue . Derudover rydde browserens cache og installere den nyeste browserversion tilgængelig. Genstart din browser og tjek resultaterne.
Aktiver skærmoptagelse
Din MacBook kræver tilladelse til skærmoptagelse og deling. Sørg for at tillade apps at fange din skærm; ellers virker funktionen ikke.
På din Mac
Klik på Apple-ikonet og gå til Systemindstillinger .
Naviger til Sikkerhed og privatliv .
Vælg fanen Privatliv .
Vælg derefter Skærmoptagelse (venstre rude).
Marker afkrydsningsfeltet GoToMeeting for at tillade, at appen fanger din skærm.
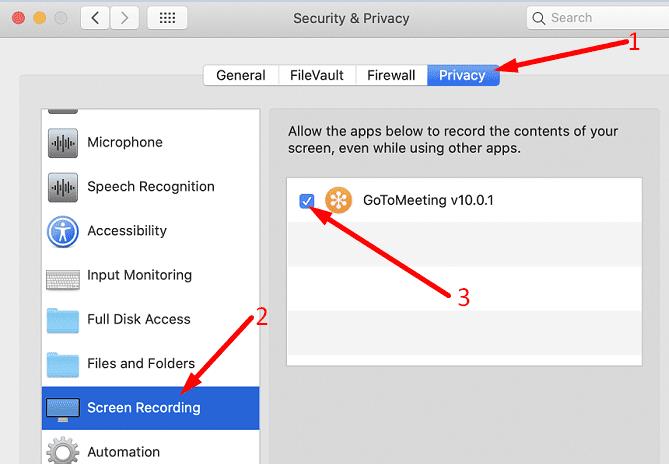
Selvom Windows 10 ikke har en specifik skærmdelingsbeskyttelsesindstilling, skal du sørge for at aktivere kamera- og mikrofonadgang for GoToMeeting .
Gå til Indstillinger , vælg Privatliv, og vælg Kamera (venstre rude).
Aktiver følgende muligheder: Tillad apps at få adgang til dit kamera a og Tillad desktop-apps at få adgang til dit kamera .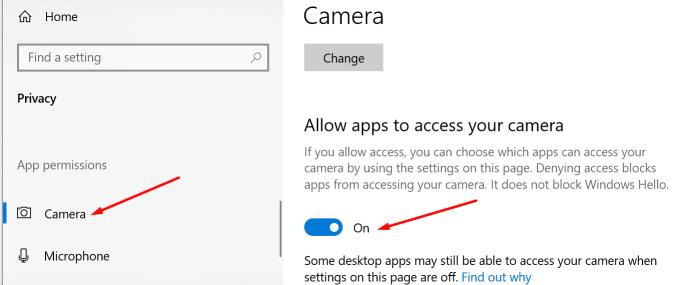
Genstart GoToMeeting, og kontroller, om skærmdelingsfunktionen virker nu.
Opdater eller geninstaller GoToMeeting-appen
Hvis du for nylig har opdateret din Windows 10- eller macOS-version, skal du sørge for også at installere den seneste GoToMeeting-appversion. Mange brugere klagede over, at de ikke kunne dele deres skærm efter opgradering til Big Sur . Heldigvis har den seneste GoToMeeting-opdatering løst problemerne med softwarekompatibilitet.
Som en sidste udvej kan du afinstallere GoToMeeting og geninstallere en ny appversion. Dette skulle rette eventuelle beskadigede filer, der kunne bryde skærmdelingsfunktionen.
Hvis intet virker, kontakt din it-administrator for yderligere hjælp. Måske er de nødt til at deaktivere de skærmdelingsbegrænsninger, de har sat på plads. Alternativt, hvis skærmdeling er en vigtig funktion for dig, kan du overveje at skifte til et andet videomødeprogram såsom Zoom, Skype eller Teams.
Konklusion
Hvis du ikke er i stand til at dele din skærm ved hjælp af GoToMeeting, skal du installere den seneste appversion, starte en ny inkognitobrowserfane og gå til https://app.gotomeeting.com. Hvis problemet fortsætter, skal du geninstallere appen eller skifte til en anden videomødetjeneste. Fandt du andre løsninger til at løse dine GoToMeeting-skærmdelingsproblemer? Fortæl os det i kommentarerne nedenfor.