Hvordan Fixer Jeg Video Lag på Windows 11?

For at løse video lag problemer på Windows 11, opdater dine grafikdrivere til den nyeste version og deaktiver hardwareacceleration.
Forsøger du at slette nogle uønskede mapper fra din Windows 11 PC og får du advarslen “Fejl 0x80070091: Mappen er ikke tom”? Ser du også den samme fejltype, når du forsøger at slette en tom mappe? Du kan hurtigt løse problemet og komme videre med dit arbejde ved at prøve de fejlfindingmetoder, der nævnes nedenfor.
Der er mange problemer, jeg er stødt på, mens jeg arbejdede som computerhjælpesupport. Et af de almindelige problemer, jeg er stødt på, involverer mapper, der ikke slettes korrekt. Når dette problem opstår, vises en fejlmeddelelse, der siger “Kan ikke slette mappe-navn: Mappen er ikke tom“.
Dette problem kan opstå i Windows 11, 10, 8, 7 og andre tidligere operativsystemer. Problemet kan normalt løses med en chkdsk scanning. Du kan dog også udføre andre fejlfindingmetoder, hvis chkdsk kommandoen ikke virker.
Indhold
Hvad er fejlen "Mappen er ikke tom"?
Som navnet antyder, er dette en Windows Stifinder-proces, der forhindrer nogen i at slette en mappe eller et bibliotek, som kan indeholde vigtige filer. Hvis en mappe indeholder .DLL eller andre runtime-filer fra en app og appen er aktiv, popper advarselsmeddelelsen “Fejl 0x80070091: Mappen er ikke tom” op. Interessant nok kan du se samme fejl, når du prøver at slette bestemte mapper inde i Windows installationsdrevet.
Årsager til "Mappen er ikke tom" fejlen
Der er mange årsager til denne fejl, men de vigtigste er:
Læs også: Sådan installeres en NVMe SSD i en stationær eller bærbar computer
Sådan løser du "Mappen er ikke tom" fejlen i Windows 11
Der er mange måder at løse fejl 0x80070091 advarselsmeddelelsen og slette de mapper og filer, du ønsker at slette i Windows 11. Der er dog ikke nogen lige til løsning. Løsningen afhænger helt af den nøjagtige grund til, at der vises en advarsel om, at mappen ikke er tom når man prøver at rydde lidt plads i Windows 11.
I de fleste tilfælde er årsagen en filsystemfejl eller mappefejl i partitionen eller drevet, og kommandoen chkdsk skulle løse problemet. Hvis problemet ikke forsvinder efter at have kørt en chkdsk kommando, kan du være nødt til at prøve andre avancerede fejlfindingmetoder som nævnt nedenfor. De fleste af disse metoder er også gyldige for Windows 10, 8, 7, Vista osv. operativsystemer.
Metode 1: Løs Fejl 0x80070091 ved at køre CHKDSK:
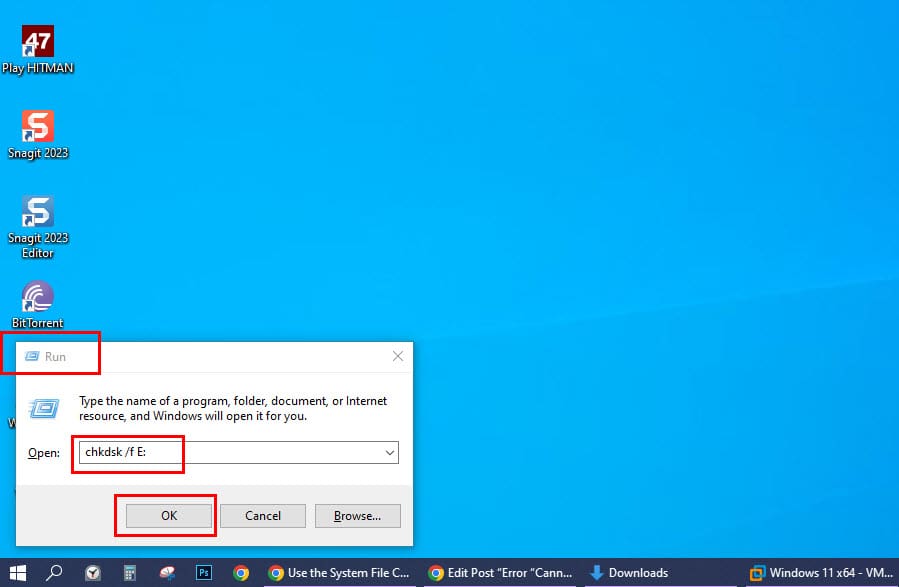
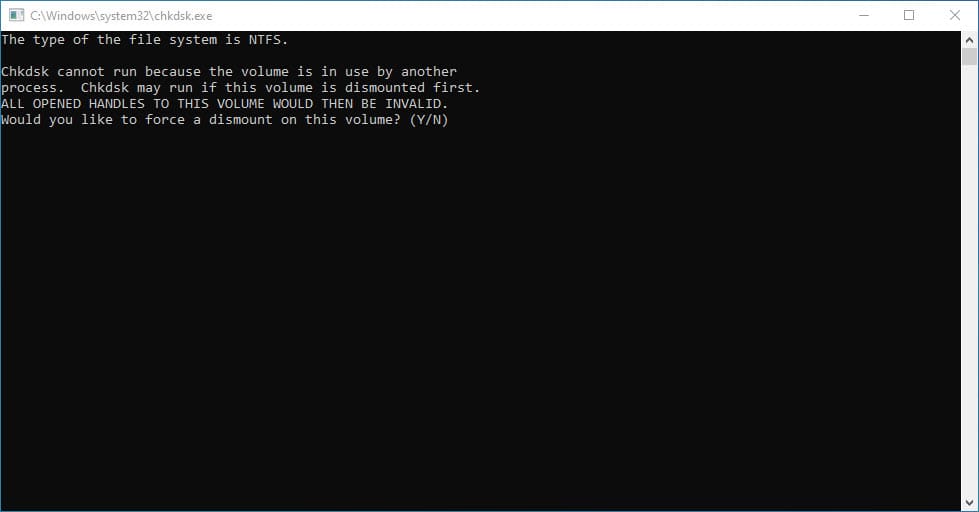
Metode 2: Opret en ny fil
Du kan tilføje en ny fil inde i mappen for at minde Windows-systemet om, at du har fuld kontrol over biblioteket eller mappen. Gå simpelthen ind i mappen og følg disse trin:
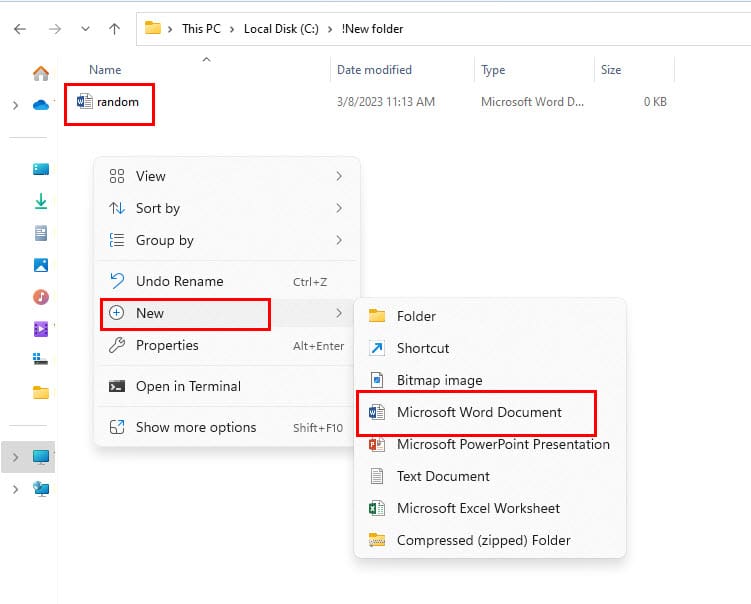
Metode 3: Tilføj ! til mappenavnet
Du kan prøve en hurtig løsning ved at omdøbe mappen med et udråbstegn i begyndelsen. Vælg simpelthen mappen og tryk på F2 knappen på tastaturet. Tryk på Home tasten og skriv ! tegn foran det faktiske mappenavn. Tryk på Enter for at bekræfte ændringen. Prøv nu at slette mappen ved at trykke på Shift + Delete eller blot Delete.

Metode 4: Slet mappen ved hjælp af en terminalkommando
Du kan tvinge sletning af den ønskede mappe ved at bruge en terminal-app og udføre nogle kommandoer fra WinRe-miljøet. Følg trinnene nedenfor:
Fejlfinding > Avancerede indstillinger > Kommandoprompt
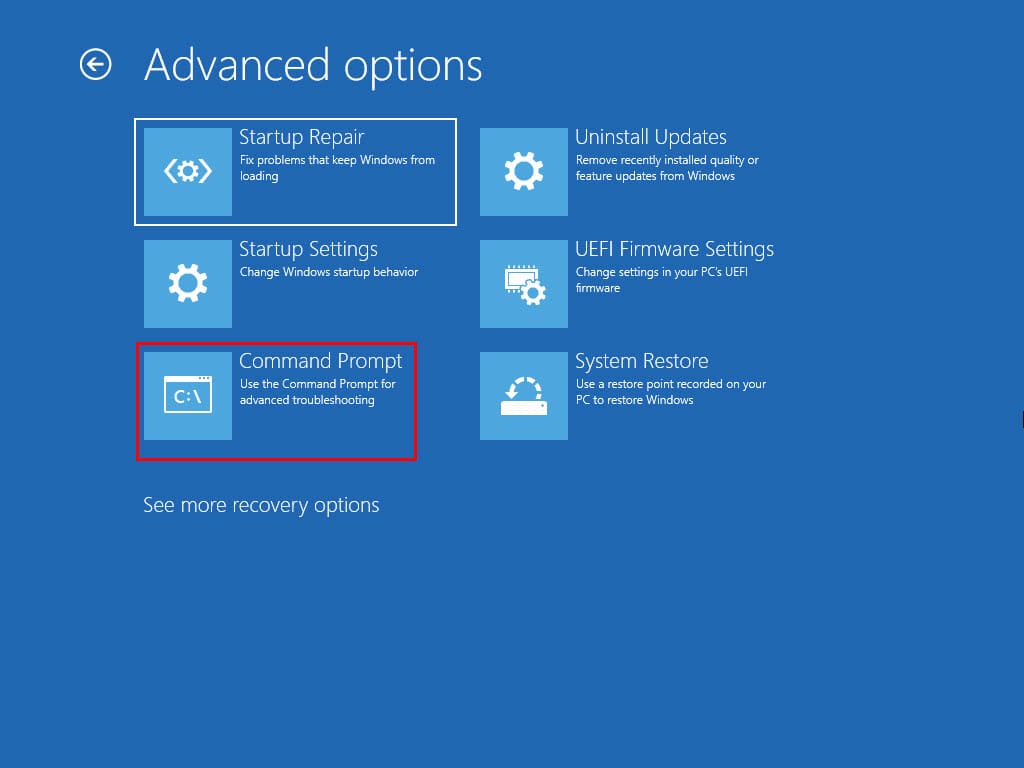
rmdir /s “mappe sti”
rmdir /s “C:\Test”

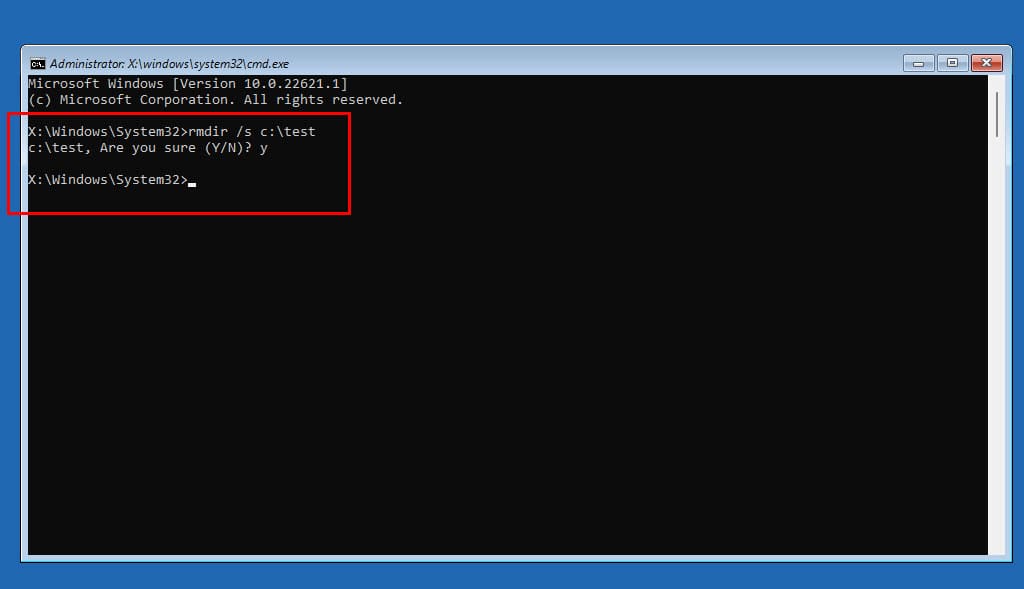
Metode 5: Tving genstart af Windows Stifinder
En mindre fejl eller programkodeproblem i Windows Stifinder-værktøjet kan forhindre dig i at udføre relaterede opgaver som f.eks. at slette mapper og filer. Udfør følgende trin og prøv derefter at slette den ønskede mappe:
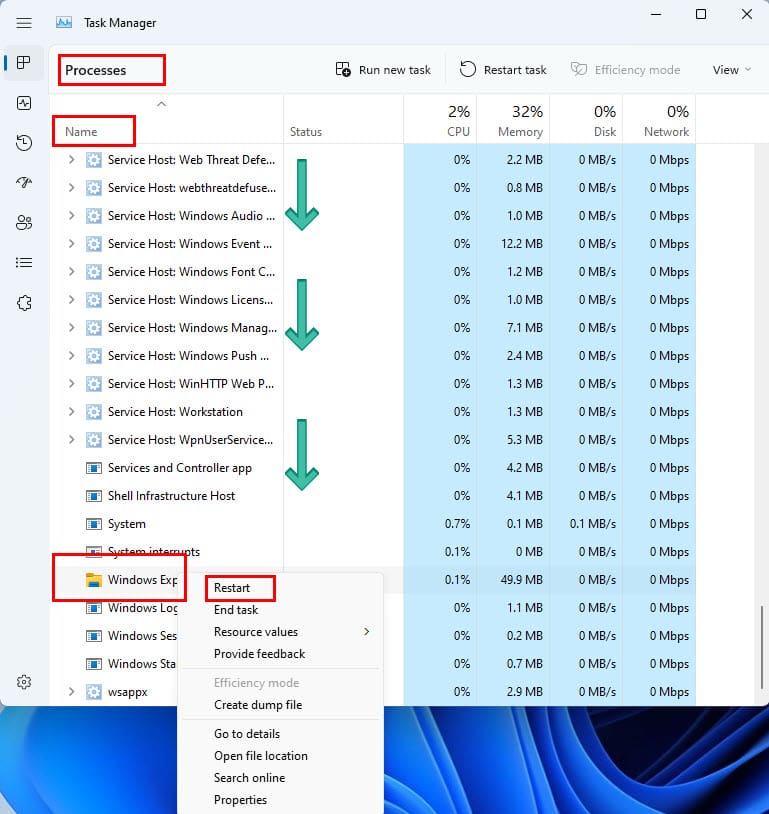
Metode 6: Brug System File Checker-værktøjet
Hvis mappen, du ønsker at slette, ligger på C: drevet, kan du køre System File Checker-værktøjet for at rette eventuelle filsystemproblemer. Derefter kan du forsøge at slette mappen. Her er hvordan du kan køre værktøjet:
sfc /scannow
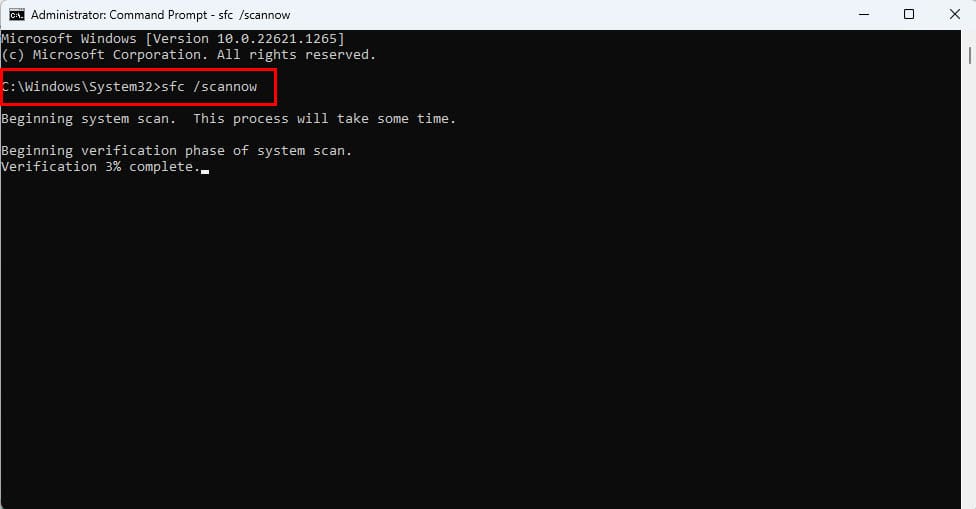
Metode 7: Skift skriveadgang for den ønskede mappe
Særligt hvis du ikke kan slette, når du ikke har skriveadgang, er det forskelligt. Nogle gange kan Windows 11 også vise fejlen “Mappen er ikke tom”. I sådan en situation, følg disse enkle trin for at løse skriveadgangsproblemet:
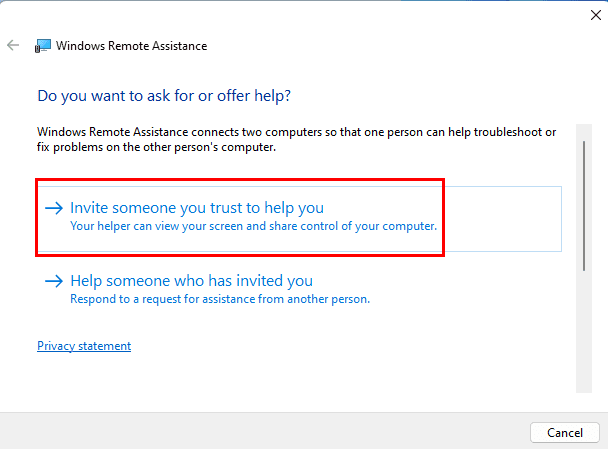
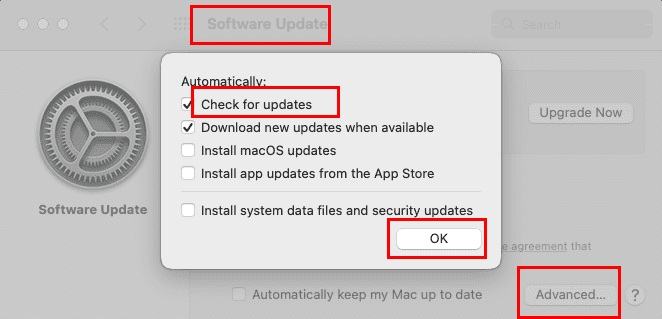
Metode 8: Udfør en systemscanning ved hjælp af Microsoft Safety Scanner
Safety Scanner af Microsoft giver dig mulighed for at finde malware og fjerne disse problemer fra din Windows 11, 10, 8 og 7 PC. Du kan downloade appen gratis ved hjælp af de angivne links nedenfor. Når du har downloadet den, skal du installere appen. Kør appen og følg vejledningen på skærmen for at udføre en malware-scanning. Når scanningen er færdig, vil værktøjet guide dig til, hvordan du slipper af med eventuel registreret malware.
Metode 9: Genstart i fejlsikret tilstand
Nogle gange kan opstartsprogrammer og tredjepartsapps linke deres processer til bestemte drev, biblioteker, mapper og filer. Og Windows 11 vil ikke lade dig slette nogle af disse komponenter, hvis et program allerede bruger lagerpladsen. Den bedste måde at løse dette på er at genstarte Windows PC i fejlsikret tilstand. Her er hvordan du kan gøre dette på dit Windows-system:
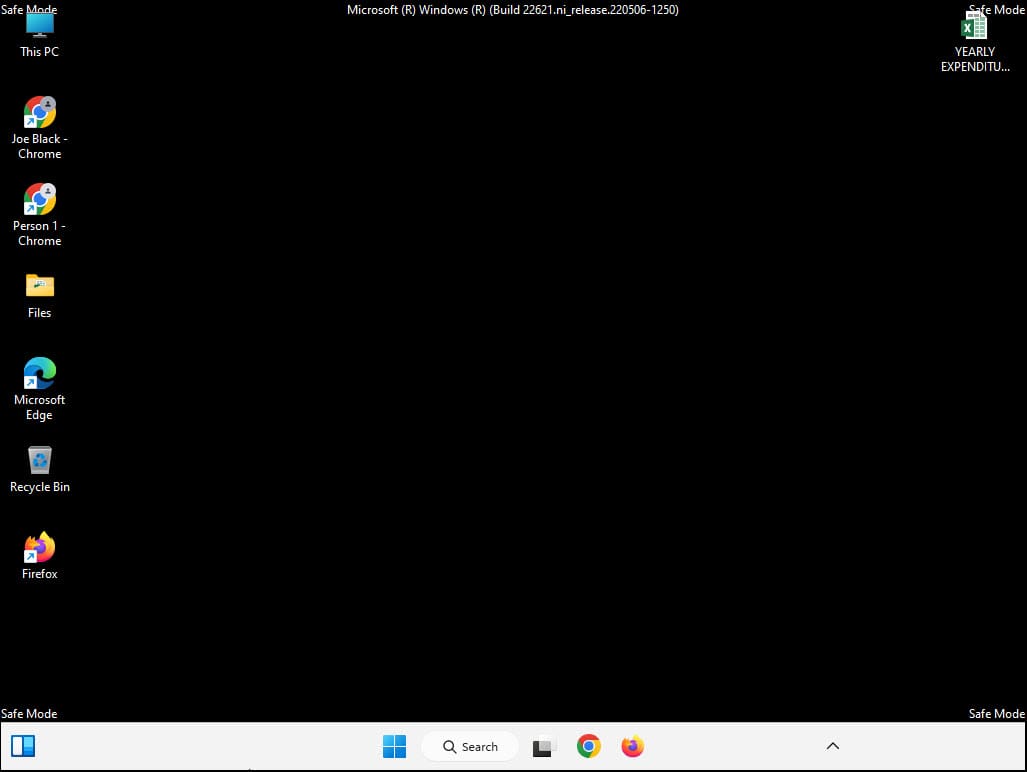
Metode 10: Udfør GUI HDD-fejlkontrol
Online forskning tyder på, at mange Windows 11 og tidligere computerbrugere har været i stand til at løse problemet ved at udføre en GUI-baseret diskcheck. Her er hvordan det gøres:
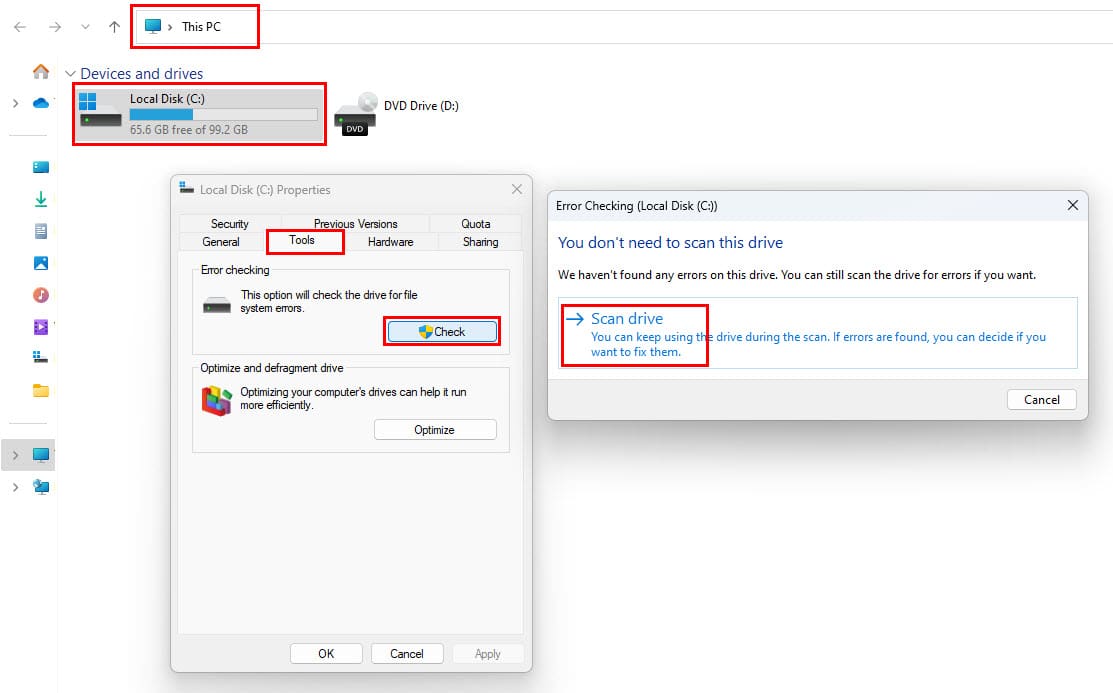
Konklusion
Dette er nogle af måderne at slette en tom eller uønsket mappe fra din Windows 11 PC, når du ser “Fejl 0x80070091: Mappen er ikke tom” eller simpelthen “Mappen er ikke tom” advarsel. Du skal forsøge metoderne i henhold til de nævnte trin og forsøge at slette mappen eller biblioteket efter at have afsluttet hver metode.
Glem ikke at nævne nedenfor, hvilken metode der virkede for dig. Også, tøv ikke med at kommentere nedenfor, hvis du kender en bedre måde at løse “Mappen er ikke tom” fejlen på Windows PC'er.
Næste skridt er at løse forespørgslen understøttes ikke og Windows-fejl 0x80071160 problemer på Windows 11 PC'er.
For at løse video lag problemer på Windows 11, opdater dine grafikdrivere til den nyeste version og deaktiver hardwareacceleration.
Find ud af hvad du skal gøre, når Windows Taskbar ikke fungerer i Windows 11, med en liste af dokumenterede løsninger og fejlfindingstips at prøve.
Opdag, hvad TPM 2.0 er, find ud af, hvordan det gavner din Windows-enhed, og lær hvordan man tænder det med nemme trin-for-trin instruktioner.
Læs denne artikel for at lære de nemme metoder til at stoppe Windows 11 opdateringer i gang. Du vil også lære, hvordan du kan udsætte regelmæssige opdateringer.
Hvis du sletter systemgendannelsespunkter i Windows 11, der er korrupte, kan du sikre, at dine backupfiler kan redde dig fra omfattende funktionsfejl.
Opdag hvordan du nemt og hurtigt kan aktivere mørk tilstand for Skype på din Windows 11 computer på mindre end et minut.
Opdag flere fejlrettelser for Windows 11 aktiveringsfejl, hvis du har problemer med din Windows 11 aktiveringsnøgle.
Vil du automatisere alle dine personlige og professionelle opgaver på en Windows 11 PC? Læs her, hvordan du opretter opgaver i Windows Opdateringsplanlægger.
Hvis USB lydene opstår uden grund, er der et par metoder, du kan bruge til at slippe af med denne phantom frakoblede enhed lyd.
Windows 11 vs. MacOS – Opdag nogle af de vigtigste forskelle mellem disse operativsystemer for at hjælpe dig med at træffe dit valg af enhed.
Se hvordan du kan slå lytteaktivitet fra på Spotify for at holde dine musikpræferencer private og nyde dine sessioner. Her er hvordan.
Hvad gør du, når Windows 11-computerens tid mystisk ikke viser den tid, den skal? Prøv disse løsninger.
Har du brug for at udskrive eksternt til en netværksprinter på kontoret eller i et andet rum i hjemmet? Find her hvordan man tilføjer printer via IP-adresse i Windows 11.
Sådan aktiveres Microsoft Windows 11 til at vise alle skjulte filer, når du udforsker drev og mapper. Prøv disse tre nyttige metoder.
Ønsker du at deaktivere Apple Software Update Skærmen og forhindre den i at vises på din Windows 11 PC eller Mac? Prøv disse metoder nu!
En liste over steder, hvor du sikkert kan slette filer og mapper for at frigøre harddiskplads i Microsoft Windows 11.
Har du problemer med indlæsning af hjemmesider eller bekymret for databeskyttelse? Lær, hvordan du tømmer og nulstiller DNS-cachen i din Windows 11 eller tidligere pc
Lær hvordan du ruller Windows 11 24H2 opdateringen tilbage, hvis du har haft problemer med denne version af Microsofts operativsystem.
Har du svært ved at finde ud af, hvordan du indstiller en video som skærmsaver i Windows 11? Vi viser, hvordan det gøres med et gratis program, der er ideelt til flere video filformater.
For at starte direkte til Windows-skrivebordet, gå til kontoindstillinger og deaktiver muligheden for, at brugerne skal indtaste brugernavn og adgangskode.
Der er mange grunde til, at din bærbare computer ikke kan oprette forbindelse til WiFi, og derfor er der mange måder at løse fejlen på. Hvis din bærbare computer ikke kan oprette forbindelse til WiFi, kan du prøve følgende metoder til at løse problemet.
Efter oprettelse af en USB-opstart for at installere Windows, bør brugerne kontrollere USB-opstartens ydeevne for at se, om den blev oprettet korrekt eller ej.
Adskillige gratis værktøjer kan forudsige drevfejl, før de sker, hvilket giver dig tid til at sikkerhedskopiere dine data og udskifte drevet i tide.
Med de rigtige værktøjer kan du scanne dit system og fjerne spyware, adware og andre ondsindede programmer, der muligvis lurer på dit system.
Når en computer, mobilenhed eller printer forsøger at oprette forbindelse til en Microsoft Windows-computer via et netværk, kan fejlmeddelelsen "netværksstien blev ikke fundet" — Fejl 0x80070035 — vises muligvis.
Blå skærm (BSOD) er en almindelig og ikke ny fejl i Windows, når computeren oplever en alvorlig systemfejl.
I stedet for at udføre manuelle og direkte adgangshandlinger på Windows, kan vi erstatte dem med tilgængelige CMD-kommandoer for hurtigere adgang.
Efter utallige timers brug af deres bærbare computer og stationære højttalersystem, opdager mange, at et par smarte opgraderinger kan forvandle deres trange kollegieværelse til det ultimative streamingcenter uden at sprænge budgettet.
Internet Explorer vil blive fjernet fra Windows 11. I denne artikel vil WebTech360 guide dig til, hvordan du bruger Internet Explorer på Windows 11.
En bærbar computers touchpad er ikke kun til at pege, klikke og zoome med. Den rektangulære overflade understøtter også bevægelser, der giver dig mulighed for at skifte mellem apps, styre medieafspilning, administrere filer og endda se notifikationer.



























