Sådan nulstiller du Galaxy Tab S9

Vi har brugt lidt tid med Galaxy Tab S9 Ultra, og den er den perfekte tablet til at parre med din Windows PC eller Galaxy S23.
USB-fejlfinding er en vigtig funktion for både udviklere og teknologiinteresserede. Det gør det muligt for din Galaxy Tab S9 at kommunikere med en computer ved hjælp af Android SDK (Software Development Kit), hvilket gør det muligt at udføre forskellige avancerede operationer.
Uanset om du er udvikler, der ønsker at teste apps, eller en almindelig bruger, der ønsker at udføre systemændringer, er aktivering af USB-fejlfinding essentielt. I denne omfattende guide vil vi guide dig gennem processen, forklare hvorfor du måske har brug for det, og give mulige løsninger på almindelige problemer.
Indhold
Hvorfor aktivere USB-fejlfinding?
At aktivere USB-fejlfinding på en Galaxy Tab S9 er ofte et vigtigt skridt for udviklere, teknologiinteresserede eller enhver, der ønsker at interagere med enheden på et mere teknisk niveau. USB-fejlfinding gør det muligt for enheden at kommunikere med en computer ved hjælp af Android Debug Bridge (ADB), hvilket letter direkte adgang til enhedens operativsystem. Dette kan være afgørende for opgaver som installation af brugerdefinerede ROM'er, udførsel af kommandoer, fejlfinding af applikationer eller adgang til skjulte funktioner. Det er også en almindelig forudsætning for at bruge visse tredjepartssoftware, der håndterer eller ændrer enheden.
For udviklere:
...
For almindelige brugere:
Mens USB-fejlfinding åbner op for kraftfulde muligheder, skal det bruges med omhu, da forkert brug kan føre til sikkerhedsrisici eller utilsigtede ændringer af enhedens funktionalitet. Derfor anbefales det typisk for dem, der har en klar forståelse af, hvad de forsøger at opnå.
Sådan aktiverer du USB-fejlfinding på Galaxy Tab S9
Trin 1: Aktiver udviklerindstillinger
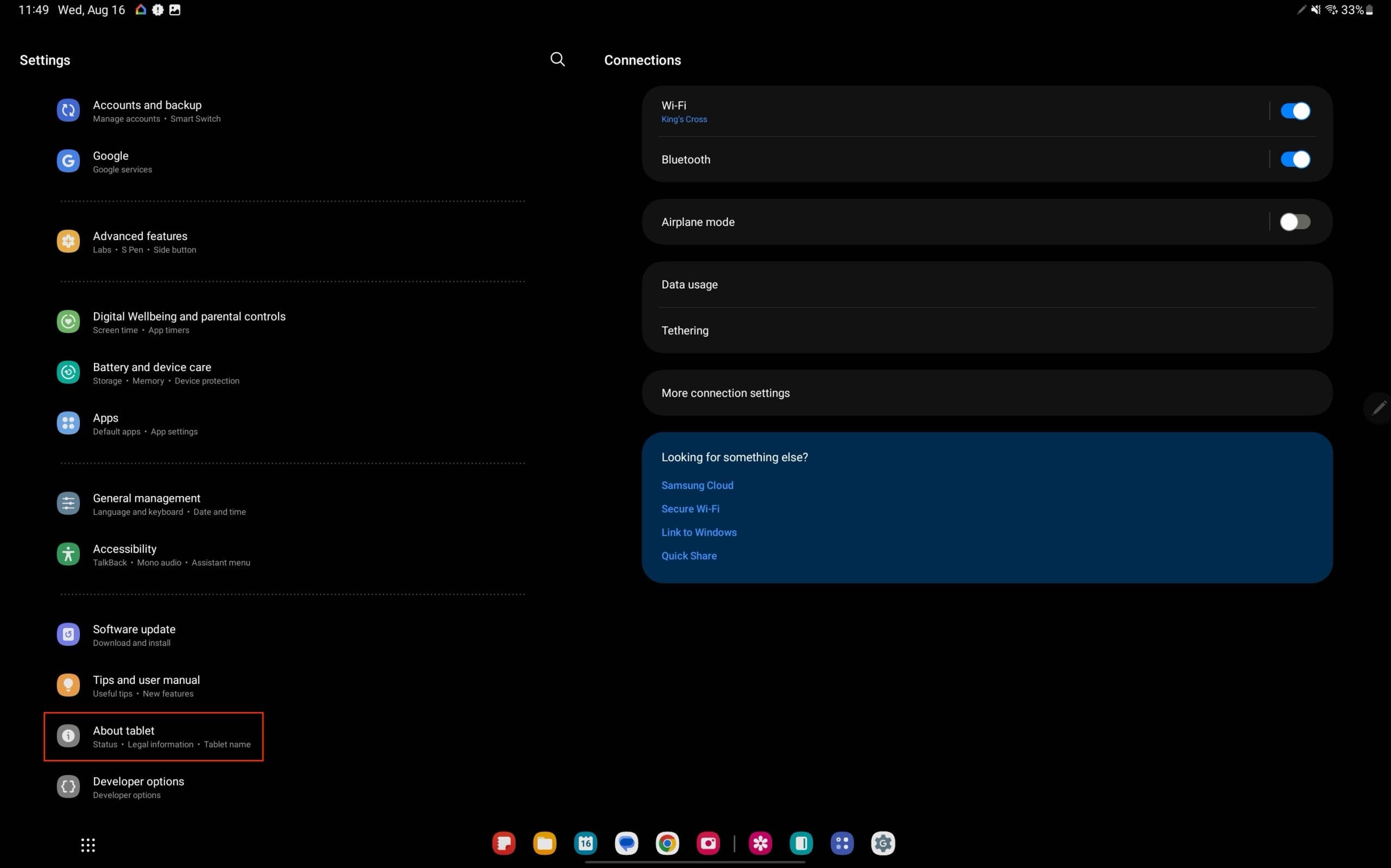
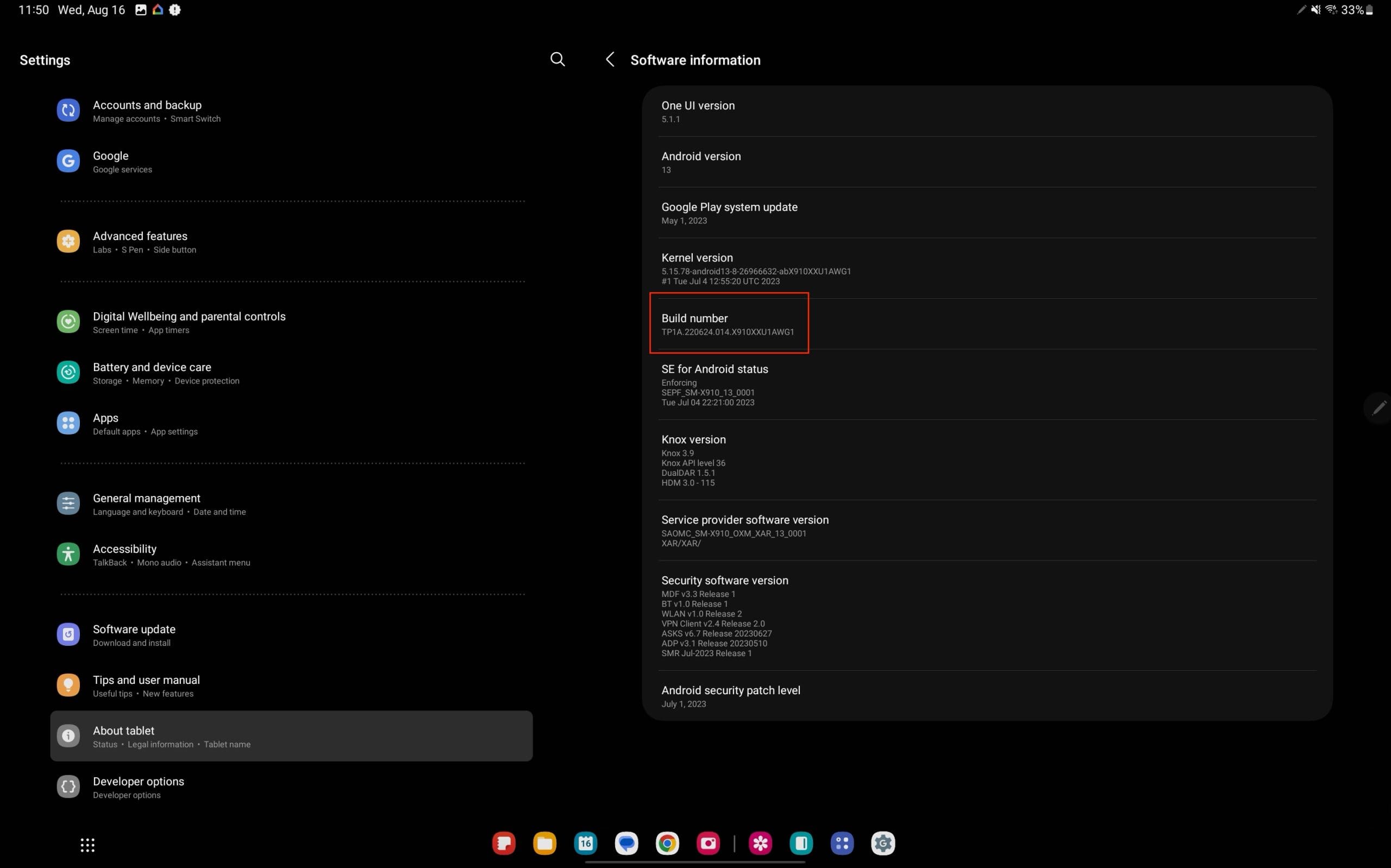
Trin 2: Aktiver USB-fejlfinding
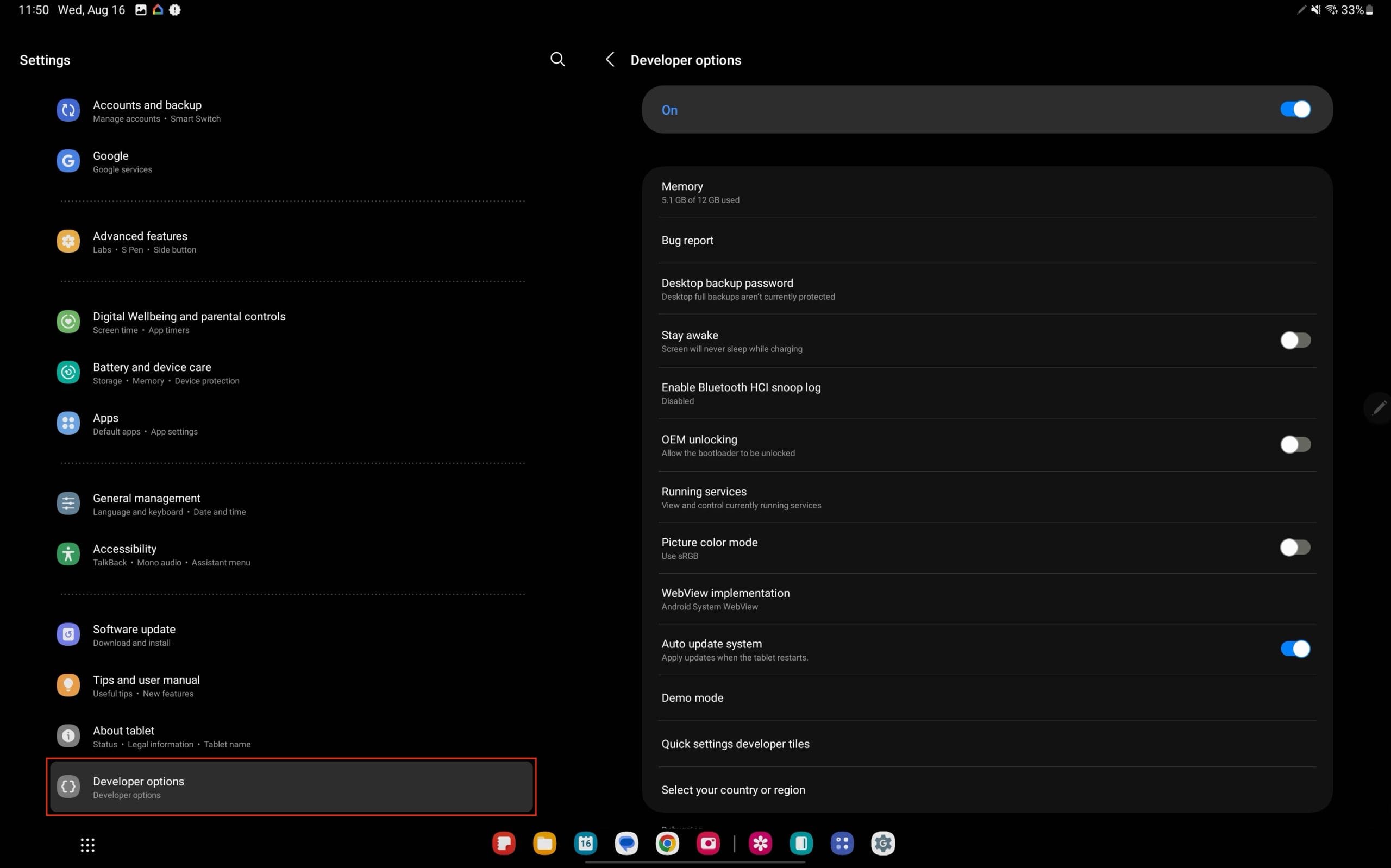
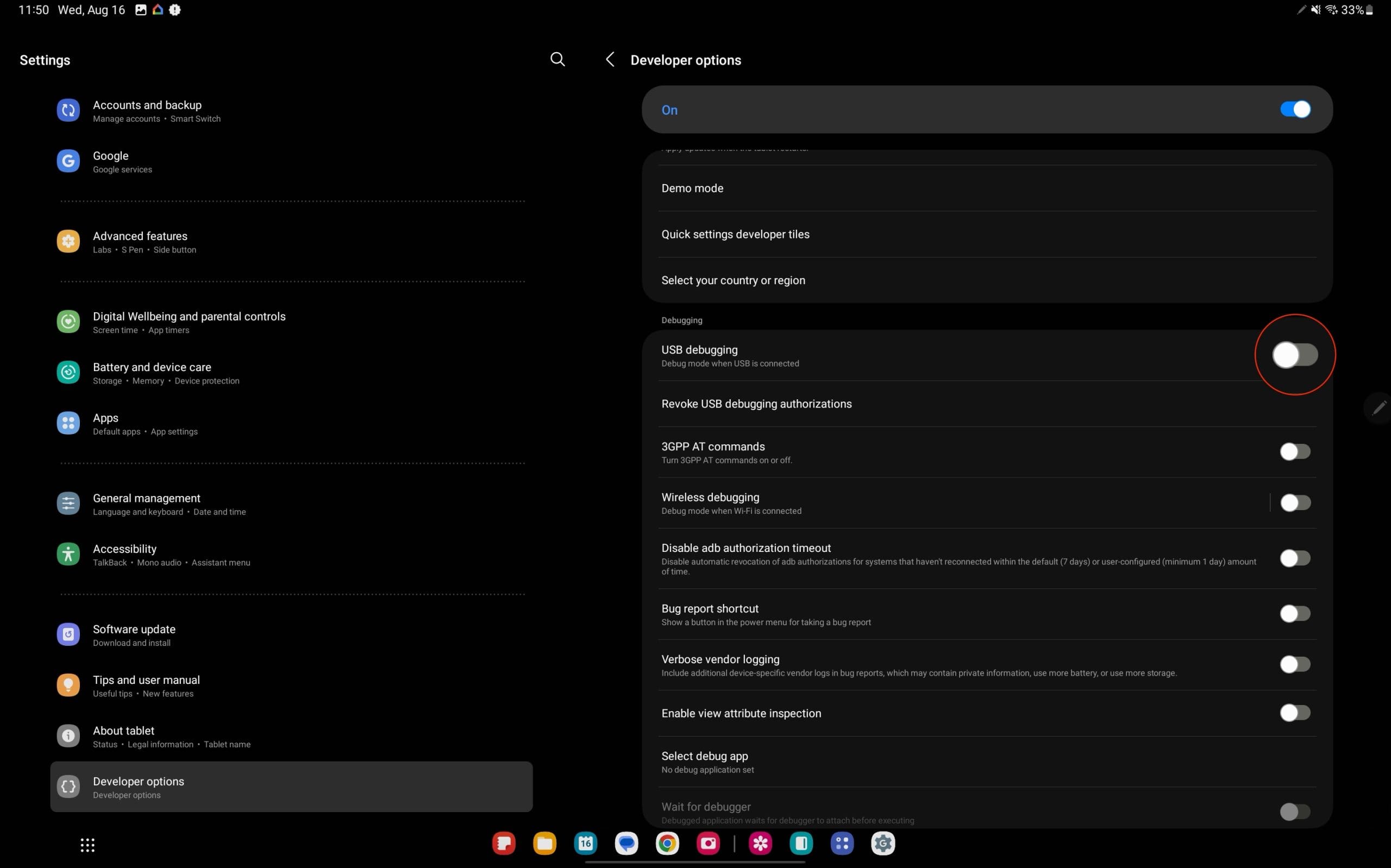
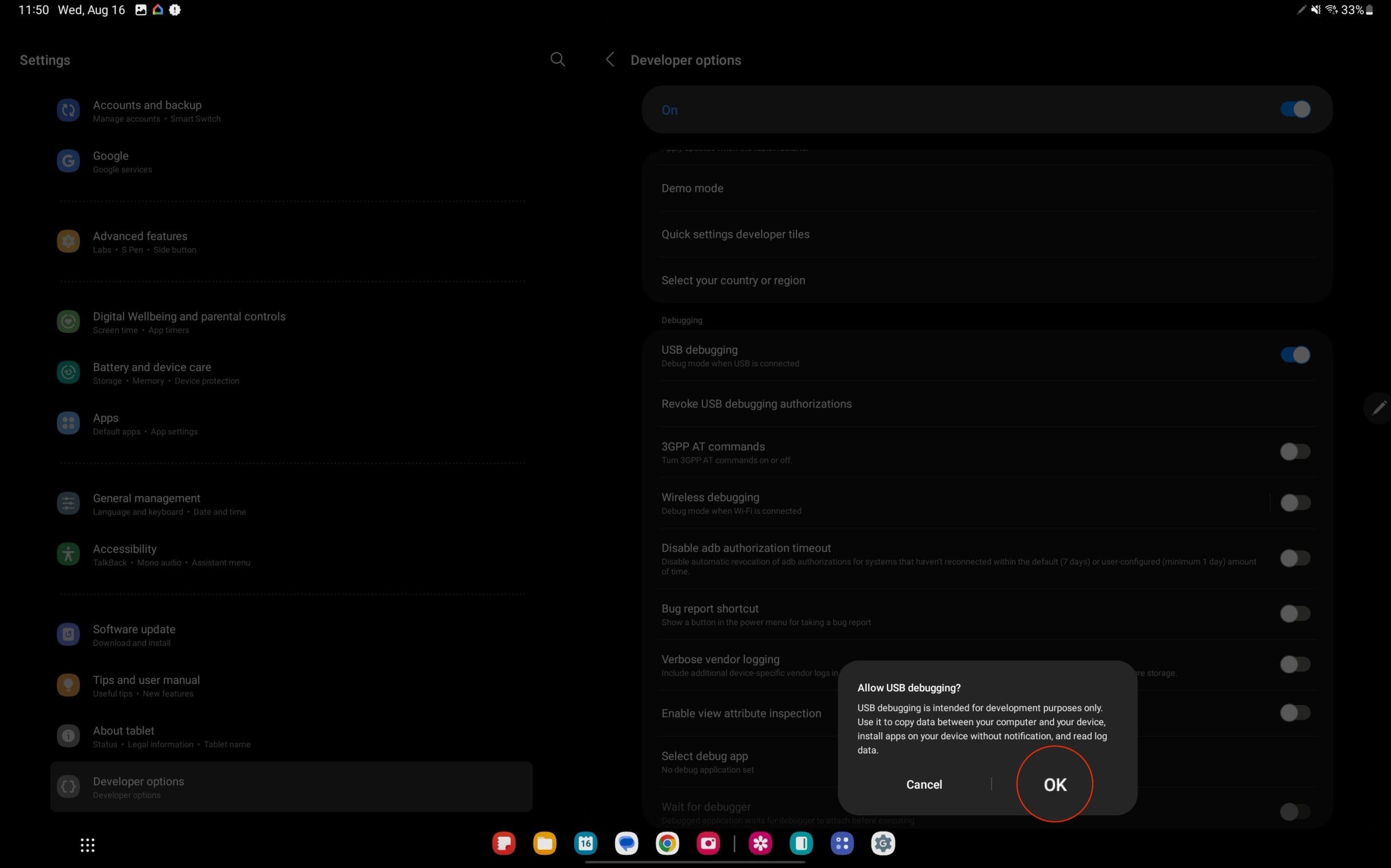
Mulige løsninger på almindelige problemer
Problem: Udviklerindstillinger vises ikke
...
Problem: USB-fejlfinding aktiveres ikke
...
Problem: Computer genkender ikke enheden
...
Avancerede anvendelser af USB-fejlfinding
1. Køre shell-kommandoer:
USB-fejlfinding gør det muligt for dig at køre shell-kommandoer på din enhed fra din computer. Dette kan være nyttigt til automatisering, scripting og avanceret fejlfinding.
2. Inspicere app-ydelse:
Udviklere kan bruge USB-fejlfinding til at overvåge ydeevnen af deres apps, identificere flaskehalse og optimere ressourceforbruget.
3. Få adgang til skjulte funktioner:
Nogle skjulte eller eksperimentelle funktioner i Android kan tilgås gennem USB-fejlfinding, hvilket muliggør tilpasning og justeringer ud over standardindstillingerne.
Sikkerhedshensyn
Sikkerhedsrisici:
USB-fejlfinding kan udgøre sikkerhedsrisici, hvis det forbliver aktiveret, især hvis du forbinder din enhed til en ubekendt computer. Deaktiver altid USB-fejlfinding, når det ikke er i brug.
Potentielle skader:
Forkert brug af USB-fejlfinding kan føre til systemustabilitet eller endda permanent skade på din enhed. Følg altid pålidelige guider og forstå de kommandoer og handlinger, du udfører.
Fejlfindings tips
Opdater dit SDK:
Hvis du oplever problemer med USB-fejlfinding, skal du sikre dig, at dit Android SDK er opdateret. Forældede SDK-værktøjer kan føre til kompatibilitetsproblemer.
Brug OEM USB-kabel:
Brug altid det originale USB-kabel, der fulgte med din enhed, eller et kabel af høj kvalitet. Billige eller beskadigede kabler kan forårsage forbindelsesproblemer.
Tjek USB-port:
Prøv forskellige USB-porte på din computer. Nogle gange kan specifikke porte muligvis ikke give en stabil forbindelse.
Konklusion
At aktivere USB-fejlfinding på Galaxy Tab S9 åbner en verden af muligheder for både udviklere og almindelige brugere. Fra app-udvikling til systemniveau tilpasning er denne funktion en gateway til dybere interaktion med din enhed. Husk altid, at USB-fejlfinding er et kraftfuldt værktøj, og det skal bruges med omhu. Når det ikke er i brug, er det klogt at holde det deaktiveret for at opretholde sikkerheden på din enhed.
Denne guide har haft til formål at give en omfattende oversigt over, hvordan du aktiverer USB-fejlfinding, hvorfor du måske har brug for det, og hvordan man navigerer i potentielle problemer. Med omhyggeligt hensyn til de tilknyttede risici og en ansvarlig tilgang kan USB-fejlfinding være et værdifuldt aktiv for enhver bruger af Galaxy Tab S9.
Ansvarsfraskrivelse: At aktivere USB-fejlfinding og udføre handlinger, der kræver det, kan potentielt skade din enhed, hvis det ikke gøres korrekt. Følg altid instruktionerne nøje, og kontakt professionel support, hvis det er nødvendigt. Forfatteren og denne blog er ikke ansvarlige for eventuelle problemer, der måtte opstå ved at følge denne guide.
Vi har brugt lidt tid med Galaxy Tab S9 Ultra, og den er den perfekte tablet til at parre med din Windows PC eller Galaxy S23.
Så, du har fået fat i denne slanke og kraftfulde enhed, og det er stort set alt, hvad du har drømt om, ikke? Men selv de bedste gadgets har brug for en pause.
En vejledning der viser dig, hvordan du aktiverer udviklerindstillinger og USB-fejlfinding på Samsung Galaxy Tab S7 tablet.
Da Samsung præsenterede sin nye serie af flagships tabletter, var der meget at glæde sig over. Både Galaxy Tab S9 og S9+ byder på de forventede opgraderinger i forhold til Tab S8-serien, men Samsung introducerede også Galaxy Tab S9 Ultra.
Efter at have rootet din Android-telefon har du fuld systemadgang og kan køre mange typer apps, der kræver root-adgang.
Knapperne på din Android-telefon er ikke kun til at justere lydstyrken eller vække skærmen. Med et par enkle justeringer kan de blive genveje til at tage et hurtigt billede, springe sange over, starte apps eller endda aktivere nødfunktioner.
Hvis du har glemt din bærbare computer på arbejdet, og du har en vigtig rapport, du skal sende til din chef, hvad skal du så gøre? Brug din smartphone. Endnu mere sofistikeret, forvandl din telefon til en computer for at multitaske lettere.
Android 16 har låseskærmswidgets, så du kan ændre låseskærmen, som du vil, hvilket gør låseskærmen meget mere nyttig.
Android Picture-in-Picture-tilstand hjælper dig med at formindske videoen og se den i billede-i-billede-tilstand, hvor du ser videoen i en anden brugerflade, så du kan lave andre ting.
Det bliver nemt at redigere videoer på Android takket være de bedste videoredigeringsapps og -software, som vi nævner i denne artikel. Sørg for, at du har smukke, magiske og stilfulde billeder, som du kan dele med venner på Facebook eller Instagram.
Android Debug Bridge (ADB) er et kraftfuldt og alsidigt værktøj, der giver dig mulighed for at gøre mange ting, f.eks. finde logfiler, installere og afinstallere apps, overføre filer, roote og flashe brugerdefinerede ROM'er og oprette sikkerhedskopier af enheden.
Med automatiske klik-applikationer behøver du ikke at gøre meget, når du spiller spil, bruger applikationer eller bruger opgaver, der er tilgængelige på enheden.
Selvom der ikke findes nogen magisk løsning, kan små ændringer i, hvordan du oplader, bruger og opbevarer din enhed, gøre en stor forskel i at bremse batterislid.
Den telefon, som mange elsker lige nu, er OnePlus 13, fordi den udover overlegen hardware også besidder en funktion, der har eksisteret i årtier: den infrarøde sensor (IR Blaster).










