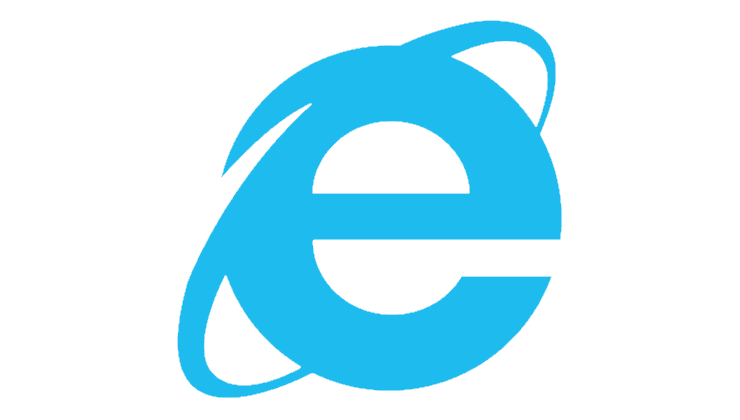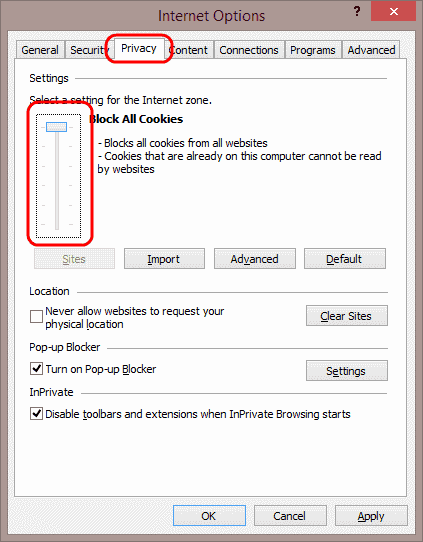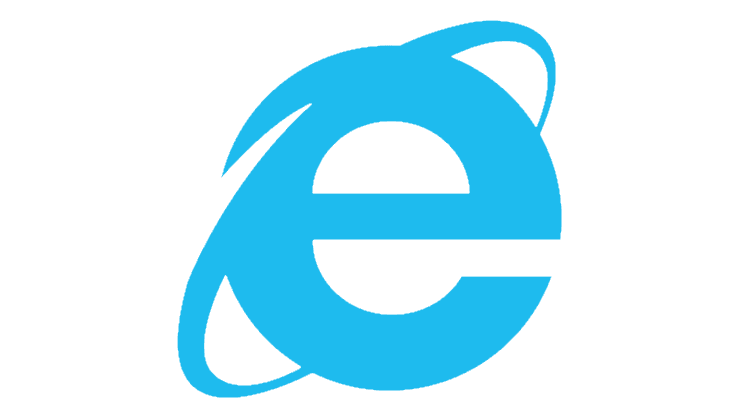IE/Edge: Indhold blev blokeret, ugyldigt sikkerhedscertifikat

Hvis Microsoft Edge ikke finder et gyldigt sikkerhedscertifikat for den webside, du besøger, vil den blokere det.
Hvis Microsoft Edge ikke registrerer et gyldigt sikkerhedscertifikat for den webside, du besøger, vil den blokere det. Og når dette sker, får du følgende advarsel på skærmen: "Indholdet blev blokeret, fordi det ikke var underskrevet af et gyldigt sikkerhedscertifikat". Den samme fejl kan dukke op på Internet Explorer 11 og SharePoint.
Andre browsere blokerer dog muligvis ikke det indhold, som Edge og IE11 har markeret som potentielt farligt. Dette indikerer, at der ikke er noget galt med den webside. Hvis du har mistanke om, at din browser ved en fejl har blokeret webstedet, skal du følge nedenstående fejlfindingsmetoder.
Et websteds sikkerhedscertifikat garanterer, at forbindelsen er sikker. Hvis du kører en forældet browserversion, kan Edge eller IE11 muligvis ikke registrere sikkerhedscertifikatet - eller de seneste ændringer af sikkerhedscertifikatet for den sags skyld.
Klik på Flere muligheder, og vælg Hjælp og feedback .
Vælg Om Microsoft Edge for automatisk at søge efter opdateringer.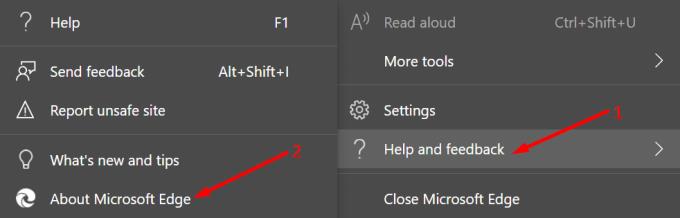
Genstart din browser efter installation af opdateringerne.
Klik på Flere muligheder og gå til Historik .
Vælg derefter Ryd browserdata . Under tidsinterval skal du vælge Sidste 4 uger .
Vælg alle fire muligheder. Men husk på, at du bliver logget ud af de fleste websteder.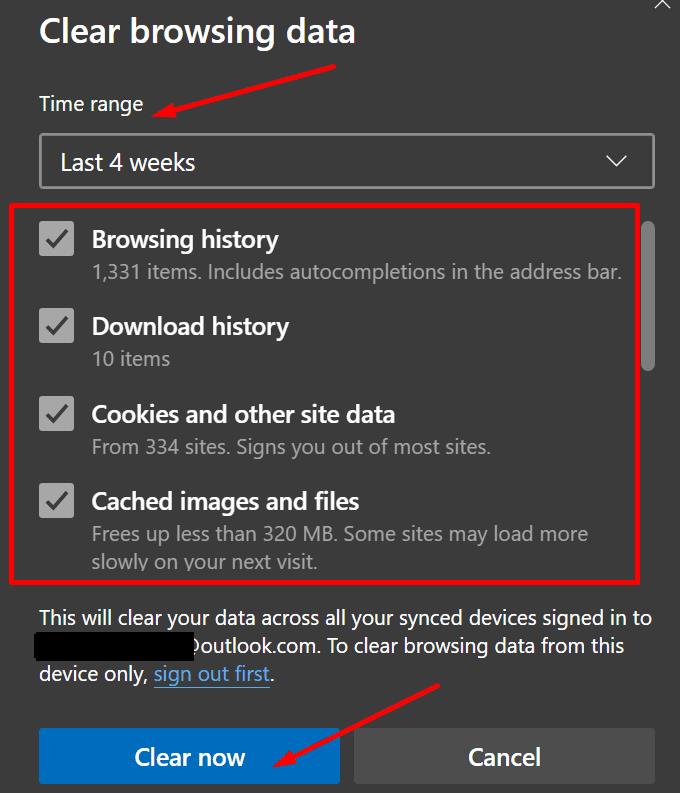
Tryk på knappen Ryd nu . Genstart din browser.
Hvis dine indstillinger for dato og klokkeslæt er forkerte, registrerer Edge muligvis ikke de seneste ændringer i sikkerhedscertifikatet.
Gå til Indstillinger og vælg Tid og sprog .
Klik derefter på Dato og tid og aktiver disse to muligheder:
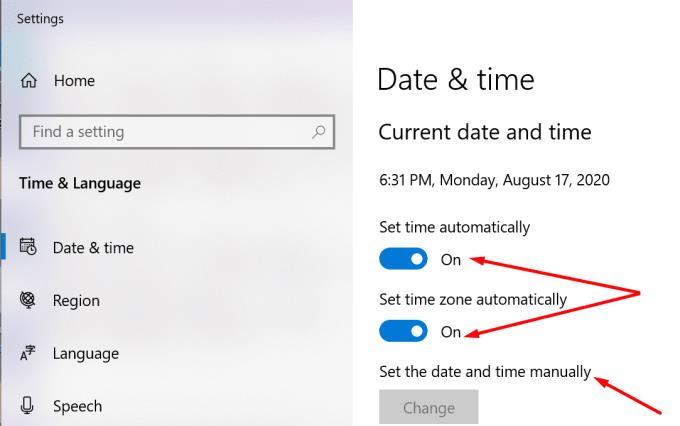
Genstart din computer, start Edge, og kontroller, om certifikatfejlen fortsætter.
Hvis intet virkede, skal du gå til Internetindstillinger og justere dine indstillinger. Vi vil føje det problematiske websted til listen over betroede websteder og tilføje en certifikatundtagelse. Som en sidste udvej vil vi nulstille alle indstillingerne.
⇒ Bemærk : Følg kun disse trin, hvis du er helt sikker på, at det websted, du besøger, er sikkert. Hvis sikkerhedscertifikatet faktisk er ugyldigt, risikerer du at få din computer inficeret med malware.
Skriv 'internetindstillinger' i Windows-søgelinjen, og dobbeltklik på Internetindstillinger .
Gå derefter til Sikkerhed og klik på Pålidelige websteder . Tryk på knappen Websteder .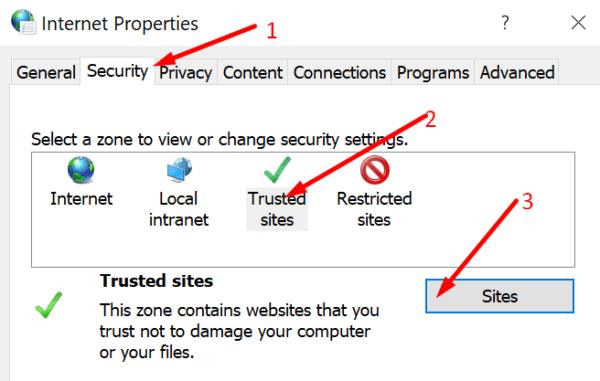
Tilføj adressen på det problematiske websted i det nye vindue med pålidelige websteder. Gem ændringerne for at hvidliste den side, genstart din computer og prøv igen.
Hvis problemet ikke er løst, skal du klikke på fanen Avanceret .
Rul ned til Sikkerhed, og fjern markeringen i afkrydsningsfeltet Kontroller for tilbagekaldelse af servercertifikat . Anvend ændringerne.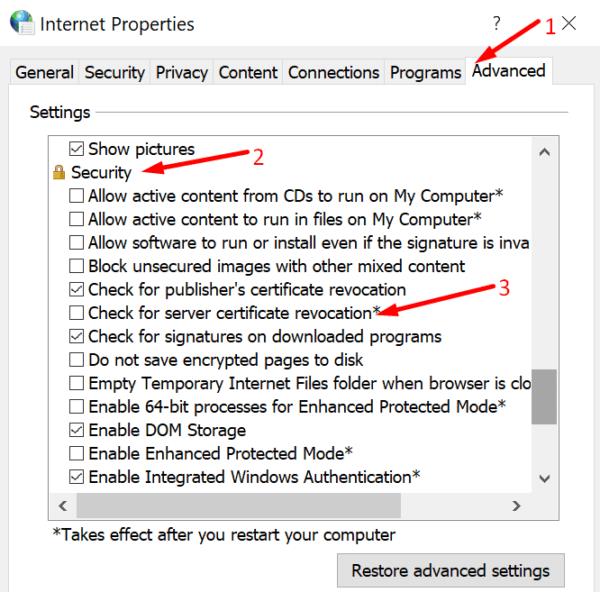
Hvis problemet fortsætter, skal du klikke på fanen Avanceret igen. Tryk på Reset- knappen. Dette vil gendanne dine standardindstillinger.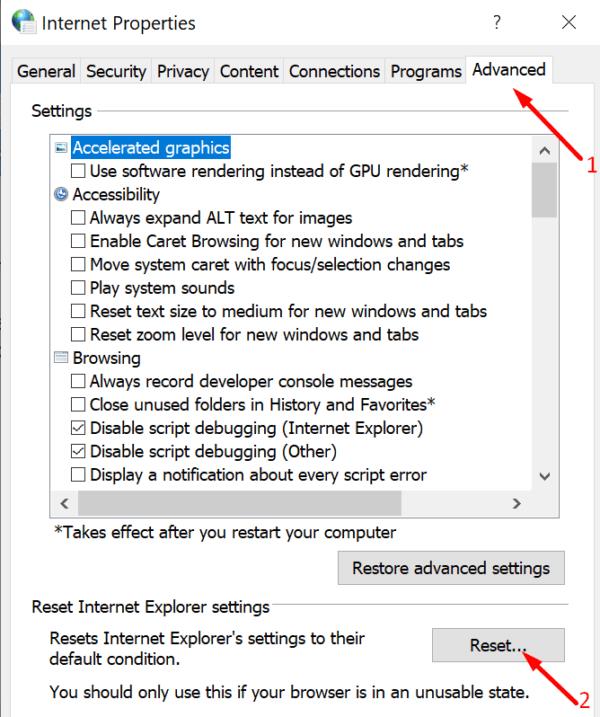
Hvis problemet stadig er der, skal du skifte til en anden browser. Chrome og Firefox er to fremragende alternativer.
Hvis Microsoft Edge ikke finder et gyldigt sikkerhedscertifikat for den webside, du besøger, vil den blokere det.
Sådan forhindrer du, at der er et problem med, at denne hjemmesides sikkerhedscertifikatmeddelelse vises, når du besøger websteder i Microsoft Internet Explorer.
Deaktiver meddelelsen fuldstændigt i Internet Explorer 11 for at indstille den som standardbrowser, når en bruger bruger den første gang.
Det er lidt vanskeligt at fjerne Internet Explorer 11 fra Microsoft Windows 10. Denne tutorial kan hjælpe.
Bloker eller tillad Internet Explorer 11 til Windows 10 at acceptere alle cookies, eller indstil det til at tillade et bestemt sæt af dem med denne vejledning.
Hvor i IE11 kan du få adgang til JavaScript-indstillinger? Vi viser dig hvor med vores tutorial.
For at løse video lag problemer på Windows 11, opdater dine grafikdrivere til den nyeste version og deaktiver hardwareacceleration.
Vi har brugt lidt tid med Galaxy Tab S9 Ultra, og den er den perfekte tablet til at parre med din Windows PC eller Galaxy S23.
Lær hvordan du fremhæver tekst med farve i Google Slides appen med denne trin-for-trin vejledning til mobil og desktop.
Mange nyhedsartikler nævner det "mørke web", men meget få diskuterer faktisk, hvordan man får adgang til det. Dette skyldes hovedsageligt, at mange af de hjemmesider, der findes der, huser ulovligt indhold.
Indstil timere til Android-apps og hold brugen under kontrol, især når du har vigtigt arbejde, der skal gøres.
At vide, hvordan man ændrer privatlivsindstillingerne på Facebook på en telefon eller tablet, gør det lettere at administrere din konto.
Lær alt om PIP-tilstand i Google Chrome, og hvordan du aktiverer det for at se videoer i et lille billede-i-billede-vindue, ligesom du kan på dit TV.
Hav det sjovt i dine Zoom-møder med nogle sjove filtre, du kan prøve. Tilføj en halo eller se ud som en enhjørning i dine Zoom-møder med disse sjove filtre.
Opdag hvordan du nemt og hurtigt kan aktivere mørk tilstand for Skype på din Windows 11 computer på mindre end et minut.
Så, du har fået fat i denne slanke og kraftfulde enhed, og det er stort set alt, hvad du har drømt om, ikke? Men selv de bedste gadgets har brug for en pause.