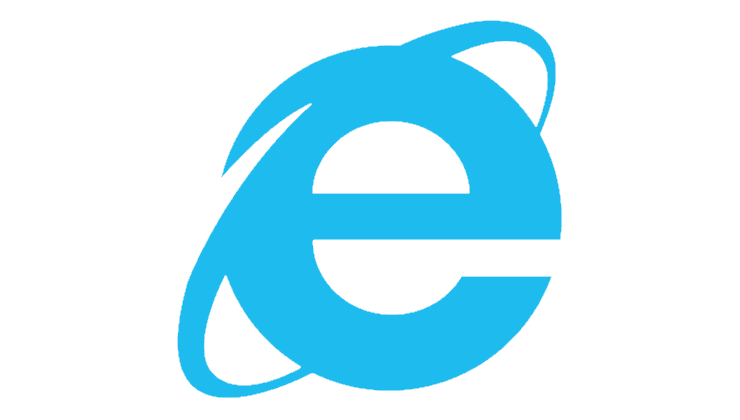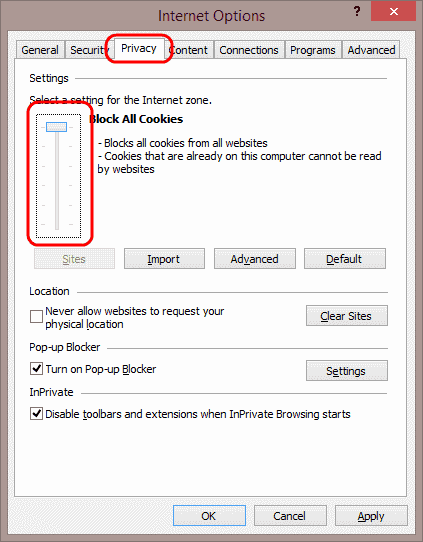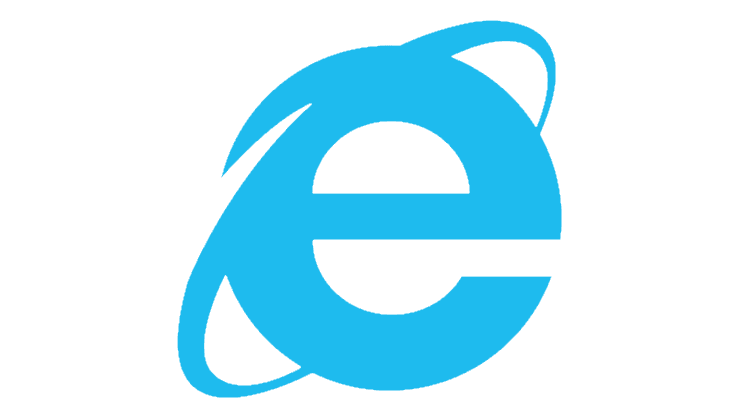IE/Edge: Indhold blev blokeret, ugyldigt sikkerhedscertifikat

Hvis Microsoft Edge ikke finder et gyldigt sikkerhedscertifikat for den webside, du besøger, vil den blokere det.
Aktiver eller deaktiver Javascript i Internet Explorer 11 ved hjælp af disse nemme trin.
Vælg Gear i øverste højre hjørne af skærmen eller menuen " Værktøjer ", hvis du har menulinjen aktiveret, og vælg derefter " Internetindstillinger ".
Vælg fanen " Sikkerhed ".
Vælg den zone, du ønsker at ændre. I de fleste tilfælde vil det være " Internet ".
Vælg knappen " Brugerdefineret niveau ... ".
Rul ned til området " Scripting " og vælg alternativknappen for at " Aktiver " eller " Deaktiver " det " Aktiv scripting ". Du kan også vælge, at IE11 skal " bede " dig om at tillade scripts at køre.
Vælg " OK " og derefter " OK " igen.
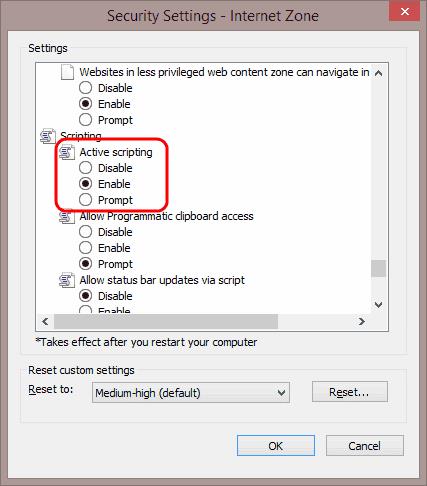
JavaScript skal nu være aktiveret eller deaktiveret i Internet Explorer 11.
Hvorfor er knappen "Brugerdefineret niveau..." nedtonet for mig?
Du har muligvis ikke tilladelse til at ændre indstillinger i IE. Prøv at lukke IE, og åbn den igen ved at højreklikke på ikonet og derefter vælge "Kør som administrator". Hvis det ikke virker, skal du muligvis logge ind som administrator på systemet. Hvis du arbejder i et virksomheds- eller skolemiljø, skal du muligvis kontakte din it-afdeling.
Hvis Microsoft Edge ikke finder et gyldigt sikkerhedscertifikat for den webside, du besøger, vil den blokere det.
Sådan forhindrer du, at der er et problem med, at denne hjemmesides sikkerhedscertifikatmeddelelse vises, når du besøger websteder i Microsoft Internet Explorer.
Deaktiver meddelelsen fuldstændigt i Internet Explorer 11 for at indstille den som standardbrowser, når en bruger bruger den første gang.
Det er lidt vanskeligt at fjerne Internet Explorer 11 fra Microsoft Windows 10. Denne tutorial kan hjælpe.
Bloker eller tillad Internet Explorer 11 til Windows 10 at acceptere alle cookies, eller indstil det til at tillade et bestemt sæt af dem med denne vejledning.
Hvor i IE11 kan du få adgang til JavaScript-indstillinger? Vi viser dig hvor med vores tutorial.
Hvis LastPass ikke kan oprette forbindelse til sine servere, skal du rydde den lokale cache, opdatere password manageren og deaktivere dine browserudvidelser.
Ønsker du at deaktivere Apple Software Update Skærmen og forhindre den i at vises på din Windows 11 PC eller Mac? Prøv disse metoder nu!
I denne tutorial viser vi dig, hvordan du ændrer standard zoomindstillingen i Adobe Reader.
Vi viser dig, hvordan du ændrer fremhævelsesfarven for tekst og tekstfelter i Adobe Reader med denne trin-for-trin vejledning.
For mange brugere bryder 24H2 opdateringen Auto HDR. Denne guide forklarer, hvordan du kan løse dette problem.
Krydsreferencer kan gøre dit dokument meget mere brugervenligt, organiseret og tilgængeligt. Denne guide lærer dig, hvordan du opretter krydsreferencer i Word.
Hvis du leder efter et forfriskende alternativ til det traditionelle tastatur på skærmen, tilbyder Samsung Galaxy S23 Ultra en fremragende løsning. Med
Overvejer du, hvordan du integrerer ChatGPT i Microsoft Word? Denne guide viser dig præcis, hvordan du gør det med ChatGPT-tilføjelsesprogrammet til Word i 3 enkle trin.
Har du brug for at planlægge tilbagevendende møder på MS Teams med de samme teammedlemmer? Lær hvordan du opsætter et tilbagevendende møde i Teams.
Find ud af, hvordan du løser OneDrive-fejlkode 0x8004de88, så du kan få din cloud-lagring op og køre igen.