Hvordan Fixer Jeg Video Lag på Windows 11?

For at løse video lag problemer på Windows 11, opdater dine grafikdrivere til den nyeste version og deaktiver hardwareacceleration.
Mange Windows 11-brugere har klaget over, at de elementer, de har ufrakoblet fra proceslinjen, ofte kommer tilbage efter genstart af deres computere. For eksempel fastgør Edge sig altid til proceslinjen, uanset hvor mange gange du ufrakobler den. Lad os se, hvordan du hurtigt kan løse dette problem.
Indhold
Ufrakoblede apps kommer tilbage til proceslinjen
Tjek domæneregler
Hvis du bruger en computer, der administreres af en organisation, kan domænepolitikker forhindre dig i at ufrakoble visse apps fra proceslinjen. Det kunne forklare, hvorfor du ikke kan ufrakoble dine apps permanent. Kontakt din IT-administrator for mere information.
Rediger XML-filen
Mange brugere har bekræftet, at de løste dette problem ved at redigere Layout XML-filen.
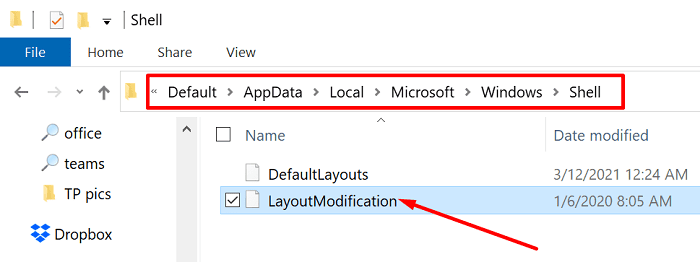
Hvis problemet fortsætter, skal du bruge CTRL + F og søge efter alle “brugerdefinerede” linjer. Skriv brugerdefineret i søgefeltet og tryk på Enter. Fjern alle de brugerdefinerede linjer, og kontroller resultaterne. For eksempel har andre brugere løst problemet ved at fjerne linjen CustomTaskbarLayoutCollection PinListPlacement=”Replace”.
Rediger proceslinjen: TaskbarPinList-linjen
Vær opmærksom på, at store Windows 11-opdateringer muligvis overskriver disse indstillinger, og du muligvis skal gentage de samme trin igen.
Juster dine proceslinjeindstillinger
OS'et kan også tilknytte visse apps til din brugerkonto. Rediger dine proceslinjeindstillinger direkte fra din brugerkontomappe og kontroller resultaterne.
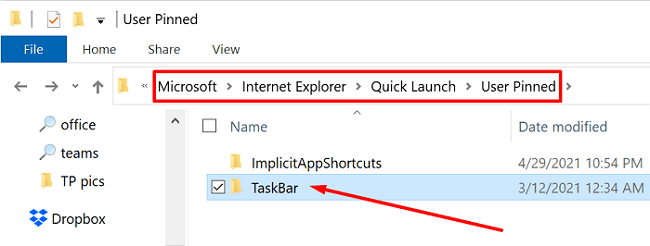
Opret en ny brugerkonto
Hvis din brugerkonto er beskadiget, kan du oprette en ny profil og tjekke, om ufrakoblede elementer fortsætter med at dukke op.
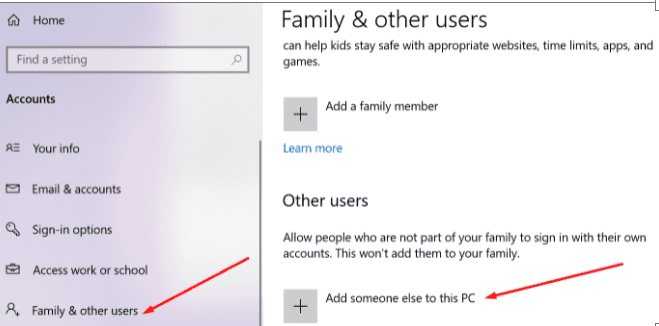
Juster din registreringsdatabase
Du kan også instruere Windows 11 ikke at fastgøre noget til proceslinjen. Husk, at denne metode også fjerner “Fastgør til proceslinje” indstillingen fra kontekstmenuen.
HKEY_CURRENT_USER\SOFTWARE\Policies\Microsoft\Windows\Explorer
NoPinningToTaskbar og indstil dens værdi til 1.
Brug lokal gruppepolitikeditor
Hvis du bruger Windows 11 Pro eller Enterprise, skal du starte gruppepolitikeditoren og justere proceslinjeindstillingerne.
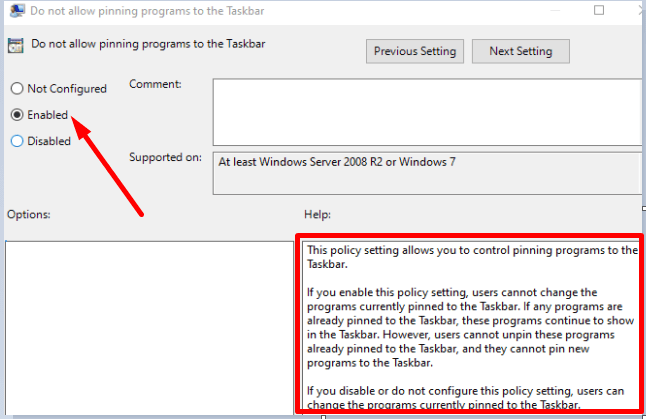
Dette vil forhindre brugere i at fastgøre nye programmer til proceslinjen. Husk, at du skal ufrakoble de problematiske elementer fra proceslinjen, før du aktiverer denne indstilling. Når denne politikindstilling er aktiveret, kan brugerne ikke længere ændre de programmer, der i øjeblikket er fastgjort til proceslinjen.
Konklusion
Hvis ufrakoblede apps og programmer fortsætter med at dukke op på proceslinjen, kan du redigere Layout XML-filen og fjerne TaskbarPinList-linjen. Alternativt kan du også oprette en ny NoPinningToTaskbar nøgle i Registreringseditoren for at forhindre brugere i at fastgøre elementer til proceslinjen. Windows 11 Pro- og Enterprise-brugere kan aktivere indstillingen, der siger “Tillad ikke fastgørelse af programmer til proceslinjen.”
Hit kommentarfeltet nedenfor og lad os vide, hvilken af disse metoder der virkede for dig.
For at løse video lag problemer på Windows 11, opdater dine grafikdrivere til den nyeste version og deaktiver hardwareacceleration.
Find ud af hvad du skal gøre, når Windows Taskbar ikke fungerer i Windows 11, med en liste af dokumenterede løsninger og fejlfindingstips at prøve.
Opdag, hvad TPM 2.0 er, find ud af, hvordan det gavner din Windows-enhed, og lær hvordan man tænder det med nemme trin-for-trin instruktioner.
Læs denne artikel for at lære de nemme metoder til at stoppe Windows 11 opdateringer i gang. Du vil også lære, hvordan du kan udsætte regelmæssige opdateringer.
Hvis du sletter systemgendannelsespunkter i Windows 11, der er korrupte, kan du sikre, at dine backupfiler kan redde dig fra omfattende funktionsfejl.
Opdag hvordan du nemt og hurtigt kan aktivere mørk tilstand for Skype på din Windows 11 computer på mindre end et minut.
Opdag flere fejlrettelser for Windows 11 aktiveringsfejl, hvis du har problemer med din Windows 11 aktiveringsnøgle.
Vil du automatisere alle dine personlige og professionelle opgaver på en Windows 11 PC? Læs her, hvordan du opretter opgaver i Windows Opdateringsplanlægger.
Hvis USB lydene opstår uden grund, er der et par metoder, du kan bruge til at slippe af med denne phantom frakoblede enhed lyd.
Windows 11 vs. MacOS – Opdag nogle af de vigtigste forskelle mellem disse operativsystemer for at hjælpe dig med at træffe dit valg af enhed.
Se hvordan du kan slå lytteaktivitet fra på Spotify for at holde dine musikpræferencer private og nyde dine sessioner. Her er hvordan.
Hvad gør du, når Windows 11-computerens tid mystisk ikke viser den tid, den skal? Prøv disse løsninger.
Har du brug for at udskrive eksternt til en netværksprinter på kontoret eller i et andet rum i hjemmet? Find her hvordan man tilføjer printer via IP-adresse i Windows 11.
Sådan aktiveres Microsoft Windows 11 til at vise alle skjulte filer, når du udforsker drev og mapper. Prøv disse tre nyttige metoder.
Ønsker du at deaktivere Apple Software Update Skærmen og forhindre den i at vises på din Windows 11 PC eller Mac? Prøv disse metoder nu!
En liste over steder, hvor du sikkert kan slette filer og mapper for at frigøre harddiskplads i Microsoft Windows 11.
Har du problemer med indlæsning af hjemmesider eller bekymret for databeskyttelse? Lær, hvordan du tømmer og nulstiller DNS-cachen i din Windows 11 eller tidligere pc
Lær hvordan du ruller Windows 11 24H2 opdateringen tilbage, hvis du har haft problemer med denne version af Microsofts operativsystem.
Har du svært ved at finde ud af, hvordan du indstiller en video som skærmsaver i Windows 11? Vi viser, hvordan det gøres med et gratis program, der er ideelt til flere video filformater.
For at starte direkte til Windows-skrivebordet, gå til kontoindstillinger og deaktiver muligheden for, at brugerne skal indtaste brugernavn og adgangskode.
For at løse video lag problemer på Windows 11, opdater dine grafikdrivere til den nyeste version og deaktiver hardwareacceleration.
Vi har brugt lidt tid med Galaxy Tab S9 Ultra, og den er den perfekte tablet til at parre med din Windows PC eller Galaxy S23.
Lær hvordan du fremhæver tekst med farve i Google Slides appen med denne trin-for-trin vejledning til mobil og desktop.
Mange nyhedsartikler nævner det "mørke web", men meget få diskuterer faktisk, hvordan man får adgang til det. Dette skyldes hovedsageligt, at mange af de hjemmesider, der findes der, huser ulovligt indhold.
Indstil timere til Android-apps og hold brugen under kontrol, især når du har vigtigt arbejde, der skal gøres.
At vide, hvordan man ændrer privatlivsindstillingerne på Facebook på en telefon eller tablet, gør det lettere at administrere din konto.
Lær alt om PIP-tilstand i Google Chrome, og hvordan du aktiverer det for at se videoer i et lille billede-i-billede-vindue, ligesom du kan på dit TV.
Hav det sjovt i dine Zoom-møder med nogle sjove filtre, du kan prøve. Tilføj en halo eller se ud som en enhjørning i dine Zoom-møder med disse sjove filtre.
Opdag hvordan du nemt og hurtigt kan aktivere mørk tilstand for Skype på din Windows 11 computer på mindre end et minut.
Så, du har fået fat i denne slanke og kraftfulde enhed, og det er stort set alt, hvad du har drømt om, ikke? Men selv de bedste gadgets har brug for en pause.























