Sådan indsætter du Excel-ark i Word-dokument

Det er nemt at integrere et Microsoft Excel-ark i et Word-dokument - alt hvad du skal gøre er at kopiere og indsætte kommandoen. Brug disse trin. Vælg sektionen af
Som standard erstatter Microsoft Word alle enkelte og dobbelte anførselstegn med "smarte anførselstegn". Disse smarte citater vinkles automatisk for at angive begyndelsen og slutningen af et citat, som de ville være, når de er skrevet i hånden.
Tip: Smarte citater er som standard altid åbningscitater, medmindre der er et printbart tegn direkte foran det, i hvilket tilfælde afsluttende citater vil blive brugt.
I Word skaber disse smarte citater ikke rigtig noget problem og udgør generelt en æstetisk præference. Det er dog irriterende, at ikke al software fungerer godt med dem. For eksempel, mens mange hjemmesider automatisk kan håndtere smarte citater, når de uploader eller indsætter fra et Word-dokument, men ikke alle kan. Nogle gange vil websteder og anden software ikke afkode de smarte citater korrekt.
Hvis du har denne form for problemer, kan du enten manuelt erstatte anførselstegnene, når du importerer indhold fra Word, eller du kan forhindre Word i at bruge smarte anførselstegn.
For at deaktivere smarte anførselstegn i Word skal du åbne Words muligheder ved at klikke på "Filer" i øverste venstre hjørne og derefter "Indstillinger" i nederste venstre hjørne.
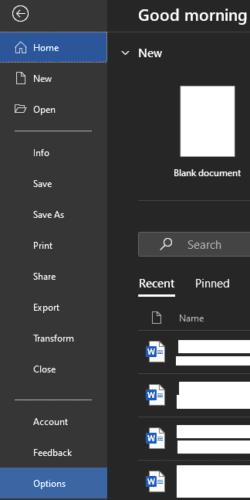
Klik på "Filer" i øverste venstre hjørne, og klik derefter på "Indstillinger" i nederste venstre hjørne.
Når du er i Words muligheder, skal du skifte til fanen "Korrektur" og derefter klikke på "Autokorrekturindstillinger".
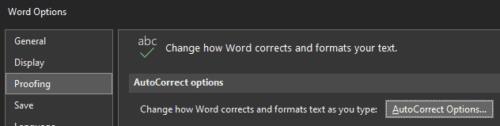
I indstillingerne skal du klikke på "Autokorrekturindstillinger" på fanen Korrektur.
Der er faktisk to muligheder for at erstatte lige citater med smarte citater, men i test syntes kun én at gøre noget. For at deaktivere den automatiske udskiftning af lige citater med smarte citater skal du skifte til fanen "AutoFormat, mens du skriver" og fjerne markeringen i afkrydsningsfeltet "Lige citater" med "smarte citater"'. Klik på "OK" for at gemme ændringen.
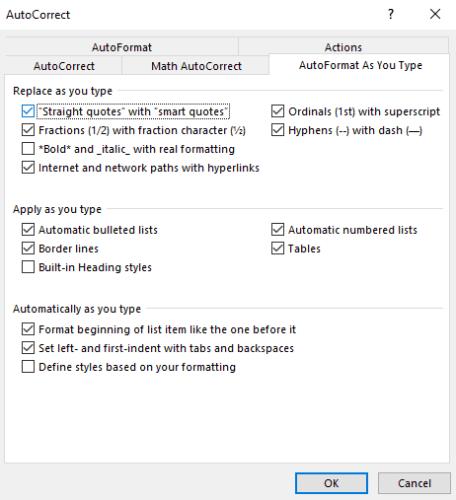
På fanen Autoformat, mens du skriver, fjern markeringen i afkrydsningsfeltet "Lige anførselstegn" med "smarte anførselstegn" og klik på "OK".
Hvis du stadig støder på tilfælde af brug af smarte citater, eller bare vil være sikker, er den anden mulighed placeret på fanen "AutoFormat" i den samme menu. Igen skal du bare fjerne markeringen i afkrydsningsfeltet mærket '"Lige citater" med "smarte citater"', og klik derefter på "OK" for at gemme ændringen.

Du vil måske også deaktivere "Lige citater" med "smarte citater"' på fanen Autoformat i det samme vindue.
Det er nemt at integrere et Microsoft Excel-ark i et Word-dokument - alt hvad du skal gøre er at kopiere og indsætte kommandoen. Brug disse trin. Vælg sektionen af
Genvejstaster, også kendt som genvejstaster, hjælper med at gøre dine skriveopgaver nemmere at udføre. Det fremskynder dit arbejde ved at give dig mulighed for at give enkle kommandoer ved hjælp af tastaturet.
Som Microsoft Word-bruger bruger du appen til alverdens ting. Word kan hjælpe dig med arbejdsdokumenter og endda til skoleopgaver. Tilføjelse af en PDF for at Lær, hvordan du tilføjer en PDF-fil til dit Microsoft Word-dokument med denne detaljerede vejledning.
Sådan tilføjes indstillingen Send til e-mail-modtager til Microsoft Excel og Word 2019-værktøjslinjen.
Lær, hvordan du ændrer farven på hyperlinks i dit Microsoft Word 2019-, 2016- eller 2013-dokument.
Microsoft Office er en del af en utrolig suite af softwareprodukter fra Microsoft. Det gør håndteringen af kontorarbejdet nemmere og giver dig mulighed for at udføre en række forskellige opgaver, herunder at føre referater, håndtere regnskabsbøger og inkorporere visse funktioner i Microsoft Office-produkter i dit dokument.
Microsoft Windows er for det meste til personlige computere og bærbare computere. Det gør det muligt at udføre administrative opgaver med Microsoft Office.
Aktiver eller deaktiver AutoRecover-funktionen i Microsoft Word 2019 eller Office 365.
Sådan viser eller skjuler du skjult tekst i et Microsoft Word 2019- eller 2016-dokument.
De vigtigste funktioner i Microsoft Word inkluderer dets stavekontrol, som understreger typografiske og nogle grammatiske fejl, WordArt til specialeffekter på
Lær, hvordan du ændrer størrelse på billeder i Microsoft Word med denne trinvise vejledning.
Med hjælp fra Microsoft Resume Assistant kan du forbedre dit Curriculum Vitae i både præsentation og indhold og fremvise dine bedste funktioner.
Sådan indsætter du en dato i et Microsoft Word 2019- eller 2016-dokument, der automatisk opdateres.
Vi viser dig trinene til at lave et enkeltsidelandskab i Microsoft Word 2019 og 2016.
Som standard erstatter Microsoft Word alle enkelte og dobbelte anførselstegn med "smarte anførselstegn". Disse smarte citater er automatisk vinklet for at indikere. Kan du ikke lide den måde, Microsoft Word erstatter lige citater med smarte citater? Forebyg denne irritation med disse trin.
Stavekontrol er en nøglefunktion i Microsoft Word. Ved at kontrollere din stavning, mens du skriver, kan du se, om du har lavet fejl eller tastefejl. Stavekontrol Føj endda dine egne ord til Microsoft Word for at forhindre dem i at blive autokorrigeret med disse trin.
Brevfletning er en funktion i Microsoft Office. Det gør det muligt for brugere at sende massebeskeder. Du kan skrive en besked ved hjælp af Microsoft Office og derefter sende den til mange personer på samme tid.
Bruger du stadig Windows Live Mail til Hotmail eller andre e-mails? Læs her, hvordan du importerer Outlook-kontakter til Windows Live Mail desktop-app.
Lær hvordan du kan forhindre e-mailmodtagere fra at kunne videresende en e-mail i Microsoft Outlook.
Vil du have adgang til din Yahoo Mail direkte fra din Outlook-konto? Lær hvordan du tilføjer Yahoo Mail til Outlook 2021, 2019 og 2016.
Denne tutorial viser dig to måder, du kan tilføje brugerdefinerede ord til Microsoft Word-ordbogen.
En vejledning der viser, hvordan du får Microsoft PowerPoint 365 til at afspille dit diasautomatik ved at indstille fremadskridning af dias tidsindstillinger.
Vi viser dig detaljerede trin til, hvordan du tilbagekalder en e-mail besked sendt fra Microsoft Outlook 365.
Vi tilbyder flere løsninger til at løse et almindeligt problem, når du forsøger at forhåndsvise vedhæftede filer i Microsoft Outlook med denne guide.
En vejledning, der viser, hvordan du aktiverer eller deaktiverer Microsoft Outlook tilføjelsesprogrammer (plug-ins).
Tag fat på de fire mest almindelige Microsoft OneDrive problemer med denne samling af løsninger for at få din cloud-lagring til at fungere ordentligt.
Vi viser dig et trick, du kan bruge til nemt at eksportere alle dine Microsoft Outlook 365-kontakter til vCard-filer.




















