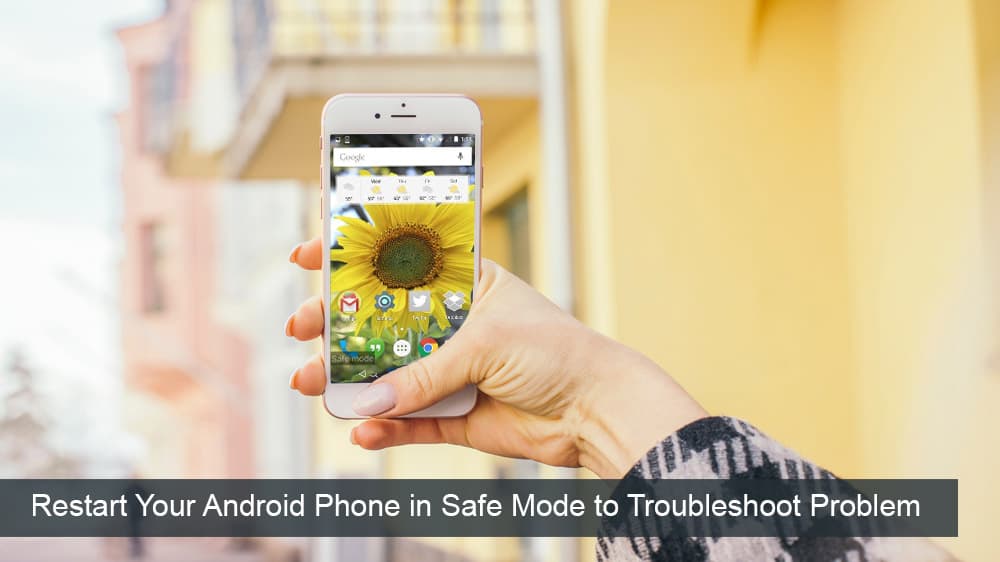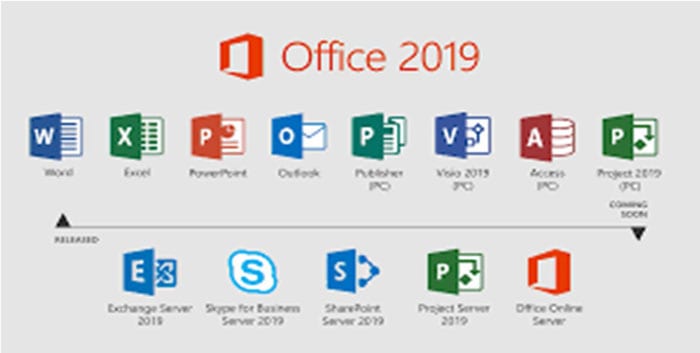Sådan indstilles Reddit-baggrunde som baggrund på pc og Android automatisk

At indstille dine Reddit-baggrunde som baggrund vil ikke påvirke brugen af webstedet, men vil hjælpe med din oplevelse, mens du surfer.
Microsoft Office er en del af en utrolig suite af softwareprodukter fra Microsoft. Mens mange har forsøgt at lave noget, der er lige så velegnet til kontorarbejde, er der ingen programmer, der har en så bred variation og anvendelighed til hverdagens opgaver.
Den indbyggede integration af den ene platform til den anden gør håndteringen af kontorarbejdet lettere og giver dig mulighed for at udføre en række forskellige opgaver, herunder at føre referater, håndtere regnskabsbøger og inkorporere visse funktioner i Microsoft Office-produkter i dit dokument.
Ud over grafer og cirkeldiagrammer kan du også indsætte et Excel-ark i dit Microsoft Word-dokument. Det er en nem proces, men hvis du aldrig har gjort det før, kan det være lidt forvirrende i starten.
Her er de vejledende trin til indlejring af et Excel-ark.
Mens den lethed, hvormed du kan importere dine ark til word-dokumenter, er en meget velkommen funktion, og en funktion, der vil øge produktiviteten for mange, er der få ulemper, du bør være opmærksom på.
Når du sammenligner ulemperne med fordelene, vil du bedre kunne afgøre, om du ønsker at importere Excel til Word direkte eller bruge andre værktøjer til at repræsentere de samme data.
Fordele
– Øjeblikkelig kopi
– Fortsat formatering
– Ingen data tabt
– Let at redigere
Ulemper
– Øget filstørrelse
– Hakkende formatering omkring arket
– Ingen Excel-værktøjer i Word
Du kan købe et aktiveringskort til hos Amazon og få det sendt med posten. Koden fungerer for både Windows- og MacOS-brugere. Denne pakke indeholder PowerPoint, Excel, Word, Access og alle andre kerneprogrammer i Office.
Følg disse trin for at integrere et nyt excel-regneark i et Word-dokument:
1. Vælg placeringen for dit Microsoft Excel-regneark i dit dokument. Placer din markør, hvor du vil projicere dit regneark.
2. Brug fanen Indsæt i kommandoafsnittet. Dette afsnit indeholder alle værktøjerne til dit Microsoft Word-dokument.
3. Åbn fanen Objekt, fra Indsæt en liste over muligheder vil vise sig på skærmen.
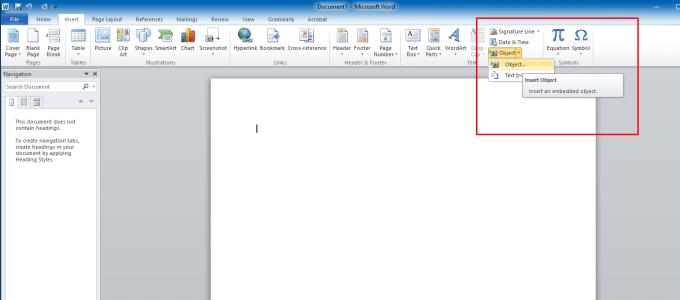
4. Nu vil du se en dialogboks på din skærm. For at integrere et nyt regneark skal du trykke på Opret nyt. Dette vil vise dig flere muligheder at vælge imellem. Vælg Microsoft Office Excel-regneark fra rullelisten. Klik nu på Ok fra objektdialogboksen for at fortsætte videre.
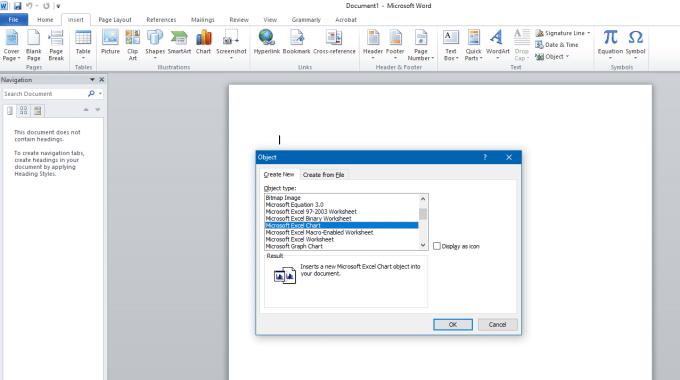
5. Et tomt regneark vises på den valgte placering af dit dokument. Du kan anvende alle formlerne og funktionerne i Microsoft Excel på dit tilføjede regneark. Microsoft Office-indlejringsfunktionen skifter mellem Word og Excel-grænsefladen.
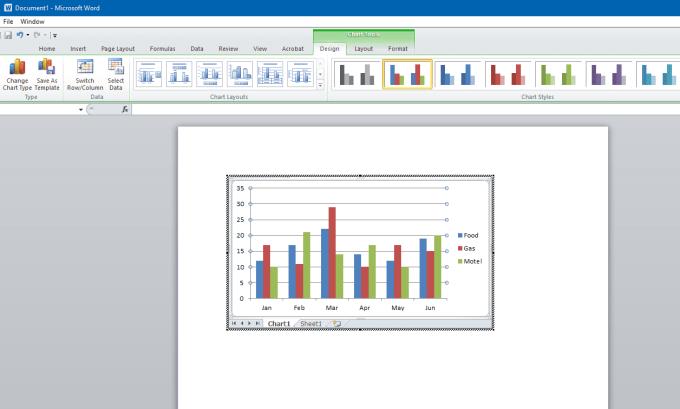
6. Hvis du vil arbejde i Microsoft Excel-grænsefladen, skal du klikke på det indsatte arbejdsark. Klik uden for regnearket på Microsoft Word-dokumentet. Dette vil aktivere Microsoft Word-grænsefladen.
7. Følg disse enkle trin. De vil tilføje dine flere numre af Microsoft Excel-regneark i din tekstfil.
Du kan også tilføje en eksisterende i dit Word-dokument, i modsætning til at placere et tomt regneark i dokumentet. Her er trinene:
1. For at tilføje et færdigt Microsoft Excel-arbejdsark skal du skifte til Word-grænsefladen. For at være i Microsoft Word-grænsefladen skal du klikke hvor som helst i dit dokument.
2. Placer markøren til din valgte placering i dit Microsoft Word-dokument. Tryk nu på fanen Indsæt for at få mulighederne. Endnu en gang skal du vælge objektet. En dialogboks vil dukke op.
3. Fra dialogboksen skal du klikke på Opret fra fil. Her kan du se knappen Gennemse.
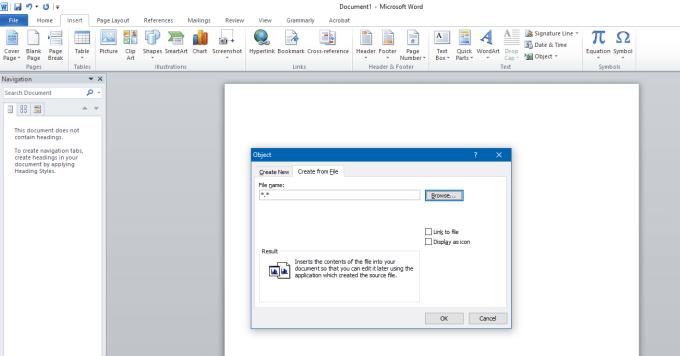
4. Gennemse-knappen lader Microsoft Office finde stien til dit Microsoft Excel-regneark. Du søger i dine filer i alle lagringsmapper.

5. Vælg den ønskede fil, og tryk på knappen Indsæt i dialogboksen. Nu vil du se filstien i filnavnet. Tryk på OK- knappen for at tilføje dit regneark.
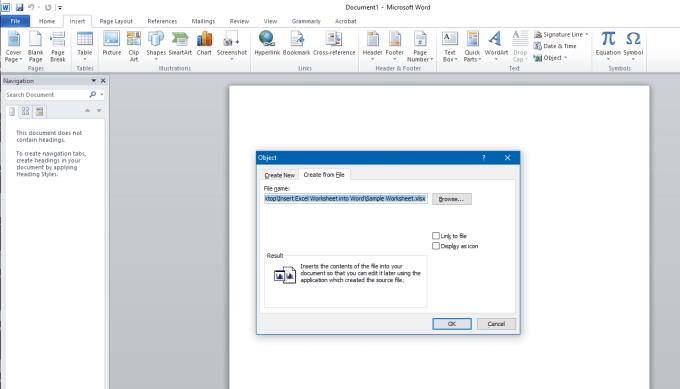
6. Dit Microsoft Excel-arbejdsark vises på skærmen. Du kan bruge det som et standard regneark.
Det er nemt at indlejre et Excel-regneark i et Word-dokument, men det kræver lidt øvelse, fordi der er flere trin. Når du har fået styr på det, vil du være i stand til at tilføje regneark på få sekunder.
At indstille dine Reddit-baggrunde som baggrund vil ikke påvirke brugen af webstedet, men vil hjælpe med din oplevelse, mens du surfer.
Microsoft har annonceret, at januar 2020 vil markere afslutningen på livet for Windows 7, hvilket betyder, at officiel support til produktet ikke længere vil fungere.
Det er et velkendt faktum, at de fleste af de apps, der ejes af Facebook, nu har en "Stories"-funktion. Den er også til stede på WhatsApp i form af "WhatsApp-status". Desværre må de fleste brugere ty til at tage et skærmbillede.
Vi udforsker funktionerne i Office 365 eller Office 2019 og afgør, om det er det rigtige køb.
Med Windows 10 kan du øjeblikkeligt få adgang til de programmer eller programmer, du har brug for, ved at fastgøre dem til proceslinjen.
Windows 10 er den seneste tilføjelse til Windows-familien, og det var Microsofts mål, da det udviklede det opdaterede OS for at gøre det sikrere og mere sikkert.
Windows 10 kommer med mange nye funktioner, men af dem alle er Cortana en af de bedste. Du kan endda bruge den til at lukke din pc ned.
Hvis du er teknisk kyndig, kan du bruge disse instruktioner til at installere One UI Beta på Galaxy Note 9, S9 og S9 Plus.
Animojis var en af de mest omtalte funktioner på iPhone, da Animojis blev lanceret, men de har været begrænset til kun iPhone X fra nu af. Der er dog en måde at få noget sammenligneligt på din Android-enhed.
At få løst opgaver uden afbrydelse er altid tilfredsstillende. Konstante distraktioner kan være frustrerende og irriterende. Det samme gælder for arbejde på skærmen. Gentagne annoncer dukker op
Især i arbejdspladssituationer bør du kende vigtige genveje i Microsoft Outlook for at gøre dit arbejde nemmere, og så du kan løse eventuelle opgaver hurtigere.
I gamerens verden betragtes Windows som en af de bedste platforme at bruge. Windows 10 får flere opdateringer hvert år, der forbedrer pc-spil med speciel softwareoptimering.
Det er almindeligt forstået, at en af hovedforskellene mellem en iPhone og en Android er, at Android-telefoner ikke kan bruge iMessage. Grunden til, at folk antager, at iMessage ikke er en mulighed
Flere Android-brugere kan have deres eget rum med deres egne apps og data på deres enheder. Sådan sætter du det hele op.
Windows 10 er et Microsoft-operativsystem, der blev lanceret i 2015. Det er et af Microsofts mainstream-operativsystemer. Windows 10-brugere modtager softwareopdateringer fra tid til anden. Disse opdateringer forsøger at forbedre Windows 10s driftskapacitet, men den overordnede fremtid er ikke klar, og selv dem, der er fortrolige med Microsoft-produkter, er ikke helt sikre på, hvad der venter forude for OS.
Akronymet NFC står for Near Field Communication. Som navnet antyder, muliggør den kommunikation mellem kompatible enheder, der er inden for tæt rækkevidde.
Hvis du er Windows-bruger, støder du muligvis på den sorte pil. Du kan se den sorte pil i alle versioner af Windows i Enhedshåndtering. Hvad mener de?
Android Pie, også kendt som Android 9 Pie, er den seneste version af Android OS. Den blev første gang lanceret i 2018, og opdateringen er tilgængelig til næsten alle nye Android-telefoner.
Android-telefoner bruger et af de bedste og mest stabile operativsystemer, der findes, men nogle gange kan dette operativsystem forårsage problemer. Hvis du føler, at der er noget galt, kan du prøve at genstarte enheden i fejlsikret tilstand for at se, om det løser problemet.
Vi undersøger, om en opgradering til Microsoft Office 2019 er det værd med denne anmeldelse af produktet.
Bruger du stadig Windows Live Mail til Hotmail eller andre e-mails? Læs her, hvordan du importerer Outlook-kontakter til Windows Live Mail desktop-app.
Lær hvordan du kan forhindre e-mailmodtagere fra at kunne videresende en e-mail i Microsoft Outlook.
Vil du have adgang til din Yahoo Mail direkte fra din Outlook-konto? Lær hvordan du tilføjer Yahoo Mail til Outlook 2021, 2019 og 2016.
Denne tutorial viser dig to måder, du kan tilføje brugerdefinerede ord til Microsoft Word-ordbogen.
En vejledning der viser, hvordan du får Microsoft PowerPoint 365 til at afspille dit diasautomatik ved at indstille fremadskridning af dias tidsindstillinger.
Vi viser dig detaljerede trin til, hvordan du tilbagekalder en e-mail besked sendt fra Microsoft Outlook 365.
Vi tilbyder flere løsninger til at løse et almindeligt problem, når du forsøger at forhåndsvise vedhæftede filer i Microsoft Outlook med denne guide.
En vejledning, der viser, hvordan du aktiverer eller deaktiverer Microsoft Outlook tilføjelsesprogrammer (plug-ins).
Tag fat på de fire mest almindelige Microsoft OneDrive problemer med denne samling af løsninger for at få din cloud-lagring til at fungere ordentligt.
Vi viser dig et trick, du kan bruge til nemt at eksportere alle dine Microsoft Outlook 365-kontakter til vCard-filer.