Sådan indsætter du Excel-ark i Word-dokument

Det er nemt at integrere et Microsoft Excel-ark i et Word-dokument - alt hvad du skal gøre er at kopiere og indsætte kommandoen. Brug disse trin. Vælg sektionen af
Som Microsoft Word-bruger bruger du appen til alverdens ting. Word kan hjælpe dig med arbejdsdokumenter og endda til skoleopgaver.
At tilføje en PDF til et Word-dokument kan lyde kompliceret, men det er nemmere, end det ser ud. Udover at tilføje PDF'en til Word-dokumenterne, er der også muligheder, du kan vælge imellem for at ændre PDF-ikonet.
Når du har åbnet Word-filen, skal du klikke på fanen Indsæt og klikke på rullemenuen Tekst . Menuen vil ikke have for mange muligheder at vælge imellem, klik på Objektindstillingen .
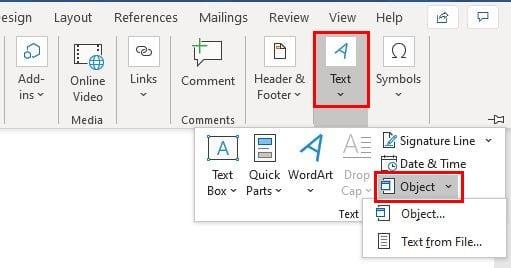
Efter at have klikket på objektindstillingen, skulle et nyt vindue vises. Når det sker, skal du klikke på fanen Opret fra fil og vælge Gennemse .

Når du har valgt den PDF, du vil tilføje til filen, skal du klikke på knappen OK. Lige under Browser-knappen har du mulighed for at indsætte PDF'en som et linket objekt. For at gøre det skal du markere afkrydsningsfeltet Link til fil .
Du vil også se en mulighed for at tilføje et ikon, der symboliserer filen og ikke vil blive vist som en forhåndsvisning. Du kan også markere det felt, hvis du også ønsker det. Begge muligheder kan kontrolleres.
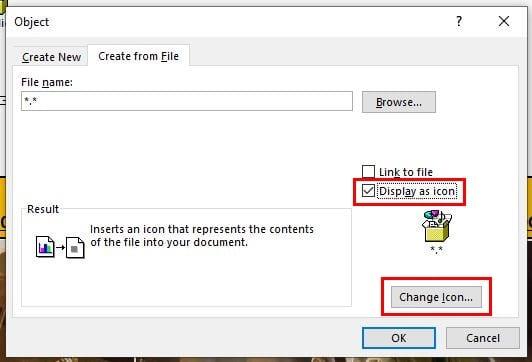
For at tilpasse PDF-ikonet skal du klikke på Vis som ikon- indstillingen efterfulgt af knappen Skift ikon . Når du har fundet ikonet, vil du bruge OK til at gemme dine ændringer.
Hvis det, du vil gøre, er at indsætte PDF-teksten i Word-filen, er det også muligt.
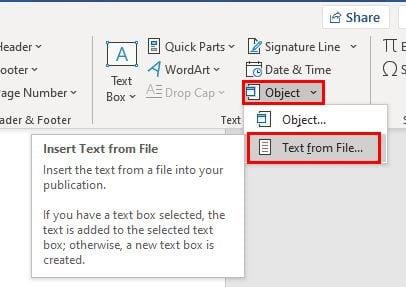
Gentag følgende trin: Indsæt > Tekst > Tekst fra fil . Se efter PDF-filen, der har den tekst, du vil tilføje, og efter du har valgt den, vil du se en besked, der fortæller dig, at processen kan tage et stykke tid. Det tager egentlig kun et par sekunder.
Hvis den PDF, du vil tilføje til Word-dokumentet, er gemt i Google Docs, vil du være glad for at vide, at der er en download-indstilling, som lader dig downloade den direkte til Microsoft Word.
Åbn PDF-filen i Google Docs, og klik på Fil-indstillingen øverst til venstre. Placer markøren i Download-indstillingen , og et sidevindue vises med Microsoft Word-indstillingen som den første på listen.
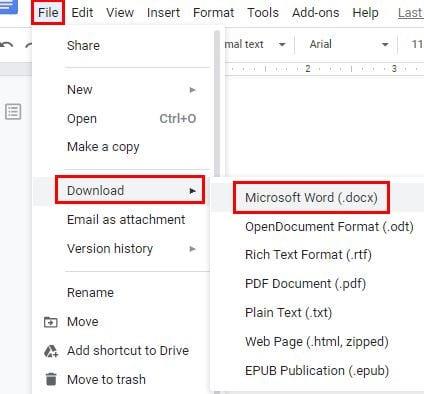
Det er altid en god idé at have mere end én mulighed, når det kommer til at tilføje ting til filer. Du kan altid bare vælge den mulighed, der fungerer bedst for dig. Hvor ofte installerer du PDF i dine Microsoft Word-filer?
Det er nemt at integrere et Microsoft Excel-ark i et Word-dokument - alt hvad du skal gøre er at kopiere og indsætte kommandoen. Brug disse trin. Vælg sektionen af
Genvejstaster, også kendt som genvejstaster, hjælper med at gøre dine skriveopgaver nemmere at udføre. Det fremskynder dit arbejde ved at give dig mulighed for at give enkle kommandoer ved hjælp af tastaturet.
Som Microsoft Word-bruger bruger du appen til alverdens ting. Word kan hjælpe dig med arbejdsdokumenter og endda til skoleopgaver. Tilføjelse af en PDF for at Lær, hvordan du tilføjer en PDF-fil til dit Microsoft Word-dokument med denne detaljerede vejledning.
Sådan tilføjes indstillingen Send til e-mail-modtager til Microsoft Excel og Word 2019-værktøjslinjen.
Lær, hvordan du ændrer farven på hyperlinks i dit Microsoft Word 2019-, 2016- eller 2013-dokument.
Microsoft Office er en del af en utrolig suite af softwareprodukter fra Microsoft. Det gør håndteringen af kontorarbejdet nemmere og giver dig mulighed for at udføre en række forskellige opgaver, herunder at føre referater, håndtere regnskabsbøger og inkorporere visse funktioner i Microsoft Office-produkter i dit dokument.
Microsoft Windows er for det meste til personlige computere og bærbare computere. Det gør det muligt at udføre administrative opgaver med Microsoft Office.
Aktiver eller deaktiver AutoRecover-funktionen i Microsoft Word 2019 eller Office 365.
Sådan viser eller skjuler du skjult tekst i et Microsoft Word 2019- eller 2016-dokument.
De vigtigste funktioner i Microsoft Word inkluderer dets stavekontrol, som understreger typografiske og nogle grammatiske fejl, WordArt til specialeffekter på
Lær, hvordan du ændrer størrelse på billeder i Microsoft Word med denne trinvise vejledning.
Med hjælp fra Microsoft Resume Assistant kan du forbedre dit Curriculum Vitae i både præsentation og indhold og fremvise dine bedste funktioner.
Sådan indsætter du en dato i et Microsoft Word 2019- eller 2016-dokument, der automatisk opdateres.
Vi viser dig trinene til at lave et enkeltsidelandskab i Microsoft Word 2019 og 2016.
Som standard erstatter Microsoft Word alle enkelte og dobbelte anførselstegn med "smarte anførselstegn". Disse smarte citater er automatisk vinklet for at indikere. Kan du ikke lide den måde, Microsoft Word erstatter lige citater med smarte citater? Forebyg denne irritation med disse trin.
Stavekontrol er en nøglefunktion i Microsoft Word. Ved at kontrollere din stavning, mens du skriver, kan du se, om du har lavet fejl eller tastefejl. Stavekontrol Føj endda dine egne ord til Microsoft Word for at forhindre dem i at blive autokorrigeret med disse trin.
Brevfletning er en funktion i Microsoft Office. Det gør det muligt for brugere at sende massebeskeder. Du kan skrive en besked ved hjælp af Microsoft Office og derefter sende den til mange personer på samme tid.
Hvis LastPass ikke kan oprette forbindelse til sine servere, skal du rydde den lokale cache, opdatere password manageren og deaktivere dine browserudvidelser.
Ønsker du at deaktivere Apple Software Update Skærmen og forhindre den i at vises på din Windows 11 PC eller Mac? Prøv disse metoder nu!
I denne tutorial viser vi dig, hvordan du ændrer standard zoomindstillingen i Adobe Reader.
Vi viser dig, hvordan du ændrer fremhævelsesfarven for tekst og tekstfelter i Adobe Reader med denne trin-for-trin vejledning.
For mange brugere bryder 24H2 opdateringen Auto HDR. Denne guide forklarer, hvordan du kan løse dette problem.
Krydsreferencer kan gøre dit dokument meget mere brugervenligt, organiseret og tilgængeligt. Denne guide lærer dig, hvordan du opretter krydsreferencer i Word.
Hvis du leder efter et forfriskende alternativ til det traditionelle tastatur på skærmen, tilbyder Samsung Galaxy S23 Ultra en fremragende løsning. Med
Overvejer du, hvordan du integrerer ChatGPT i Microsoft Word? Denne guide viser dig præcis, hvordan du gør det med ChatGPT-tilføjelsesprogrammet til Word i 3 enkle trin.
Har du brug for at planlægge tilbagevendende møder på MS Teams med de samme teammedlemmer? Lær hvordan du opsætter et tilbagevendende møde i Teams.
Find ud af, hvordan du løser OneDrive-fejlkode 0x8004de88, så du kan få din cloud-lagring op og køre igen.























