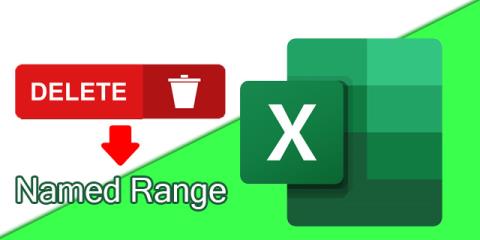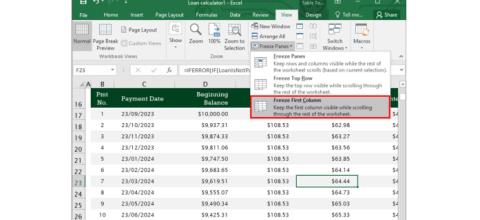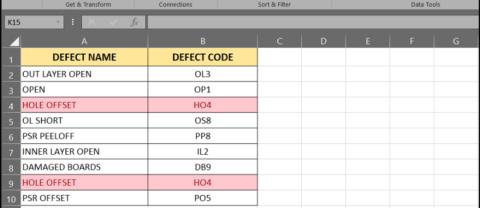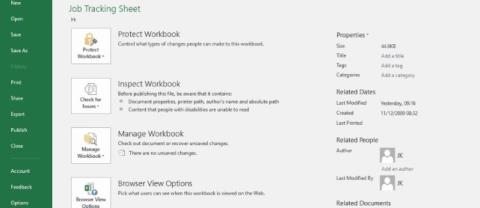Messenger Emoji & Words Effects – En guide

Hvis du ønsker at løfte din beskedkommunikation og gøre dem mere dynamiske og sjove, har Messenger en fantastisk funktion kaldet Word Effects. Med Word

Forsøger du at finde ud af, hvordan du gemmer et Word-dokument som en JPEG? Dette blogindlæg vil opdele trinene til succesfuldt at omdanne dit Word-dokument til et billede med blot et par klik med musen. Uanset om du forsøger at tilføje større visuel effekt til præsentationer eller skabe billeder til digitale dokumenter og webindhold, er dette indlæg her for at hjælpe med at gøre processen nemmere, så du hurtigt kan overføre dine ord til billeder.
Den metode, du vælger til at konvertere dit Word-dokument, afhænger af den opløsning af JPEG, du skal bruge, antallet af sider, du skal konvertere, samt hvor hurtigt du skal have det gjort. Desværre er der ingen måde at eksportere et dokument som en JPEG direkte, men de løsninger, der er beskrevet i denne artikel, er meget enkle og nemme at bruge. Sørg også for at tjekke vores guide til, hvordan du konverterer et Word-dokument til PDF for flere delingsmuligheder.
Indholdsfortegnelse
Gem som JPEG ved at tage et skærmbillede
Hvis du kun skal konvertere en enkelt side eller en del af en Word-dokumentside til en JPEG, er det nemmest og hurtigst at gøre det ved at tage et skærmbillede . Hvis du gør det ofte, vil du måske få skærmbilledesoftware såsom Windows Snipping Tool, LightShot og Mac Screenshot App til macOS.
For at tage et skærmbillede af hele Word-dokumentsiden, skal du zoome den ud, så den passer til skærmen. Brug zoomværktøjet i nederste højre hjørne af skærmen. Klik enten på minussymbolet eller træk bjælken hen mod det.
Når dit dokument er forberedt, kan du tage et skærmbillede:
Windows-brugere kan også bruge Paint til at gemme deres skærmbilleder som JPEG'er. I så fald har du ikke brug for Snip & Sketch. Forbered din dokumentside, så den passer til skærmen, og følg disse trin:
Som du kan se, kan du også vælge at gemme din fil som PNG, BMP eller endda GIF. Det hele afhænger af dine behov, og hvad du har tænkt dig at gøre med skærmbilledet af et Word-dokument.
Indsæt tekst som JPEG i Word på Windows og Mac
Selvom du ikke kan eksportere et Word-dokument som JPEG direkte fra Microsoft Word-appen, er der en måde at gemme det som en billedfil ved at bruge indstillingerne Indsæt. Sådan gør du:
Tillykke! Du formåede nemt at gemme dit dokument som en JPEG, der aldrig forlader Microsoft Word-appen.
Gem som PDF og konverter til JPEG
Hvis du har brug for at konvertere hele dit flersidede Word-dokument til JPEG, vil det tage lang tid at bruge metoderne beskrevet ovenfor. I stedet skal du gemme dokumentet som PDF og fortsætte derfra.
Word giver dig mulighed for at gemme dokumentet som PDF direkte:
Nu kan du bruge den PDF-fil til at konvertere dine dokumenter til billeder. Der er forskellige måder at gøre det på. Adobe Acrobat Reader giver dig mulighed for at eksportere PDF-filer som billeder, men det kræver et betalt abonnement. I stedet kan du bruge enhver anden gratis konvertersoftware til at konvertere en hel PDF-fil til JPEG-billeder på én gang.
Hvis du er Windows-bruger, kan du downloade en PDF til JPEG-app fra Microsoft Store. Det giver dig mulighed for at arbejde på et helt dokument, side for side.
Vælg blot den PDF-fil, du vil konvertere til JPEG, vælg derefter den destinationsmappe, hvor du vil have JPEG-billedet gemt, og tryk til sidst på Konverter .
Dette er en nem app at bruge til hurtigt at generere JPEG-billeder ud af dine PDF-filer.
Gem som en JPEG ved at bruge Powerpoint
Hvis du er fortrolig med Microsoft Office-pakken , kan du bruge PowerPoint til at konvertere dit Word-dokument til JPEG. Sådan gør du:
Hvis du har flere sider at gemme som JPEG, kan du gentage denne proces så mange gange som det er nødvendigt.
Gem som en JPEG ved at bruge en onlinekonverter
Hvis du ikke ønsker at installere yderligere apps, og du har brug for en hurtig måde at konvertere din word-fil til en JPEG, kan du overveje at bruge online-konvertere. Wordtojpeg er en gratis hjemmeside, der vil gøre arbejdet for dig. Det gode er, at det automatisk laver en JPEG ud af hver side i dit dokument. Faktisk kan du uploade et dokument så stort som 50 MB.
Sådan bruger du det:
Nu hvor du ved, hvordan du gemmer et Word-dokument som en JPEG, kan du nemt konvertere dine nuværende projekter til billeder i høj opløsning. Forbered dit arbejde til udskrivning, præsentationer og enhver anden situation, der kræver en mere poleret version af det, du har skrevet. Og hvis du har brug for at konvertere et billede til Word , så tjek vores guide.
Hvis du ønsker at løfte din beskedkommunikation og gøre dem mere dynamiske og sjove, har Messenger en fantastisk funktion kaldet Word Effects. Med Word
Du kan gøre så meget med Excel: Listen er uendelig, lige fra at skrive komplicerede formler til Excel-inddelinger. Processer som sletning af rækker er dog en del
Sidst opdateret/redigeret af Steve Larner den 5. november 2023. Hvis du har at gøre med et par celler i Excel, er det nemt at ændre decimaler manuelt. Du
Microsoft Excel, der er kendt for sin evne til at udføre komplekse beregninger, kan også hjælpe med enkel opdeling. Dette kan være praktisk i virkelige situationer,
Cirkulære referenceceller er et almindeligt Excel-problem, som utallige brugere støder på dagligt. De opstår, når en formel i en celle refererer tilbage til
Har du brug for at finde ud af, om en værdi er på en liste i et Excel-regneark? Eller skal du finde ud af den maksimale værdi i en Excel-liste? Følg denne guide.
Normalt er navngivne områder en glimrende måde at strømline dataanalyse på. De giver dig mulighed for at tildele navne til forskellige celler til referencer i funktioner og
For at forhindre utilsigtet sletning eller manipulation af komplekse eller følsomme data, lader Excel dig låse nogle kolonner, mens du arbejder. Låsning af søjler hjælper med at forhindre
Sidst opdateret/redigeret af Steve Larner den 5. november 2023. Jo mere kompliceret et regneark bliver, jo lettere er det at duplikere celler, rækker eller kolonner. Snart,
Sidst opdateret/redigeret af Steve Larner den 6. november 2023. Microsoft Excel er den bedste app til oprettelse af regneark på arbejdet, i skolen eller hjemmet. En kritisk