Importér Outlook-kontakter til Windows Live Mail

Bruger du stadig Windows Live Mail til Hotmail eller andre e-mails? Læs her, hvordan du importerer Outlook-kontakter til Windows Live Mail desktop-app.
Microsoft Excel, der er kendt for sin evne til at udføre komplekse beregninger, kan også hjælpe med enkel opdeling. Dette kan være praktisk i virkelige situationer, fra betaling af husstandsregninger til budgettering og opdeling af månedlige regninger blandt værelseskammerater. Hvis du er ny til Excel, kan du blive forvirret over, hvordan du deler i Excel.
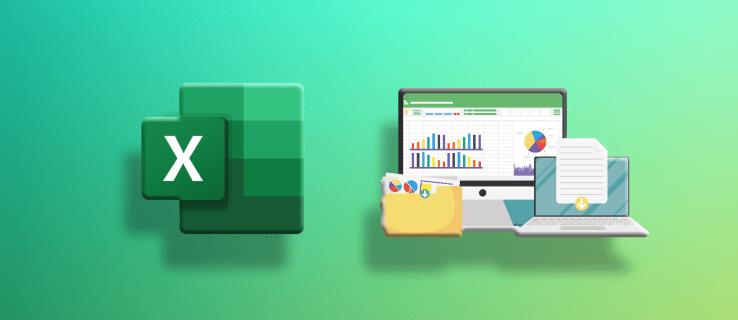
Denne guide vil hjælpe dig med at lære at bruge division i Excel.
Sådan deler du i Excel
Brug af opdelingsfunktionen
Det er nemt at summere en kolonne i Excel ved hjælp af "SUM"-funktionen. Men der er ingen sådan opdelingsfunktion. I stedet inkluderer du skråstreg fremad-tegnet som divisionsoperator i formlen.
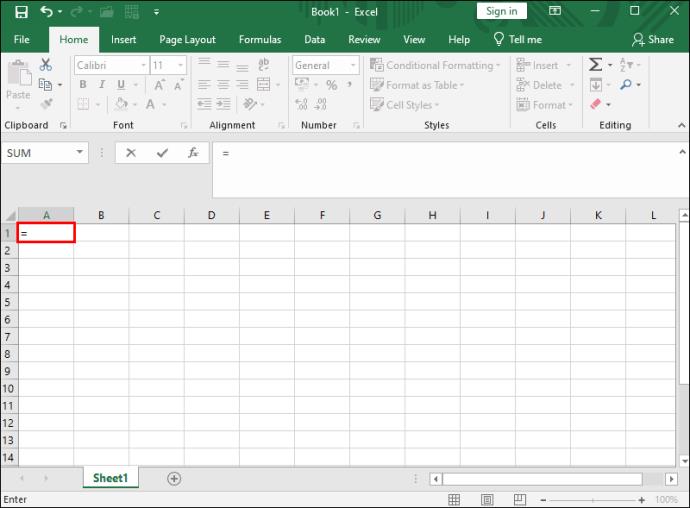

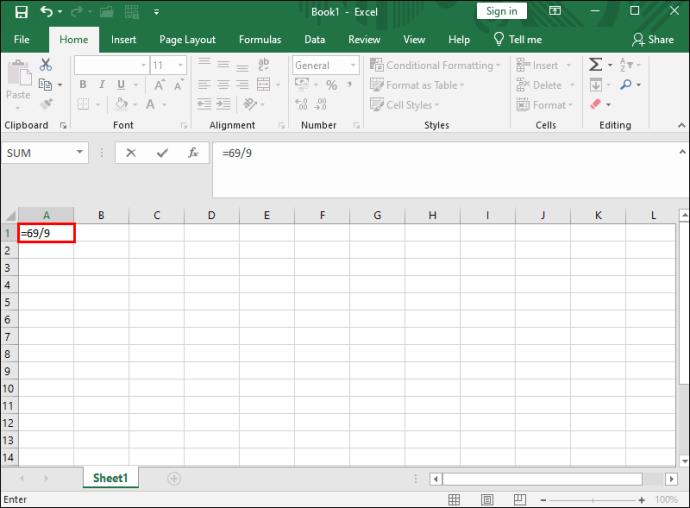
Brug af celleværdier
Typisk har hver Excel-celle en reference i kolonnerækkestrukturen. Excel navngiver kolonnerne ved hjælp af alfabeter (A til Z) og rækker ved hjælp af tallene 1 til uendelig. Derfor vil enhver given celle have et bogstav og et tal. For eksempel vil den første celle i Excel have referencen A1. Det betyder, at den er i den første kolonne og den første række.
Du kan også bruge disse data til division:
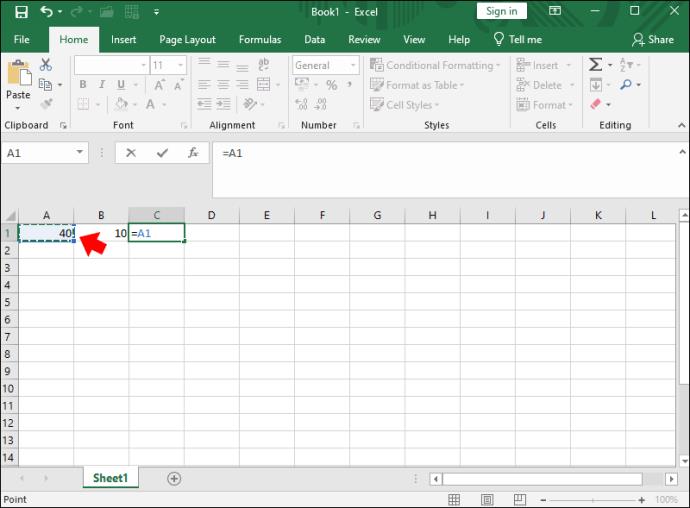
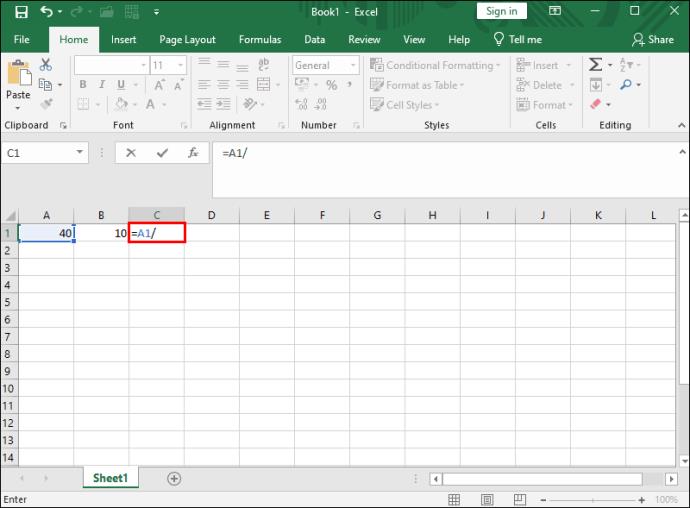
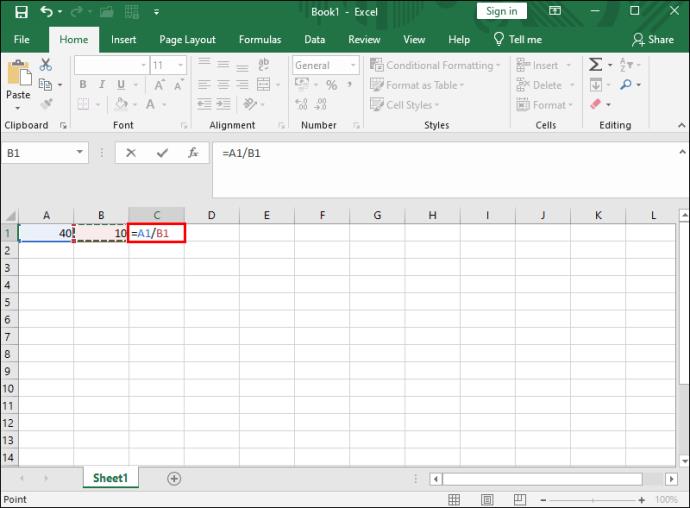
Brug af Quotient-funktionen
Denne metode er nyttig, når du vil have et helt tal som resultat efter at have divideret, mens resten udelader. For eksempel, hvis du skulle dividere 7 med 3, ville du forvente at få 2,33 som svar. Denne funktion vil dog kun give 2 som svar.
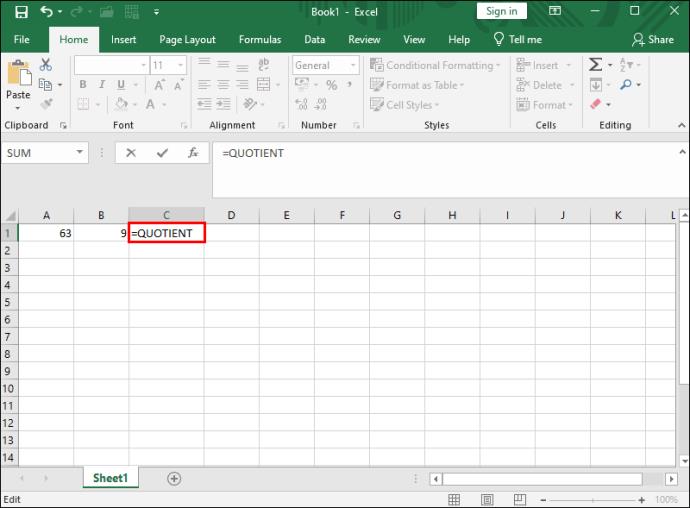
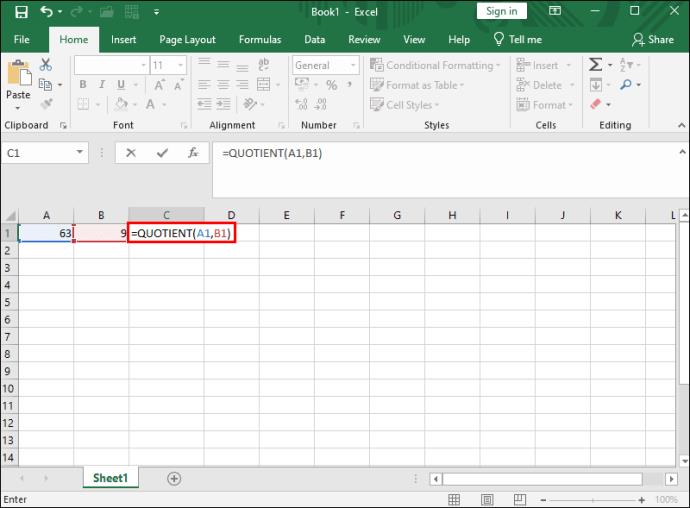
I stedet for at bruge cellereference kan du også bruge tal. For eksempel "=QUOTIENT(63,9)", og svaret vil stadig være det samme. Du kan låse Excel-kolonnen , hvor svaret vises, for at sikre, at ingen kan manipulere med det.
Brug af MOD-funktionen
MOD-funktionen giver ikke det fulde svar efter opdeling. Instprovidesit giver resten. For eksempel, hvis du dividerer 61 med 9, vil du få svaret som 6 resterende 7. Mens du bruger MOD-funktionen, får du 7 som svar. Denne funktion er nyttig, når du vil bestemme, om alle tal på en liste er multipla af et andet tal, eller om et tal er ulige eller lige.

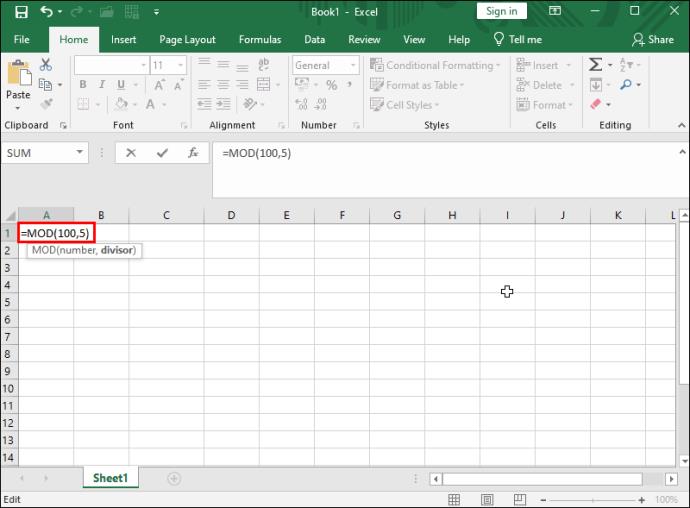
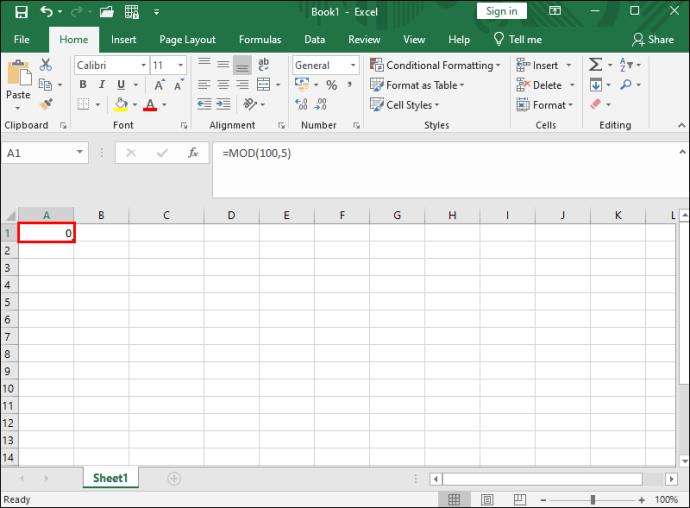
Brug af funktionen Indsæt special
I denne metode behøver du ikke bruge en formel eller funktion til at dividere i Excel. I stedet bruger du funktionen Indsæt speciel i Excel til at opdele de kopierede data og vise det endelige resultat.
Sådan fungerer denne metode:
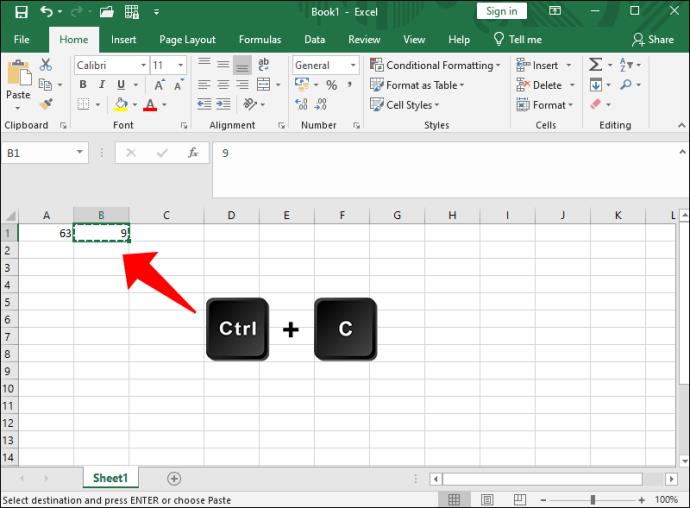
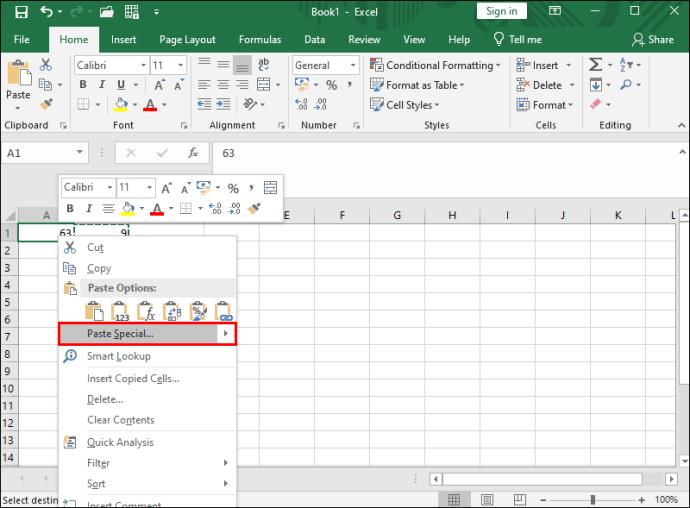
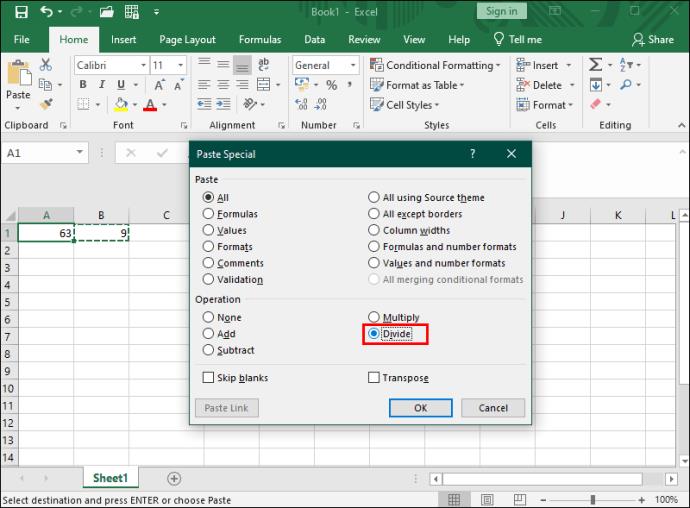
Når du arbejder med et stort regneark med flere funktioner, kan du bruge VLOOKUP i Excel til at finde de relevante data.
Undgå divisionsfejl
Når du lærer at arbejde med Excel, er det afgørende at begynde med de grundlæggende handlinger såsom division. At forstå de forskellige opdelingsmetoder gør det mindre udfordrende at komme videre til mere komplekse applikationer.
Bruger du stadig Windows Live Mail til Hotmail eller andre e-mails? Læs her, hvordan du importerer Outlook-kontakter til Windows Live Mail desktop-app.
Lær hvordan du kan forhindre e-mailmodtagere fra at kunne videresende en e-mail i Microsoft Outlook.
Vil du have adgang til din Yahoo Mail direkte fra din Outlook-konto? Lær hvordan du tilføjer Yahoo Mail til Outlook 2021, 2019 og 2016.
Denne tutorial viser dig to måder, du kan tilføje brugerdefinerede ord til Microsoft Word-ordbogen.
En vejledning der viser, hvordan du får Microsoft PowerPoint 365 til at afspille dit diasautomatik ved at indstille fremadskridning af dias tidsindstillinger.
Vi viser dig detaljerede trin til, hvordan du tilbagekalder en e-mail besked sendt fra Microsoft Outlook 365.
Vi tilbyder flere løsninger til at løse et almindeligt problem, når du forsøger at forhåndsvise vedhæftede filer i Microsoft Outlook med denne guide.
En vejledning, der viser, hvordan du aktiverer eller deaktiverer Microsoft Outlook tilføjelsesprogrammer (plug-ins).
Tag fat på de fire mest almindelige Microsoft OneDrive problemer med denne samling af løsninger for at få din cloud-lagring til at fungere ordentligt.
Vi viser dig et trick, du kan bruge til nemt at eksportere alle dine Microsoft Outlook 365-kontakter til vCard-filer.



