Importér Outlook-kontakter til Windows Live Mail

Bruger du stadig Windows Live Mail til Hotmail eller andre e-mails? Læs her, hvordan du importerer Outlook-kontakter til Windows Live Mail desktop-app.
Cirkulære referenceceller er et almindeligt Excel- problem, som utallige brugere støder på dagligt. De opstår, når en formel i en celle refererer tilbage til indholdet af den samme celle på en eller anden måde, hvilket skaber en problematisk uendelig løkke. Normalt er dette utilsigtet og skal rettes. Men først skal du spore den fornærmende celle for at kunne foretage ændringerne.
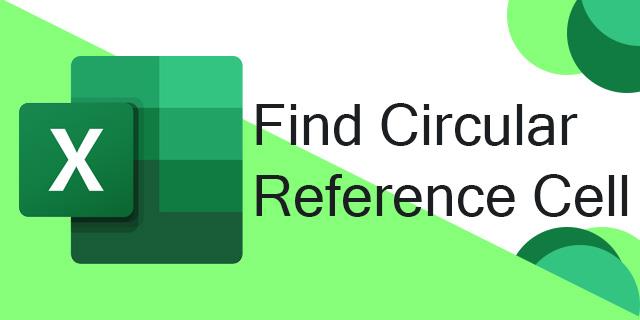
Denne vejledning viser dig, hvordan du finder cirkulære referenceceller, og hvordan du reparerer dem.
Sådan finder du cirkulære referenceceller
I et lille regneark med relativt ligetil informationsorganisering er det normalt ikke så svært at finde cirkulære referenceceller. Du kan blot klikke på de forskellige celler og inspicere formlerne for at se, hvor og hvordan det cirkulære referenceproblem opstod.
Men i store regneark, fyldt med mange tal og formler, virker det meget sværere at finde cirkulære referencer. Heldigvis indeholder Microsoft Excel en praktisk funktion, der lader dig spore cirkulære referencefejl med blot et par hurtige klik:
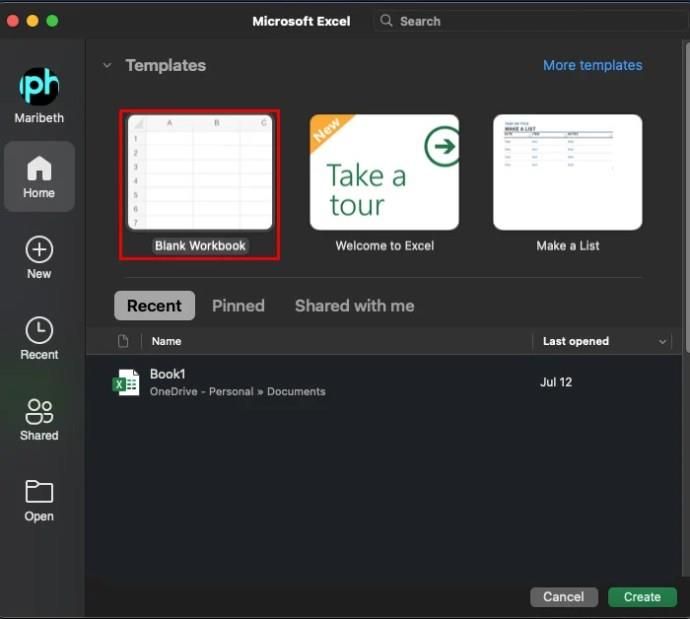
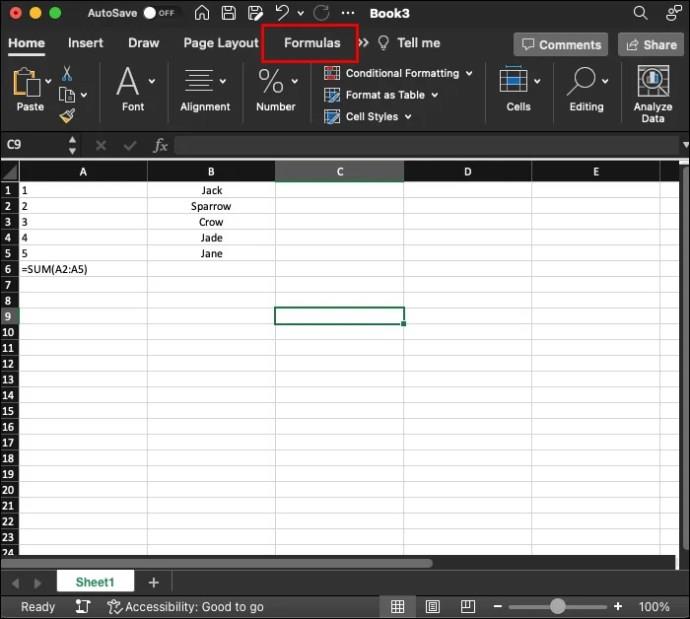
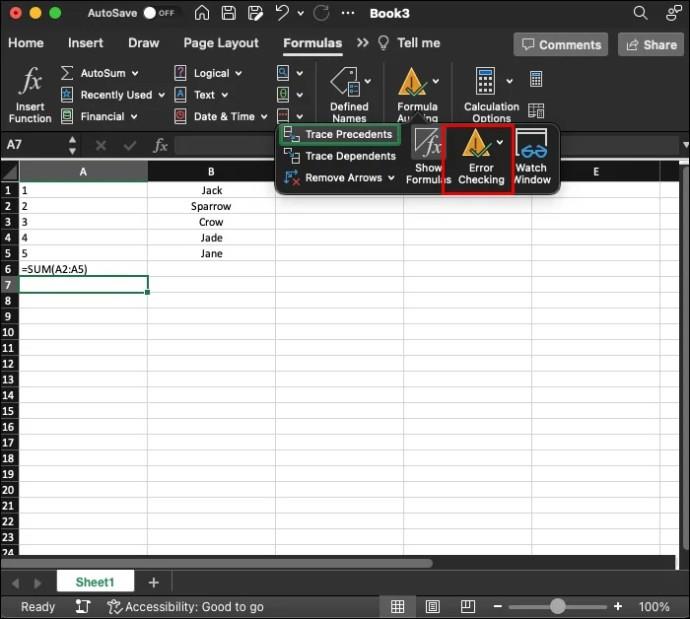
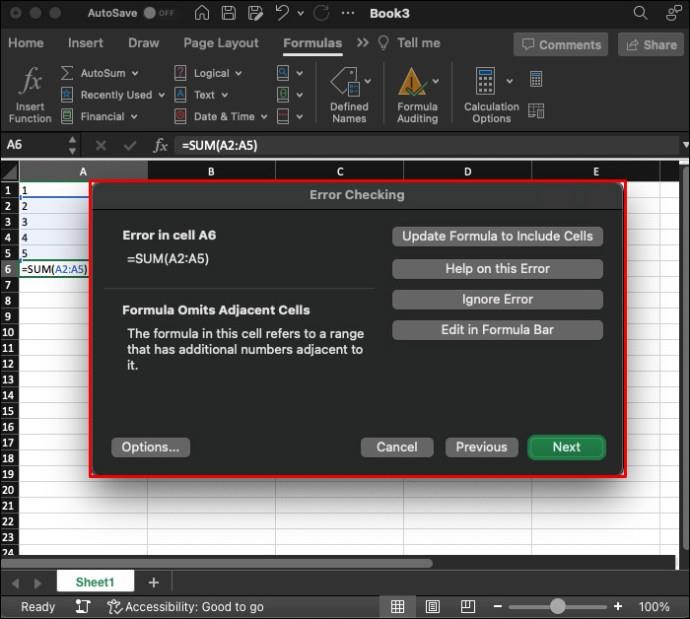
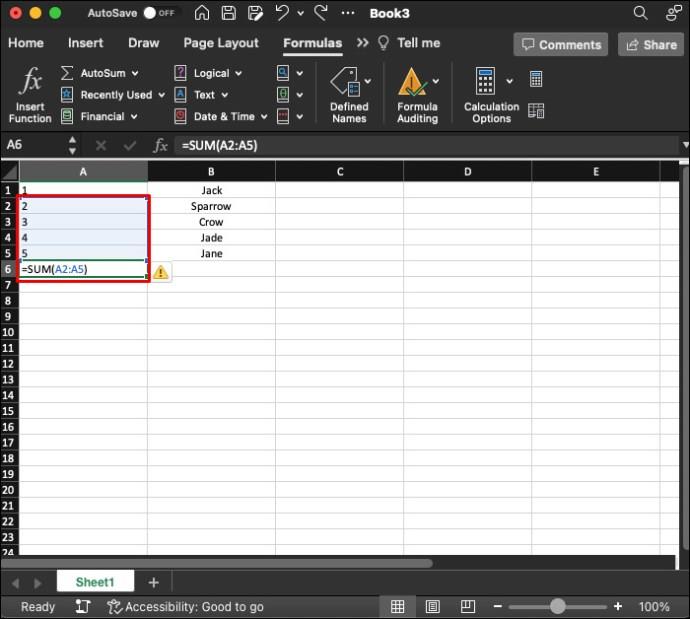
Dette er den hurtigste og mest pålidelige metode til at komme direkte til kilden til en cirkulær referencefejlmeddelelse. Så, når du er ankommet til den fornærmende celle, kan du tage de nødvendige skridt for at justere dens formel og fjerne den cirkulære reference.
Hvad er cirkulære referenceceller, og hvorfor er de et problem?
Enkelt sagt er en cirkulær referencecelle en, der indeholder en formel, der enten direkte eller indirekte refererer tilbage til den samme celle. Dette skaber normalt umulige beregningsløkker, som Excel ikke kan løse, så det giver en fejlmeddelelse.
Meddelelsen fortæller brugeren, at cirkulære referencer er blevet opdaget, hvilket kan forårsage, at formlen beregnes forkert. Og dette er hovedproblemet med cirkulære referencer; de forårsager normalt formler til at mislykkes og efterlader brugere forvirrede over, hvorfor deres regneark ikke fungerer efter hensigten.
Et eksempel på en cirkulær referencecelle
Der er mange forskellige måder, hvorpå cirkulære referenceceller kan vises. Her er et elementært eksempel for at illustrere, hvordan og hvorfor dette problem opstår:
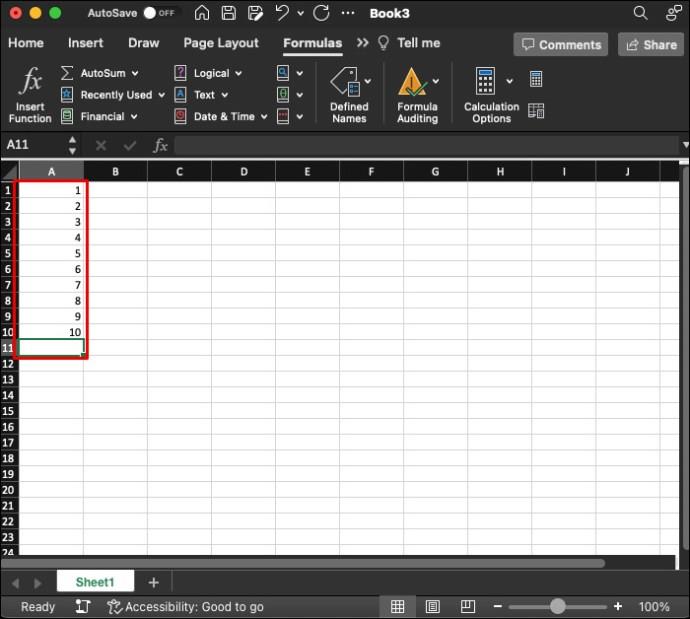
=SUM(A1:A10)" til at tilføje alt på linjen fra celle A1 til celle A10.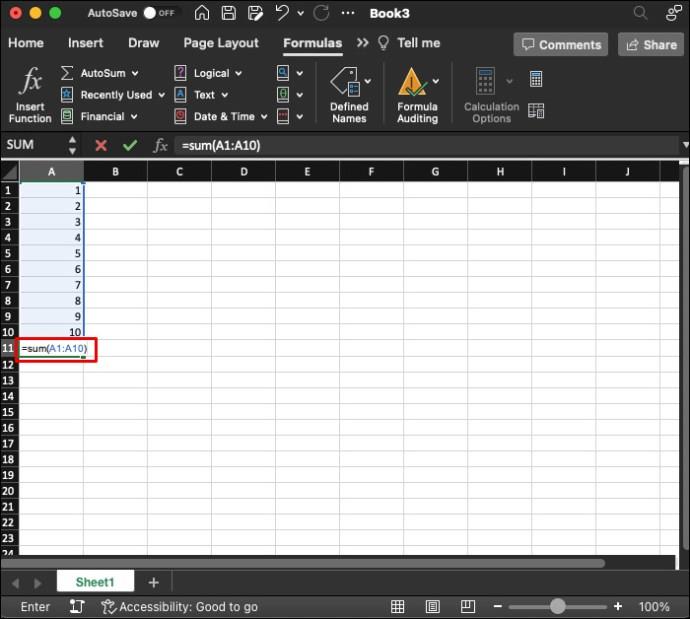
=SUM(A1:A11)".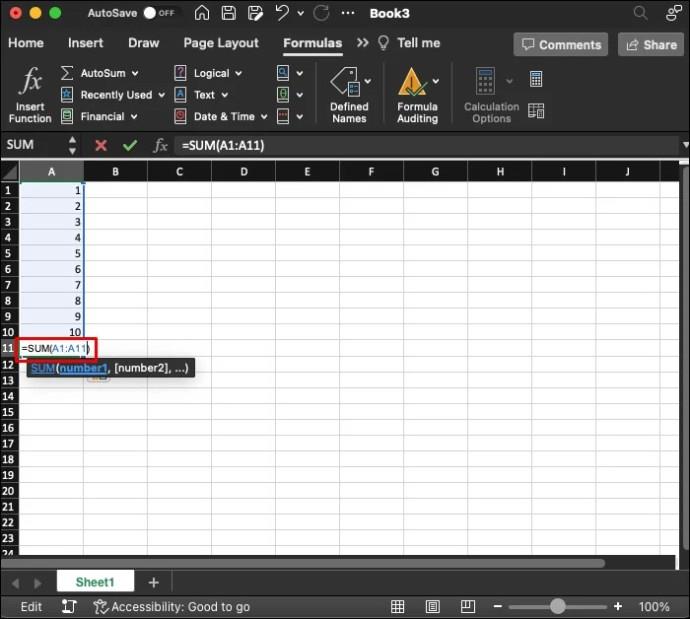
Den cirkulære fejl opstår, fordi celle A11 har fået en formel, som involverer sig selv. Faktisk bliver den bedt om at tilføje et tal fra sin egen celle, som faktisk ikke eksisterer endnu. Dette bryder "SUM"-beregningen og vil resultere i en fejlmeddelelse.
Sådan rettes cirkulære referenceceller
Der er nogle nuancerede tilfælde, hvor cirkulære referenceceller kan ønskes. De kan bruges til visse avancerede formler. Men i de fleste tilfælde opstår de på grund af brugerfejl og skal rettes.
Desværre giver Excel dig ikke blot en enkelt-knaps rettelse til cirkulære referencer. I stedet bliver du nødt til manuelt at se cellerne og formlerne igennem for at finde ud af, hvad der gik galt, og foretage de nødvendige ændringer. Der er to hovedmetoder, du kan bruge.
Fjernelse og omskrivning af formlen
Den mest almindelige måde at rette cirkulære referenceceller på er at bruge ovenstående trin til at finde dem. Derfra kan du tage et kig på formlen i cellen for at prøve at finde ud af, hvad der er galt med den. I nogle tilfælde vil dette være nemt. I andre, med mere komplicerede formler og masser af information, kan det være vanskeligt.
Mange brugere beslutter sig for bare at slette formlen og omskrive den. Ved at slette formlen helt, bør du slippe af med den cirkulære reference, der påvirker den pågældende celle. Når du derefter indtaster formlen igen, skal du være meget opmærksom på de celler, den refererer til, og sikre dig, at den ikke fordobles igen nogen steder.
Brug af Excels sporingsfunktioner
I de situationer, hvor en kompliceret formel er til stede, og den cirkulære reference er svær at få øje på, kan du aktivere Excels funktioner "Trace Precedents" og "Trace Dependents". Dette vil i det væsentlige vise dig de andre celler, der er påvirket af en celles formel, og det burde gøre cirkulære referencer nemmere at finde og rette.
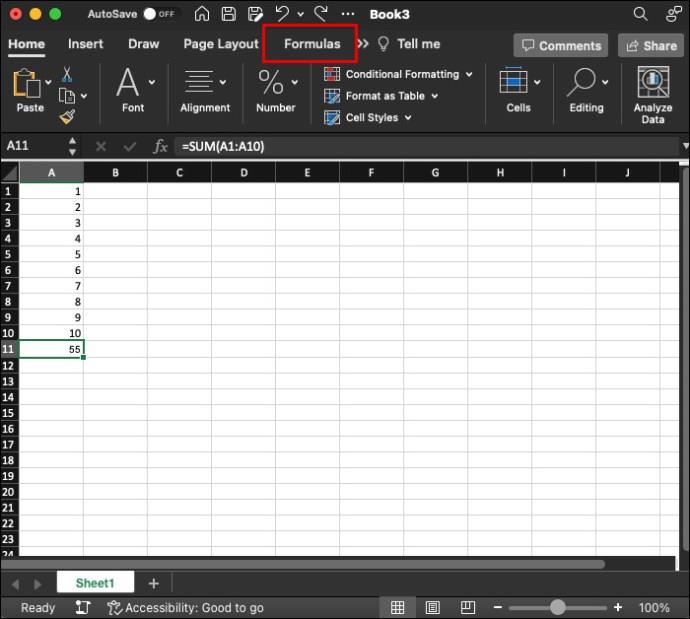
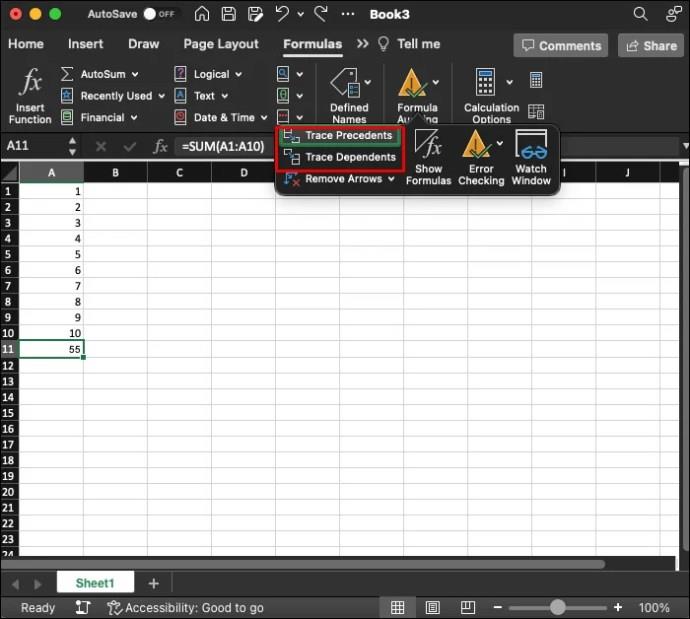
Som navnene antyder, vil "Trace Precedents" vise dig alle de celler, der i det væsentlige leverer data til formlen i din valgte celle. I mellemtiden vil "Trace Dependents" vise celler senere i beregningstoget, der refererer tilbage til din valgte celle.
Der vises pile fra eller til cellen, som viser dem, der er påvirket af den eller er knyttet til den på en eller anden måde. Du kan derefter gå langs pilene og inspicere de relevante celler for at finde ud af, hvad der gik galt for at lave den cirkulære reference.
Excel lader dig kun spore præcedenser og afhængige for en enkelt celle ad gangen. Så hvis du har flere cirkulære referencefejl, bliver du nødt til at behandle dem individuelt.
Ofte stillede spørgsmål
Er der nogen brug for cirkulære referenceceller?
Der er nogle tilfælde, hvor avancerede og erfarne brugere med vilje kan lave og bruge dem. De bruges hovedsageligt til iterative beregninger. Men for at bruge disse beregninger skal du aktivere dem i Excel-indstillingerne. De fleste brugere behøver ikke at bruge dem og bør blot løse cirkulære referencer, når de vises.
Hvad er de forskellige typer cirkulære referencer?
Der er to hovedtyper af cirkulære referenceceller: direkte og indirekte. En direkte cirkulær reference er en, hvor formlen i en celle direkte refererer tilbage til den samme celle. Hvis du f.eks. indsætter en formel i celle A10, som refererer til celle A10 på en eller anden måde, vil den give en fejl. Indirekte referencer sker, når en kæde af formler på tværs af forskellige celler refererer tilbage til sig selv på et tidspunkt.
Løs cirkulære referenceproblemer i Excel
Det er frustrerende at se fejlmeddelelsen "cirkulær reference", når du prøver at bruge Excel. Men med fejltjekværktøjet er det nemt at spore disse problemer og få dem rettet. For at forhindre dem i at blive vist i første omgang, skal du dobbelttjekke alle formler, når du indtaster dem.
Har du haft problemer med cirkulære referenceceller? Kender du andre praktiske tips til at rette disse referencer, når de vises? Fortæl alle det i kommentarfeltet.
Bruger du stadig Windows Live Mail til Hotmail eller andre e-mails? Læs her, hvordan du importerer Outlook-kontakter til Windows Live Mail desktop-app.
Lær hvordan du kan forhindre e-mailmodtagere fra at kunne videresende en e-mail i Microsoft Outlook.
Vil du have adgang til din Yahoo Mail direkte fra din Outlook-konto? Lær hvordan du tilføjer Yahoo Mail til Outlook 2021, 2019 og 2016.
Denne tutorial viser dig to måder, du kan tilføje brugerdefinerede ord til Microsoft Word-ordbogen.
En vejledning der viser, hvordan du får Microsoft PowerPoint 365 til at afspille dit diasautomatik ved at indstille fremadskridning af dias tidsindstillinger.
Vi viser dig detaljerede trin til, hvordan du tilbagekalder en e-mail besked sendt fra Microsoft Outlook 365.
Vi tilbyder flere løsninger til at løse et almindeligt problem, når du forsøger at forhåndsvise vedhæftede filer i Microsoft Outlook med denne guide.
En vejledning, der viser, hvordan du aktiverer eller deaktiverer Microsoft Outlook tilføjelsesprogrammer (plug-ins).
Tag fat på de fire mest almindelige Microsoft OneDrive problemer med denne samling af løsninger for at få din cloud-lagring til at fungere ordentligt.
Vi viser dig et trick, du kan bruge til nemt at eksportere alle dine Microsoft Outlook 365-kontakter til vCard-filer.



