Importér Outlook-kontakter til Windows Live Mail

Bruger du stadig Windows Live Mail til Hotmail eller andre e-mails? Læs her, hvordan du importerer Outlook-kontakter til Windows Live Mail desktop-app.
Du har lavet et gigantisk regneark i Excel og har problemer med at finde bestemte værdier. At søge efter data manuelt ville tage for lang tid, så er der en måde at automatisere processen på? Der er – alt du skal gøre er at bruge en genvej eller funktion.
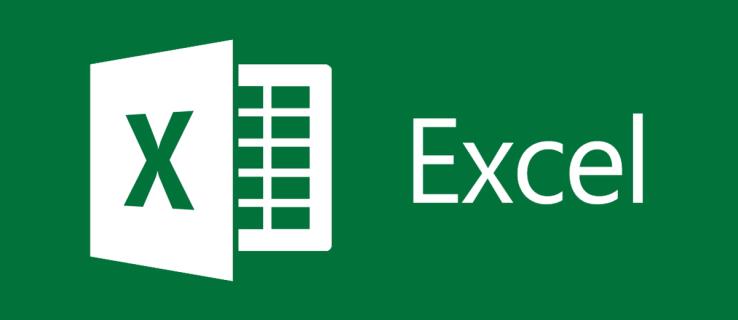
Denne vejledning viser dig, hvordan du bestemmer, om en værdi er på en liste ved hjælp af genveje og funktioner i Excel.
Sådan leder du efter værdier i Excel med en genvej
Selvom Excel nogle gange kan være komplekst, holder værktøjet grundlæggende funktioner enkle. En af disse let tilgængelige funktioner er evnen til at lede efter værdier. Metoden svarer til, hvordan du ville opnå dette i Microsoft Word, Notesblok og andre programmer. Mere specifikt skal du bruge genvejen Find.
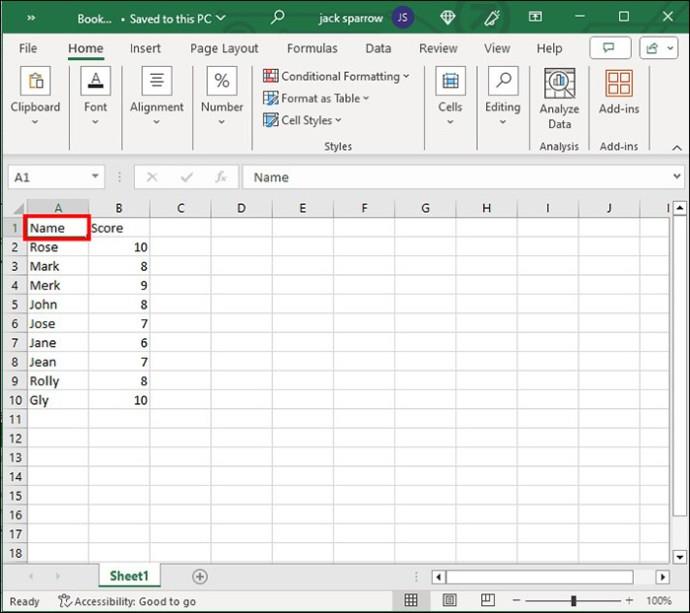

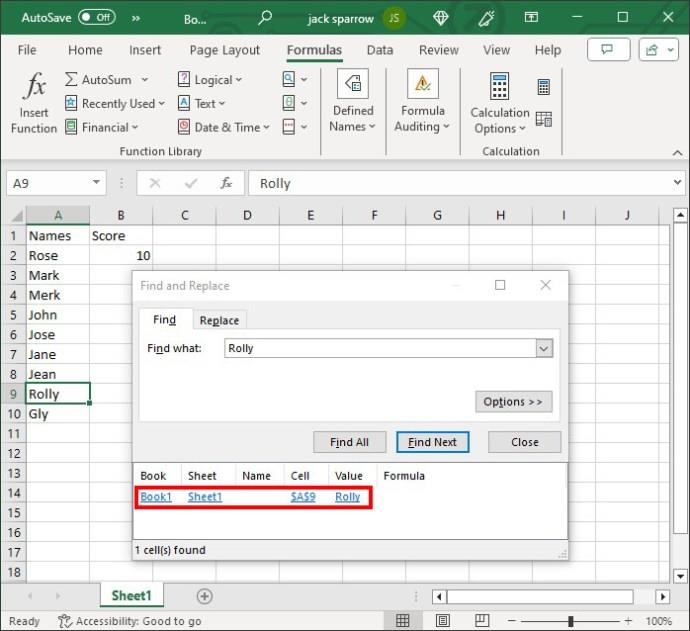
Hvis du vil søge på tværs af projektmappen eller arket, skal du sørge for, at ingen kolonne er valgt.
Sådan leder du efter værdier i Excel ved hjælp af funktioner
I den anden ende af spektret er funktioner. De er lidt sværere at anvende end genvejsfunktionen, men mange foretrækker dem, fordi de giver dig mulighed for at tilpasse din søgning. Når du først har brugt en funktion, kan du nemt kopiere formlen ned på arket for at anvende på andre celler.
Du kan bruge flere funktioner til at afgøre, om din liste indeholder en bestemt værdi.
MATCH og ISNUMBER
Den første funktion, vi vil overveje, er en indlejret funktion. Her er MATCH- funktionen en del af ISNUMBER- funktionen. Det lyder måske skræmmende, men det er relativt nemt at få fat i.
I Match-funktionen er det første tal den værdi, du leder efter. Det andet tal er den liste, der kan indeholde værdien. Det tredje tal er 0, hvilket fortæller funktionen at lede efter identiske værdier. ISNUMBER-funktionen kontrollerer, om tallet er et faktisk tal eller noget andet.
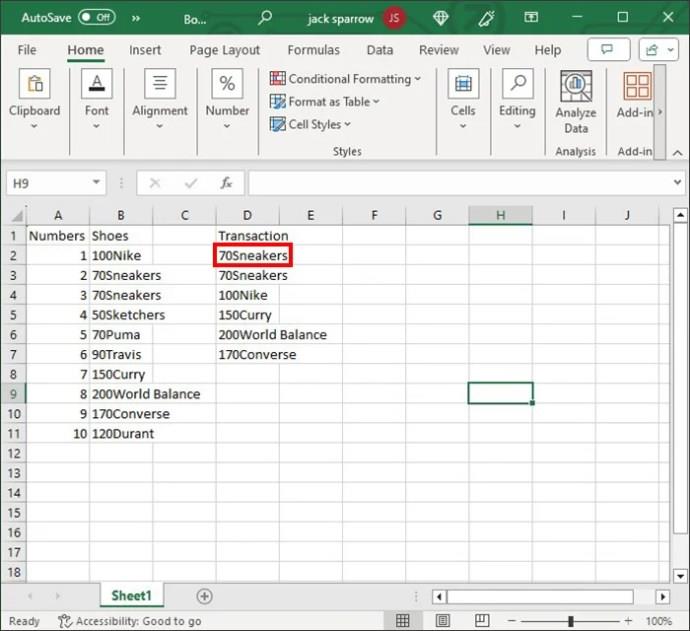
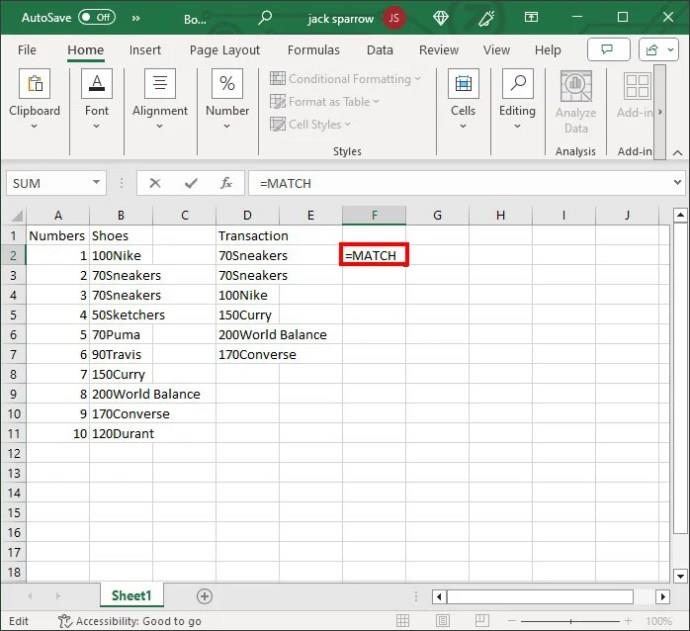

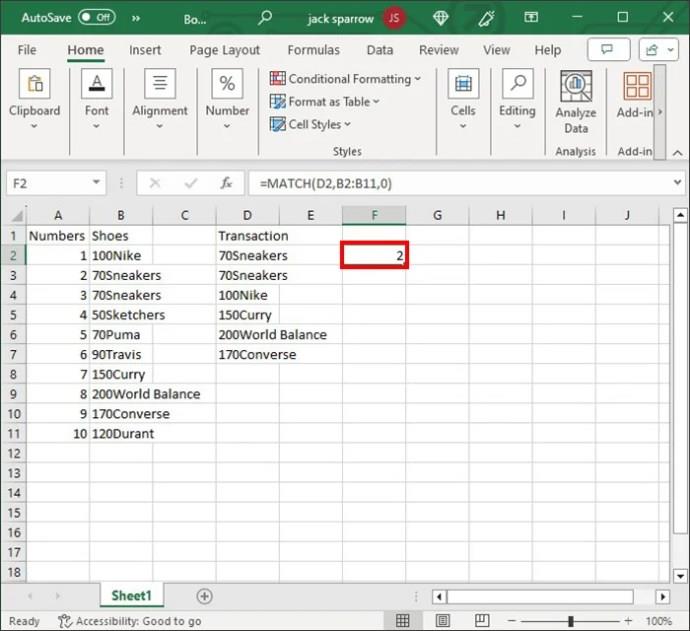
COUNTIF
En anden nem måde at tjekke for værdier i Excel-lister er at bruge COUNTIF- funktionen. Denne praktiske funktion kan redde dagen, selvom du leder efter en nål i en høstak.
COUNTIF er et enklere alternativ; du behøver kun at indtaste to parametre. Fortæl først systemet, hvor det skal lede efter værdien (intervallet). Og for det andet fortæller funktionen, hvad den leder efter i omvendte kommaer.
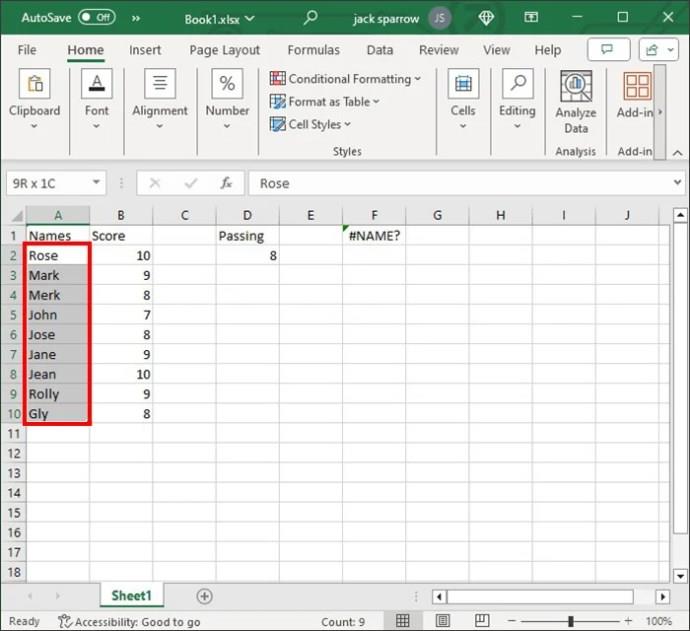
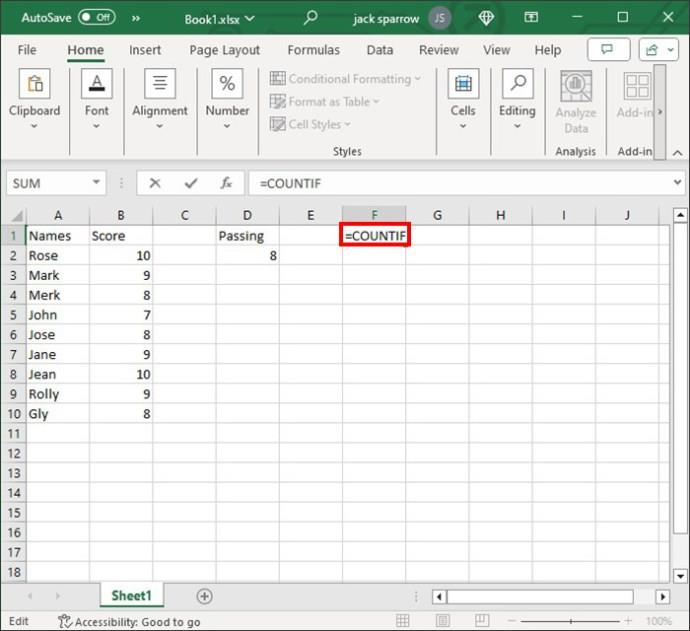
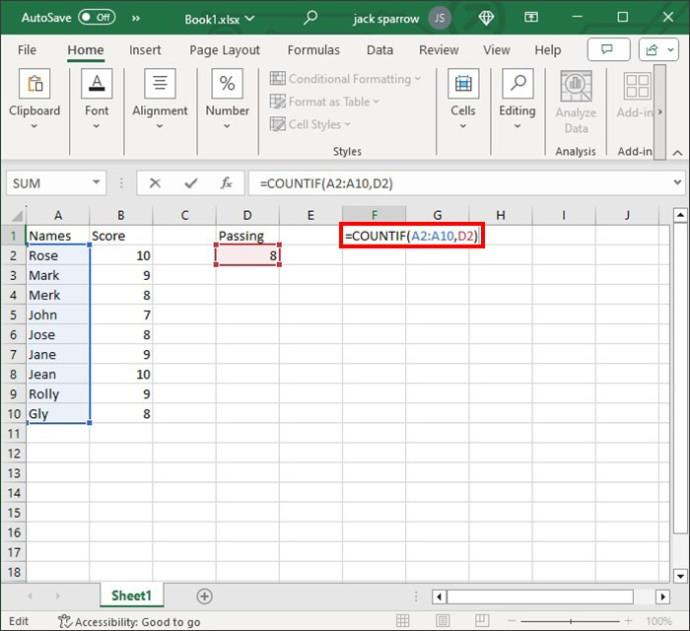
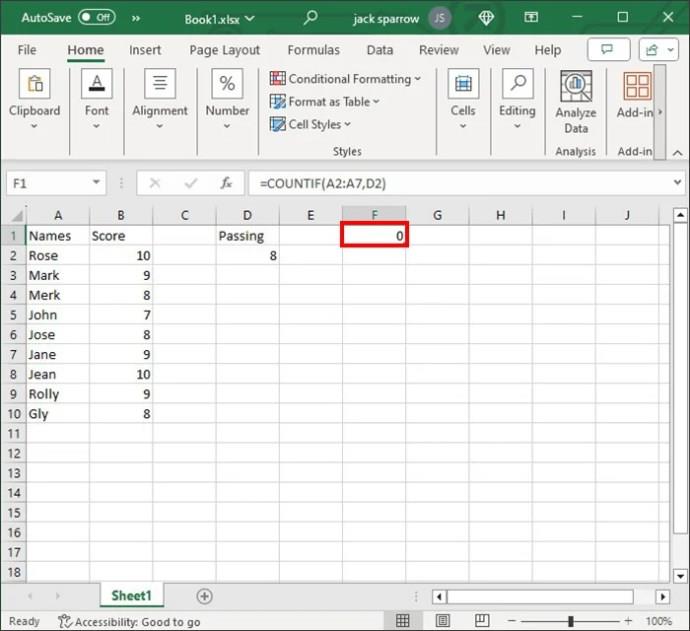
IF og COUNTIF
Hvis COUNTIF-funktionen ikke gør tricket, ingen bekymringer. Den indlejrede version kan være en livredder. Du kan tilføje denne funktion til IF-funktionen for mere logiske udtryk. Dette giver dig mulighed for at indsnævre din søgning yderligere.
COUNTIF-funktionen vil tælle antallet af celler, der opfylder et specifikt kriterium. Funktionen har brug for fire parametre: listen, kriterier (værdi), værdi hvis sand og værdi hvis falsk.
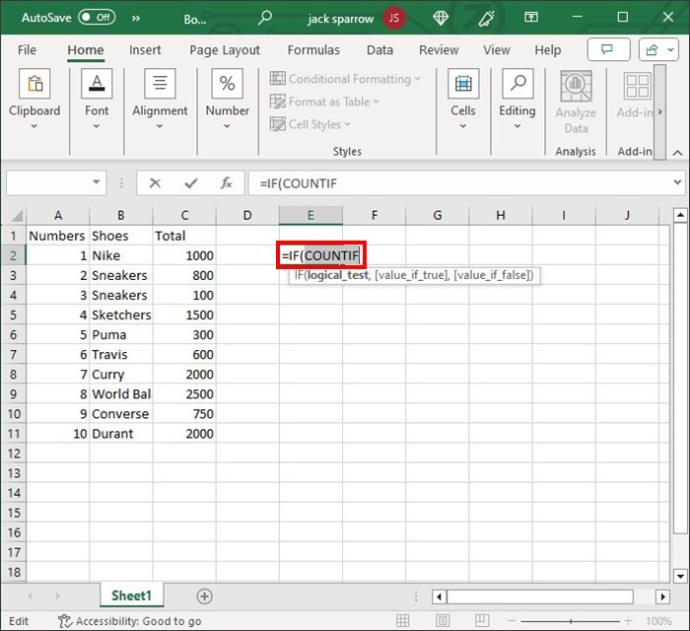
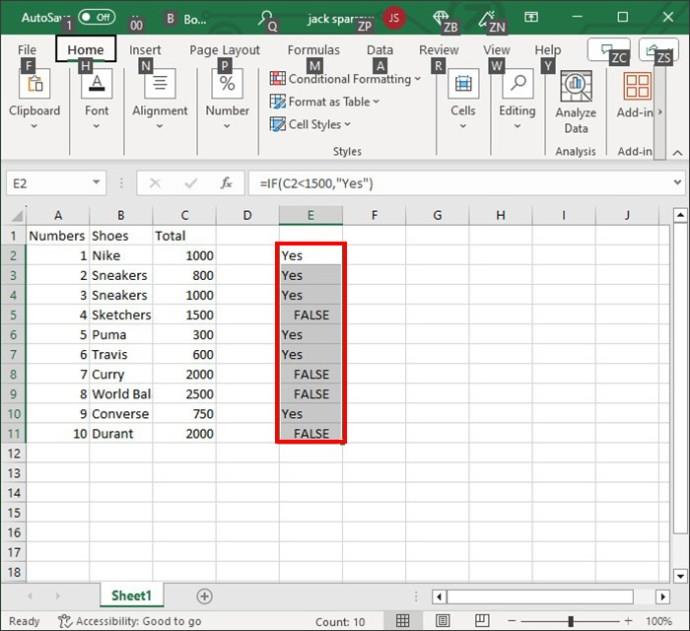
Sådan finder du den højeste værdi i en liste i Excel
Som Excel-professionel kan du blive bedt om at hente den højeste værdi på en bestemt liste. Ovenstående funktioner vil kun bringe dig så langt, hvis du ikke kender det nøjagtige antal.
MAX-funktionen er din redningsvest i sådanne tilfælde. Som navnet antyder, udtrækker den den maksimale værdi fra den valgte liste. Du burde ikke have problemer med at anvende denne formel.
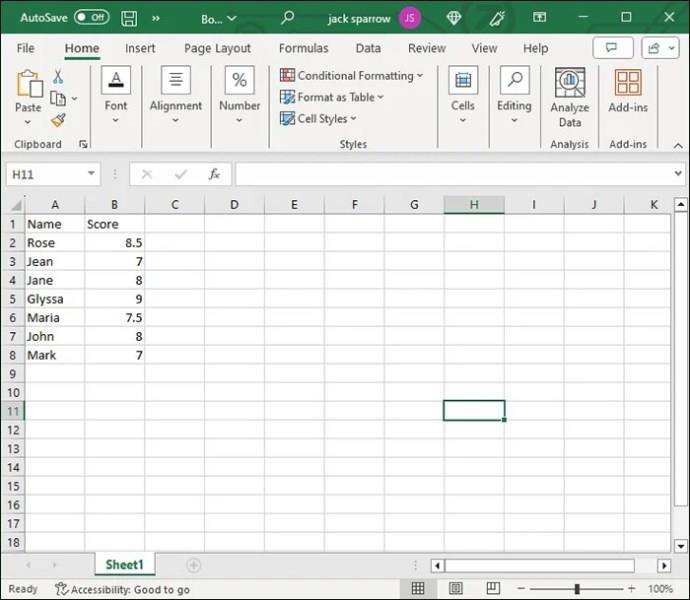
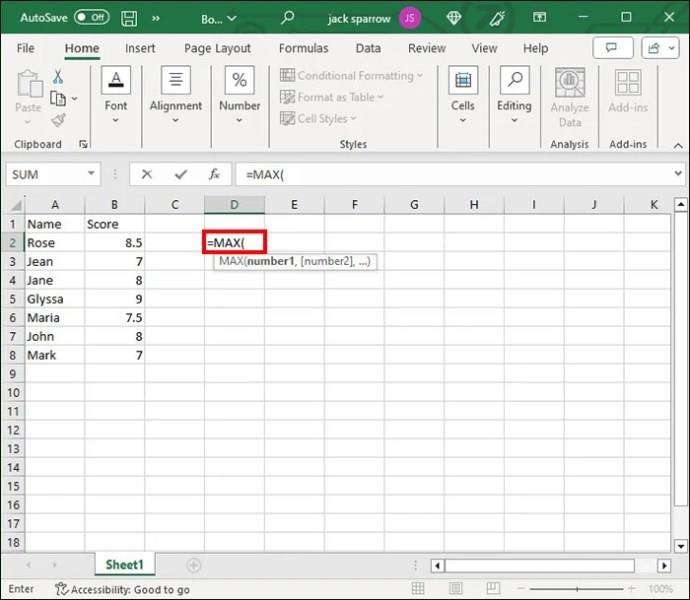
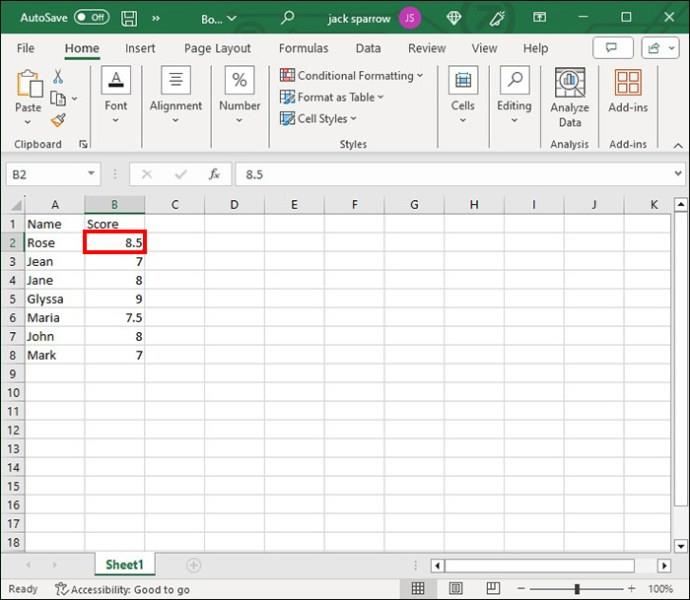
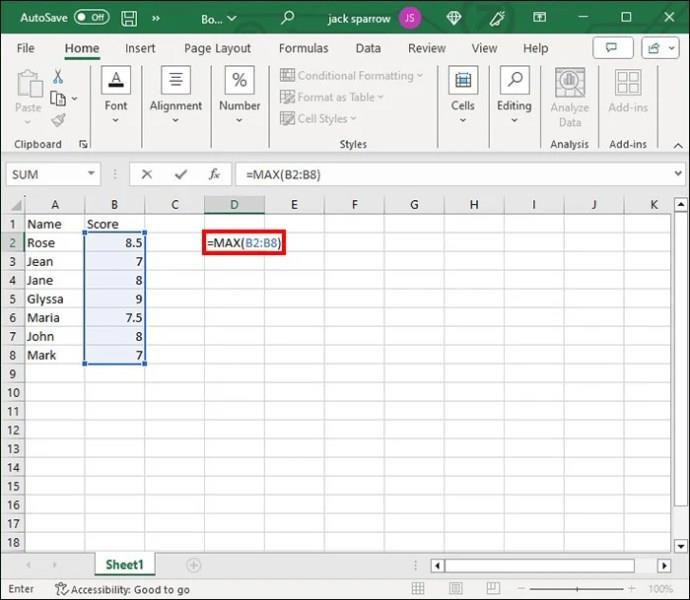
Det bliver endnu nemmere, hvis værdierne er i sammenhængende (nabo)felter. I så fald kan Excel automatisk aktivere MAX- formlen. Der kræves minimalt input fra din side.
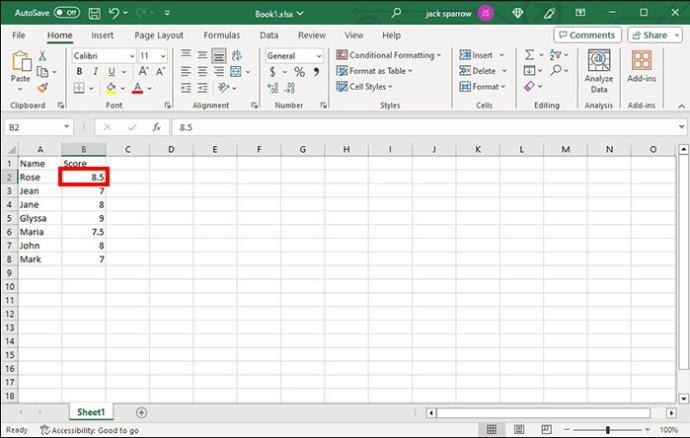
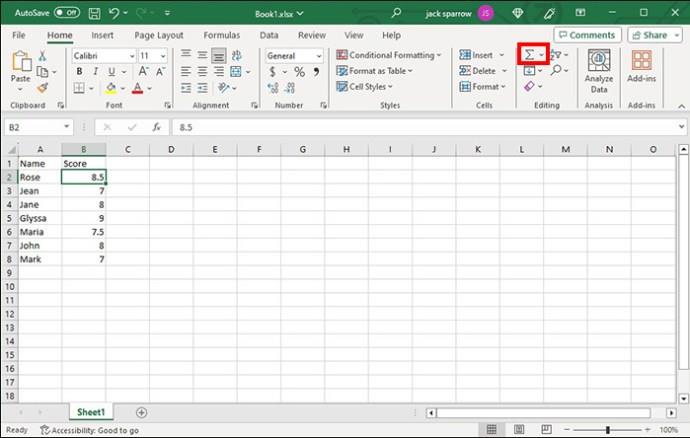
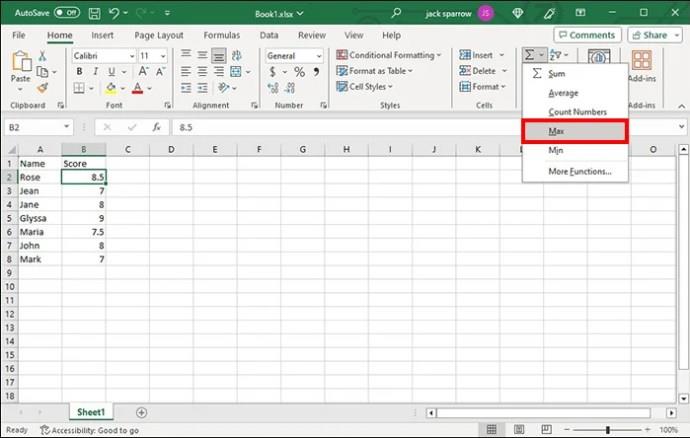
Hvis cellerne ikke er naboer, skal du arbejde lidt hårdere. Du skal især referere til hvert område, før du udfører funktionen.
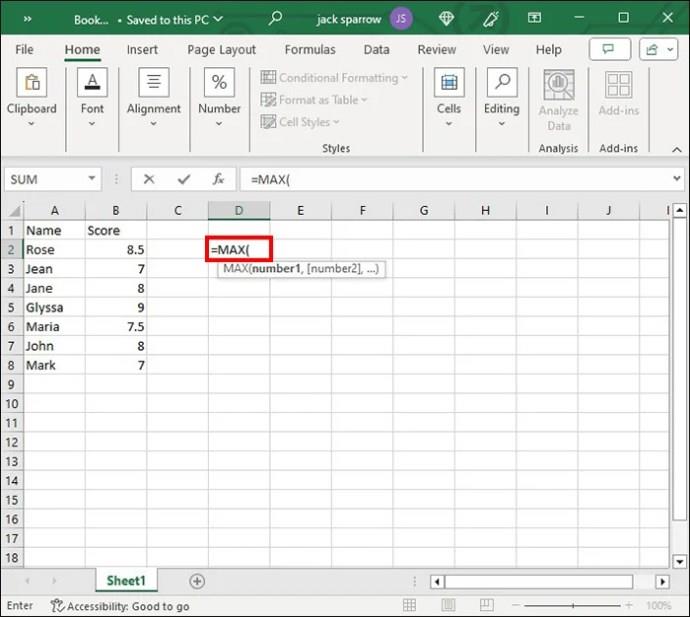
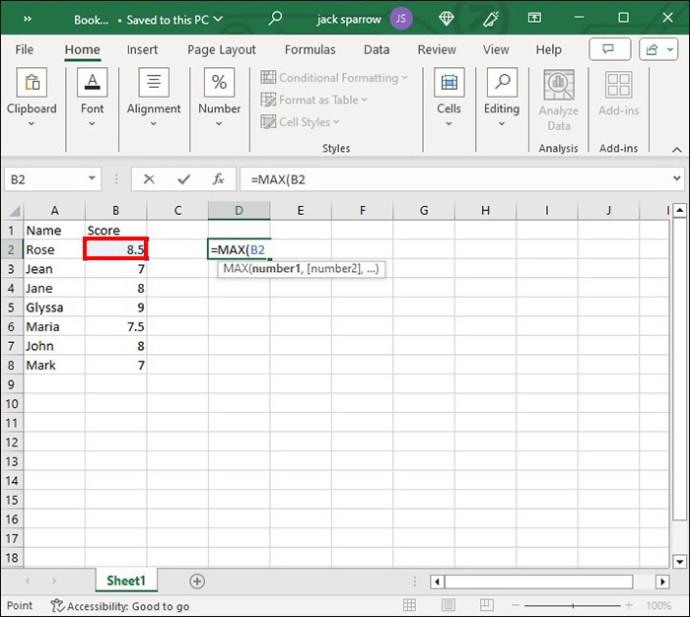
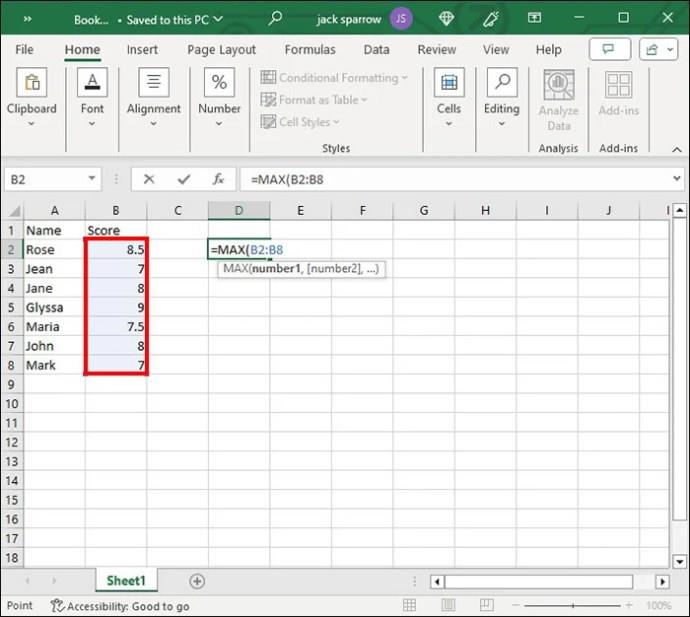
Selvom det er praktisk, er MAX-funktionen ikke almægtig. Du skal være opmærksom på følgende begrænsninger, når du bruger funktionen:
Du kan altid sortere en række eller kolonne i Excel for hurtigt at finde den laveste eller højeste værdi. Denne metode anbefales dog kun, når du arbejder med små regneark.
Udvid dine Excel-horisonter
Excel holder dig i hånden med forskellige tutorials og grundlæggende funktioner, der hjælper dig i gang. Men efterhånden som du tackler flere data, skal du løfte din viden ved at inkorporere nye funktioner og funktioner. Det er præcis, hvad du gør ved at vedtage ovenstående formler. De giver dig mulighed for hurtigt at udtrække ønskede værdier, hvilket sætter din produktivitet i vejret.
Husk, at du altid kan vende tilbage til en tidligere Excel-version, hvis du har lavet mange ændringer på det ark, du ikke længere har brug for.
Har du nogensinde fundet en værdi i en liste i Excel? Hvis ja, brugte du nogle tips og tricks i denne artikel? Del dine oplevelser i kommentarfeltet nedenfor.
FAQ
Hvad gør kombinationen IF og ISNUMBER i Excel?
HVIS evaluerer en funktion og returnerer en værdi baseret på bestemte resultater, mens ISNUMBER kontrollerer for numeriske værdier. Begge kombineret betyder, at du får et svar, hvis numeriske værdier er inden for et område.
Kan jeg skrive en formel for at finde værdier i Excel?
Ja du kan. Din formel bør indeholde nogle af de funktioner, vi har udforsket i denne vejledning, såsom COUNTIF eller ISNUMBER.
Bruger du stadig Windows Live Mail til Hotmail eller andre e-mails? Læs her, hvordan du importerer Outlook-kontakter til Windows Live Mail desktop-app.
Lær hvordan du kan forhindre e-mailmodtagere fra at kunne videresende en e-mail i Microsoft Outlook.
Vil du have adgang til din Yahoo Mail direkte fra din Outlook-konto? Lær hvordan du tilføjer Yahoo Mail til Outlook 2021, 2019 og 2016.
Denne tutorial viser dig to måder, du kan tilføje brugerdefinerede ord til Microsoft Word-ordbogen.
En vejledning der viser, hvordan du får Microsoft PowerPoint 365 til at afspille dit diasautomatik ved at indstille fremadskridning af dias tidsindstillinger.
Vi viser dig detaljerede trin til, hvordan du tilbagekalder en e-mail besked sendt fra Microsoft Outlook 365.
Vi tilbyder flere løsninger til at løse et almindeligt problem, når du forsøger at forhåndsvise vedhæftede filer i Microsoft Outlook med denne guide.
En vejledning, der viser, hvordan du aktiverer eller deaktiverer Microsoft Outlook tilføjelsesprogrammer (plug-ins).
Tag fat på de fire mest almindelige Microsoft OneDrive problemer med denne samling af løsninger for at få din cloud-lagring til at fungere ordentligt.
Vi viser dig et trick, du kan bruge til nemt at eksportere alle dine Microsoft Outlook 365-kontakter til vCard-filer.



