Importér Outlook-kontakter til Windows Live Mail

Bruger du stadig Windows Live Mail til Hotmail eller andre e-mails? Læs her, hvordan du importerer Outlook-kontakter til Windows Live Mail desktop-app.
Hvis du ønsker at løfte din beskedkommunikation og gøre dem mere dynamiske og sjove, har Messenger en fantastisk funktion kaldet Word Effects. Med Word Effects, når du skriver et bestemt ord eller en sætning i en chatbesked, vises en animation med emojis. Emojien betyder, hvad end ordet eller sætningen siger eller betyder.
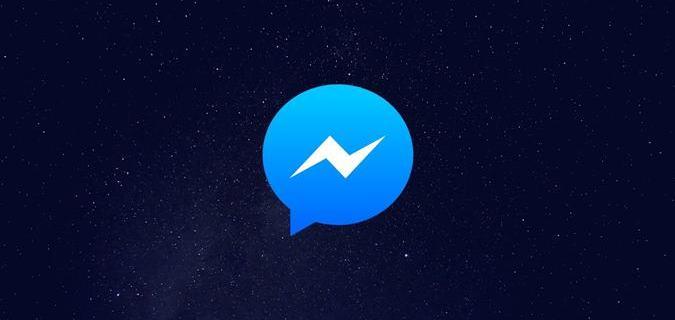
Denne artikel vil forklare, hvordan du kan oprette eller slette Word-effekter, og hvordan de virker.
Tilføjelse af Word-effekter i Messenger Chats
Der er ikke en måde at tilføje Word Effects (emoji-effekter) til alle de chats, du sender i Messenger på samme tid. For at anvende denne effekt skal du tilføje denne til en specifik kontakts informationsmenu. Du kan gøre dette på Messenger-appen til både Android og iPhone. Bemærk, at du ikke kan gøre det på webstedsversionen af Messenger.
Sådan opretter du sjove Word-effekter til din kontaktchat i Messenger:

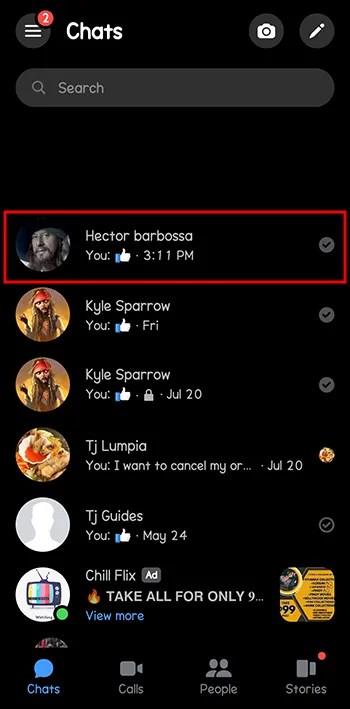
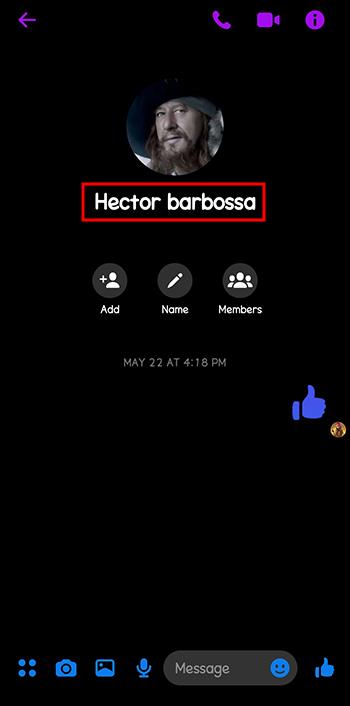

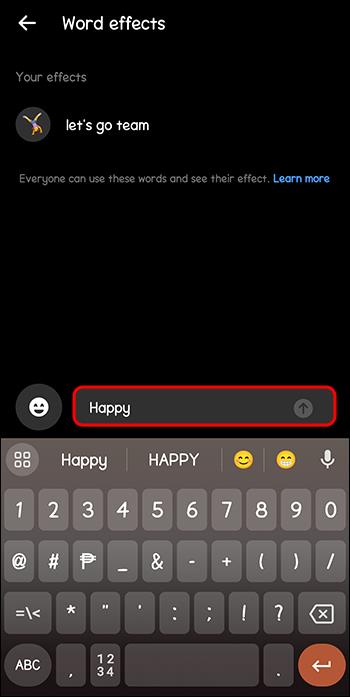
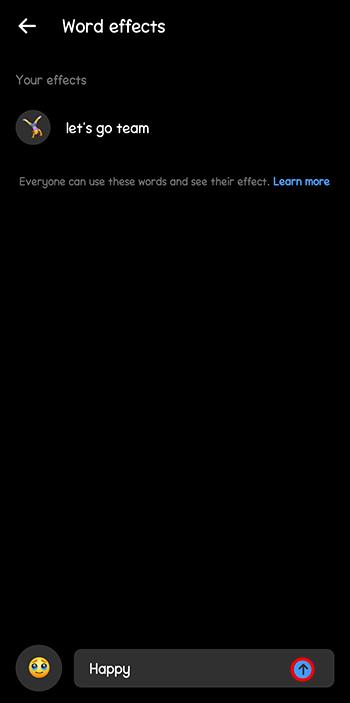
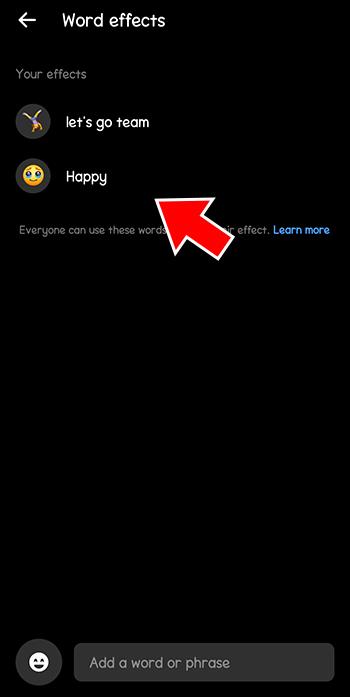
Alle de effekter, du har lavet, kan ses på din Word Effects-side. Du kan oprette og gemme op til 50 sætninger eller ordeffekter.
Tilføj Word-effekter i Messenger-grupper
Du er ikke begrænset til kun at bruge Word Effects i individuelle Messenger-chats. Du kan også nyde dem i dine Messenger-gruppers chats.
Sådan kan du anvende Word Effects i Messenger-gruppechat:
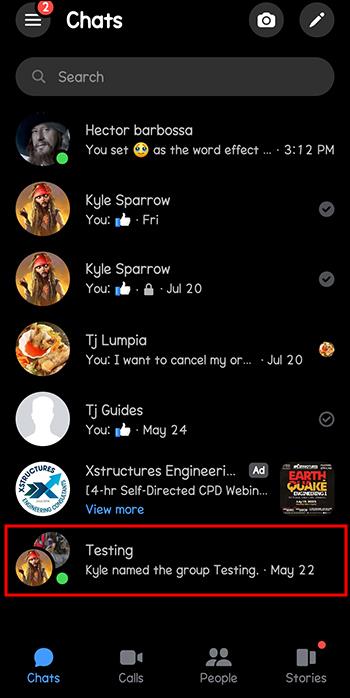

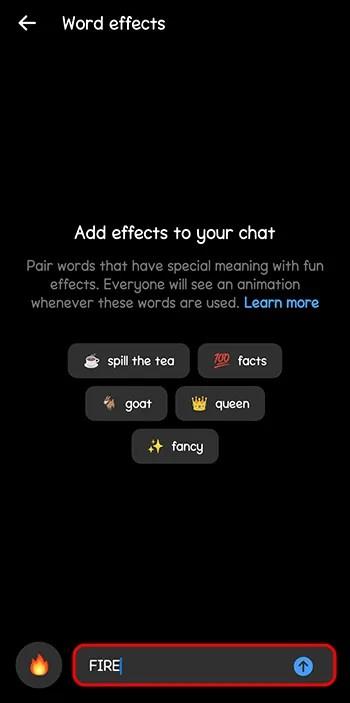

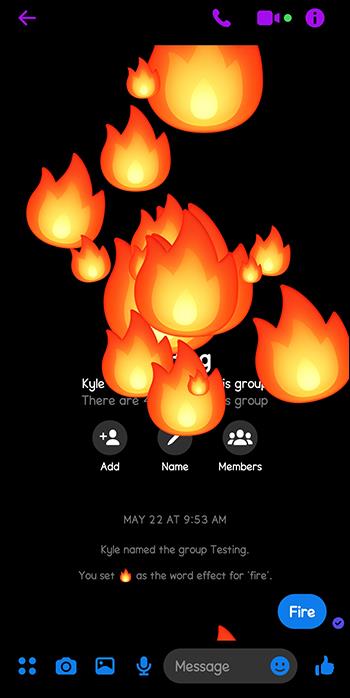
Fjernelse af Word-effekter i Messenger
Alle ord- og sætningseffekter, du opretter, forbliver gemt i din chat og udløber aldrig. Hvis du bliver træt af nogle og vil slette dem, så kan du gøre det her:
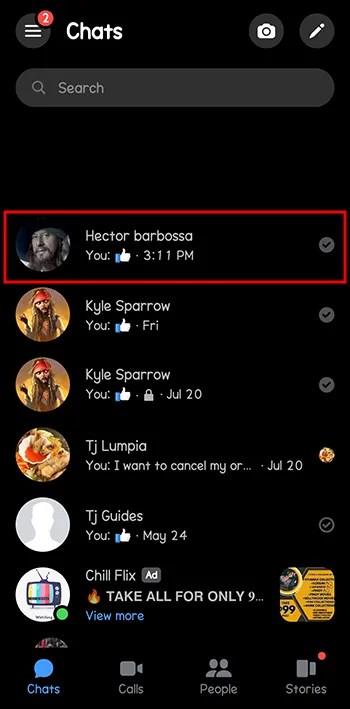
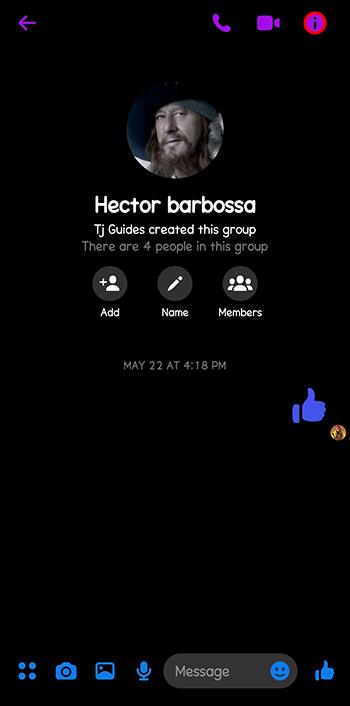

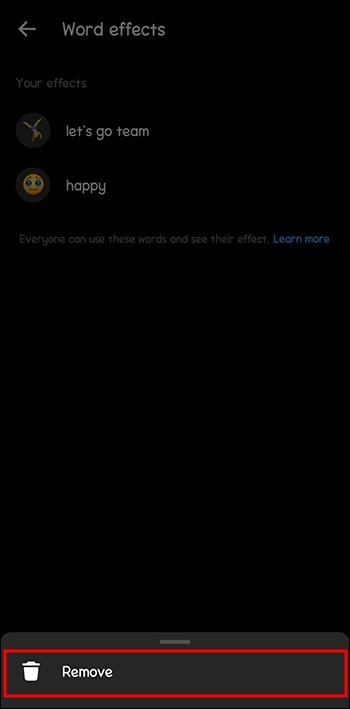
Brug mange Word-effekter på samme tid i Messenger
Du kan have flere ordeffekter i gang på samme tid. Hvis du gerne vil bruge effekter til to forskellige sætninger på samme tid, f.eks. "Tak" og "Pas på", skal du bare skrive disse sætninger i én besked og sende den. Alle de gemte Word-effekter for disse sætninger animeres samtidigt.
Årsager til, at Word-effekter ikke virker på Messenger
Du har måske prøvet at tilføje en Word-effekt, men det virker ikke. Der er flere grunde til, at Word Effects muligvis ikke virker i en valgt chat eller generelt.
1. Den specifikke sætning eller ord blev sendt fra nettet
Funktionen Word Effects er ikke tilgængelig på nettet, (Messenger.com) eller Facebook-webstedets indbakke. Du kan kun bruge denne funktion i Messenger-appen på Android eller iPad/iPhone. Du kan skrive udløsersætningen eller ordet, men hvis det er på nettet og ikke appen, aktiveres Word-effekten ikke.
2. Du er blevet blokeret
Hvis du er blevet blokeret, vil du ikke kunne få adgang til nogen Word Effect-indstillinger eller oprette nye sætninger eller ord.
3. En anden bruger kan have fjernet den sætning eller ordeffekt, du oprettede
Begge Messenger-brugere i en chat er i stand til at fjerne eller tilføje Word-effekter. Hvis en anden chatbruger sletter en effekt fra listen, når du skriver sætningen, vil du se, at den ikke er fremhævet og ikke har nogen animationseffekt, når den sendes.
4. Du lavede en stavefejl eller tastefejl i sætningen eller ordet
Hvis du har indtastet en sætning eller et ord, men det ikke bliver fremhævet, og der ikke er nogen animation, der udløses ved afsendelse, skal du kontrollere, at du ikke har stavet forkert, eller at der ikke er en tastefejl.
5. Du har muligvis brugt grænsen på 50 ord
Du er begrænset til 50 ord i en Messenger-chat til Word Effects. Hvis du har nået denne grænse, og du prøver at tilføje et nyt ord, vil det ikke virke.
6. En fejl, fejl eller dårlig internetforbindelse
Du forsøger muligvis at oprette en Word-effekt i Messenger, og den virker ikke. Eller du forsøger at bruge en effekt, og der er ingen animation, når sætningen eller ordet sendes. Dette kan være forårsaget af en fejl eller en fejl i din Messenger-app, der forhindrer dig i at anvende Word Effects-funktionen.
Her er nogle enkle måder at løse dette på og begynde at bruge Word Effect-funktionen med lethed:
Funky Messenger-chateffekter
Forbind enhver sætning eller ord med en cool emoji-animation ved hjælp af Word Effects-funktionen på Facebook Messenger. Når nogen af disse sætninger eller ord bliver brugt i en Messenger-chat-tråd, afspilles en animation og viser dine ønskede emojis svævende på chatskærmen. Tilføjelse eller fjernelse af disse seje emoji-animationseffekter til dine Messenger-chats er en nem proces.
Hvis du opdager, at Word Effects-funktionen ikke virker længere, er der mange måder at løse det på, herunder: opdatering af din Messenger-app, rydning af app-cachen, afinstallation og geninstallation af appen, log ud og ind, ændring af din internetforbindelse , eller genstart din enhed.
Bruger du Messenger's Word Effects? Hvad er din yndlings emoji-effekt? Fortæl os det i kommentarfeltet nedenfor.
Bruger du stadig Windows Live Mail til Hotmail eller andre e-mails? Læs her, hvordan du importerer Outlook-kontakter til Windows Live Mail desktop-app.
Lær hvordan du kan forhindre e-mailmodtagere fra at kunne videresende en e-mail i Microsoft Outlook.
Vil du have adgang til din Yahoo Mail direkte fra din Outlook-konto? Lær hvordan du tilføjer Yahoo Mail til Outlook 2021, 2019 og 2016.
Denne tutorial viser dig to måder, du kan tilføje brugerdefinerede ord til Microsoft Word-ordbogen.
En vejledning der viser, hvordan du får Microsoft PowerPoint 365 til at afspille dit diasautomatik ved at indstille fremadskridning af dias tidsindstillinger.
Vi viser dig detaljerede trin til, hvordan du tilbagekalder en e-mail besked sendt fra Microsoft Outlook 365.
Vi tilbyder flere løsninger til at løse et almindeligt problem, når du forsøger at forhåndsvise vedhæftede filer i Microsoft Outlook med denne guide.
En vejledning, der viser, hvordan du aktiverer eller deaktiverer Microsoft Outlook tilføjelsesprogrammer (plug-ins).
Tag fat på de fire mest almindelige Microsoft OneDrive problemer med denne samling af løsninger for at få din cloud-lagring til at fungere ordentligt.
Vi viser dig et trick, du kan bruge til nemt at eksportere alle dine Microsoft Outlook 365-kontakter til vCard-filer.



