Importér Outlook-kontakter til Windows Live Mail

Bruger du stadig Windows Live Mail til Hotmail eller andre e-mails? Læs her, hvordan du importerer Outlook-kontakter til Windows Live Mail desktop-app.
Sidst opdateret/redigeret af Steve Larner den 5. november 2023.

Hvis du har at gøre med et par celler i Excel, er det nemt at ændre decimaler manuelt. Du skal blot dobbeltklikke og tilføje det, hvor du vil flytte det til, og du er færdig. Men når du har at gøre med større regneark med hundredvis af poster, bliver det mere udfordrende. Heldigvis er der et par måder at flytte decimaler på i Excel.
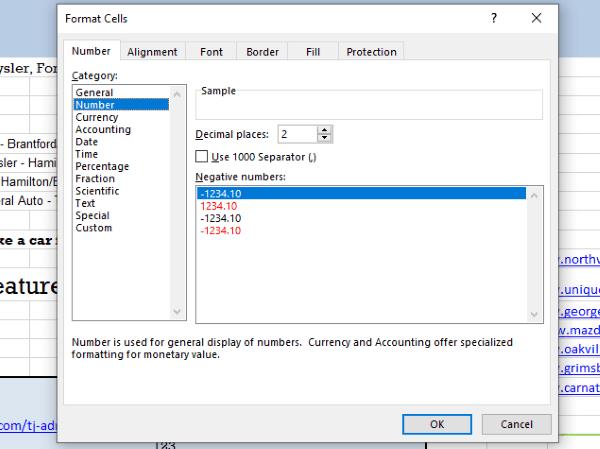
Flytning af decimaler i Excel
Af hensyn til denne vejledning, lad os sige, at du har en kolonne af celler med specifikke værdier i dem (IGGNER "$" PÅ BILLEDERNE), men du vil ændre decimalerne. Så "kolonne A" har "128.21", og du vil have det til at være "1.2821" eller "1.28" i stedet for. Du kan gøre det på et par måder, forudsat at dine dollarbeløb begynder ved celle A2 og fremefter.
Metode 1: Brug en simpel beregning (celle divideret med værdi)
=A2/100

Ovenstående eksempel skal flytte decimalerne to mellemrum til venstre. Du kan ændre 100 for 10 (flytter et mellemrum til venstre) eller 1000 (flytter tre mellemrum til venstre), hvis du skal flytte decimaler anderledes.
Metode 2: Brug Simple Math
Bortset fra den grundlæggende formel, kan du bruge matematik til at beregne de ønskede decimaler. Sådan gør du – IGNORER "$" PÅ BILLEDER.
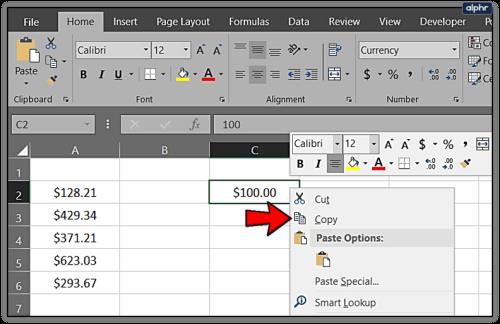

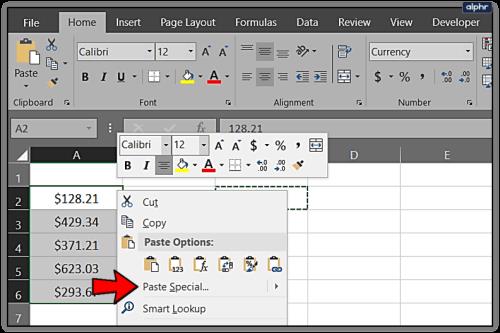
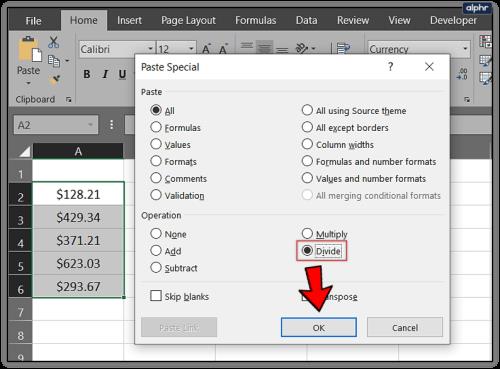
Du ender samme sted, men bruger en lidt anden metode. Igen kan du bruge 10 eller 1000 til at flytte flere decimaler, hvis det er nødvendigt.
Metode 3: Brug formatværktøjet
Udover at bruge formler eller matematik, kan du også bruge "Format"-værktøjet til at ændre decimaler i Excel.
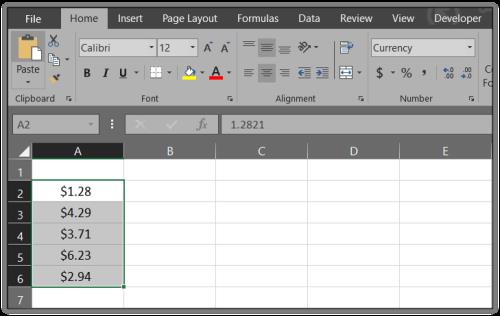

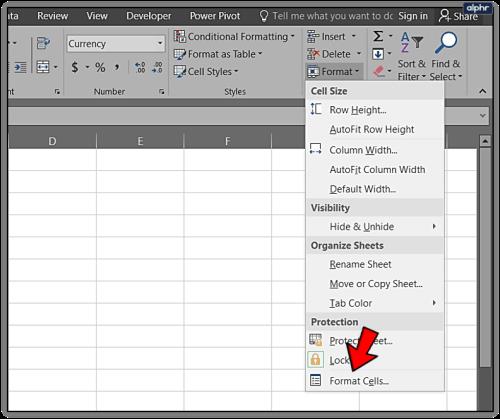

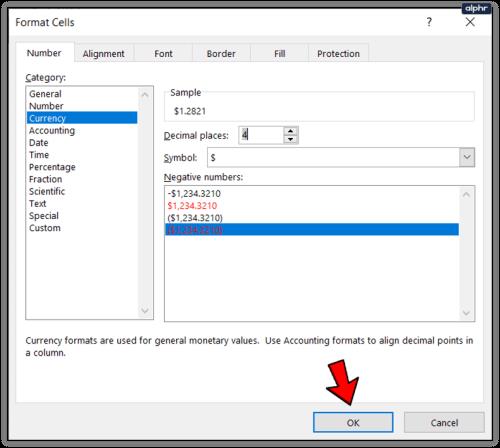
Ovenstående trin fører dig til det samme sted som de andre processer, bare på en lidt anden måde.
Metode 4: Brug formler
Udover at bruge simple beregninger, simpel matematik og formatværktøjet i Excel, kan du bruge formler til at ændre decimaler. I dette eksempel vil du se en ændring af to decimaler til venstre, ligesom de foregående eksempler i de andre processer.
=LEFT(A2,LEN(A2)-2)&"."&RIGHT((SUBSTITUTE(A2,".00","")),2)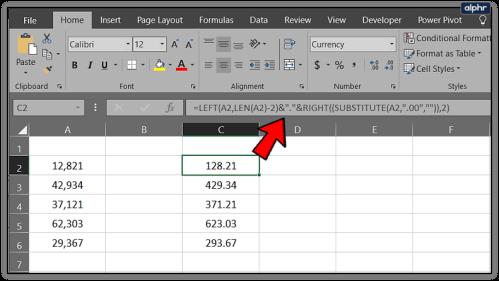
Forudsat at din kolonne med data stadig begynder ved A2, bør dette tilføje to decimaler for hver værdi i "kolonne A" til "kolonne C" på samme måde som de andre processer gør.
Sådan tilføjes decimaler automatisk til Excel-celler
Nogle gange, når du indsætter en masse celler i Excel, vil det fjerne decimaler og ødelægge dine data. Du kan bede Excel om at tilføje dem, mens du enten indtaster data eller indsætter dem, hvilket sparer dig meget tid. Det ligner andre måder at flytte en decimal på og bruger kommandoen "Formater celler".
Hvis du konstant arbejder med decimaler, kan du bede Excel om at bruge dem som standard, så det formaterer dem automatisk.
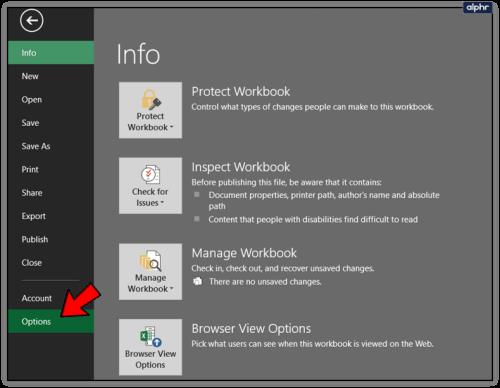
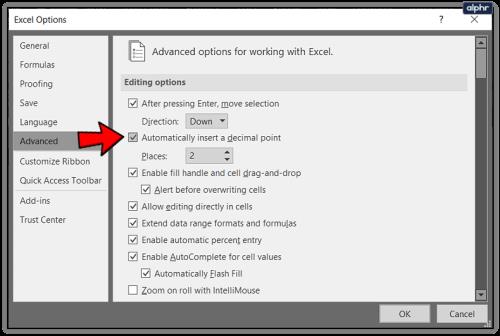
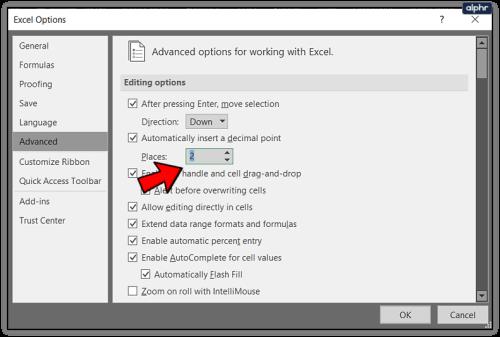
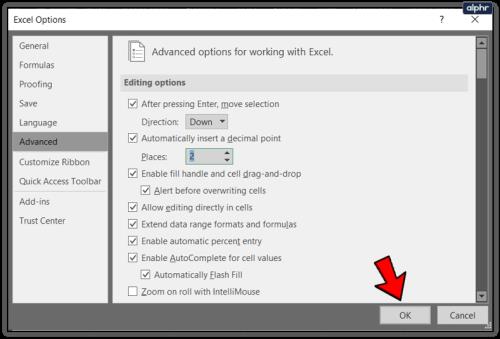
Sådan afrundes decimaler i Excel
Hvis du har med store tal at gøre, kan du også gerne runde dem af til blot et bestemt antal decimaler for at gøre dataene nemmere at læse. Det gør også et regneark lettere at forstå, mens det stadig er nøjagtigt til hvor mange decimaler du har brug for det. Sådan gør du.
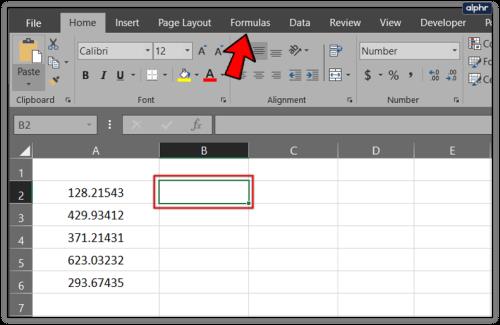
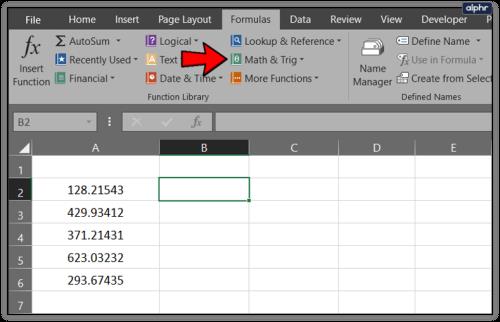
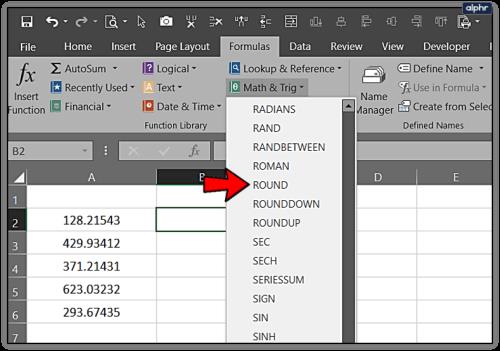
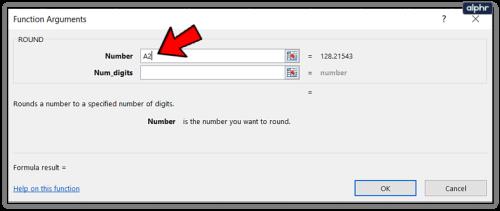
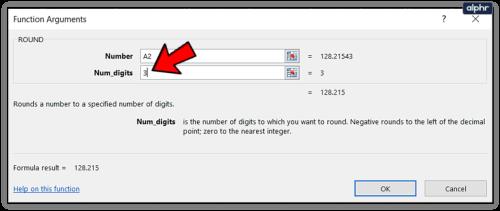


Som du kan se, er der mange måder at justere decimaler i celler på, når du bruger Microsoft Excel, uanset om du ændrer aktuelle indtastninger eller slår autopilot til for nye. Nogle fungerer godt til mindre regneark og projektmapper, mens andre gør tingene mere effektive for store.
Bruger du stadig Windows Live Mail til Hotmail eller andre e-mails? Læs her, hvordan du importerer Outlook-kontakter til Windows Live Mail desktop-app.
Lær hvordan du kan forhindre e-mailmodtagere fra at kunne videresende en e-mail i Microsoft Outlook.
Vil du have adgang til din Yahoo Mail direkte fra din Outlook-konto? Lær hvordan du tilføjer Yahoo Mail til Outlook 2021, 2019 og 2016.
Denne tutorial viser dig to måder, du kan tilføje brugerdefinerede ord til Microsoft Word-ordbogen.
En vejledning der viser, hvordan du får Microsoft PowerPoint 365 til at afspille dit diasautomatik ved at indstille fremadskridning af dias tidsindstillinger.
Vi viser dig detaljerede trin til, hvordan du tilbagekalder en e-mail besked sendt fra Microsoft Outlook 365.
Vi tilbyder flere løsninger til at løse et almindeligt problem, når du forsøger at forhåndsvise vedhæftede filer i Microsoft Outlook med denne guide.
En vejledning, der viser, hvordan du aktiverer eller deaktiverer Microsoft Outlook tilføjelsesprogrammer (plug-ins).
Tag fat på de fire mest almindelige Microsoft OneDrive problemer med denne samling af løsninger for at få din cloud-lagring til at fungere ordentligt.
Vi viser dig et trick, du kan bruge til nemt at eksportere alle dine Microsoft Outlook 365-kontakter til vCard-filer.



