Importér Outlook-kontakter til Windows Live Mail

Bruger du stadig Windows Live Mail til Hotmail eller andre e-mails? Læs her, hvordan du importerer Outlook-kontakter til Windows Live Mail desktop-app.
Sidst opdateret/redigeret af Steve Larner den 5. november 2023.

Jo mere kompliceret et regneark bliver, jo lettere er det at duplikere celler, rækker eller kolonner. Snart er det svært at se de faktiske data fra kopierne, og det kan blive trættende at administrere alt. Heldigvis er regnearksbeskæring enkelt, hvis ikke tidskrævende, men det kan gøres nemmere med et par tricks. Her er et par enkle måder at fjerne dubletter i Excel.
Fjernelse af duplikerede celler, rækker og kolonner
Hvis du redigerer et vigtigt regneark eller arbejdsregneark, skal du først lave en sikkerhedskopi. Det kan spare tid og hjertesorg, hvis noget skulle gå galt. Det er sikkert at finde og fjerne dubletter i denne tutorial, da de bruger indbyggede værktøjer. Men mere komplekse regneark, der indeholder formler eller filtre, der allerede er på plads, kan give dig hovedpine.
Sådan fjerner du dubletter hurtigt og nemt i Excel
Først skal vi identificere, om der er dubletter i et regneark. I et lille regneark kan de let identificeres. I større kan det være udfordrende at finde disse dubletter uden noget teknologisk hjælp. Bagefter kan du fjerne dubletterne.
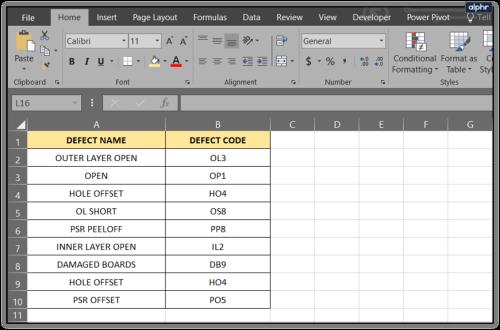
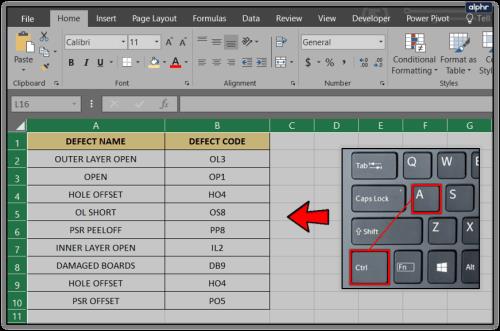
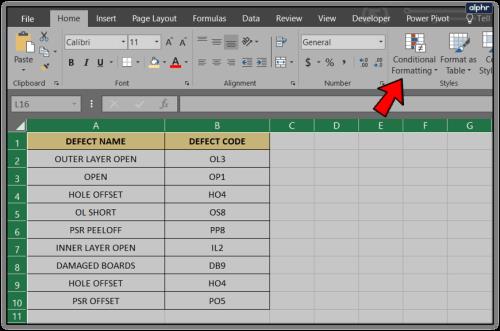
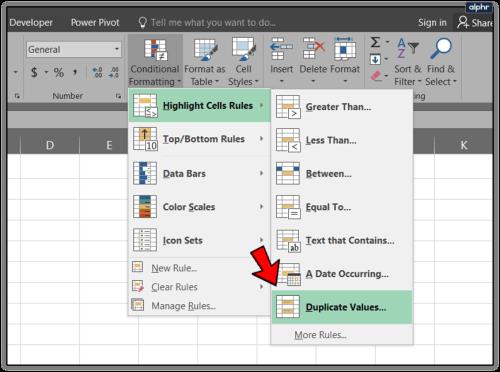
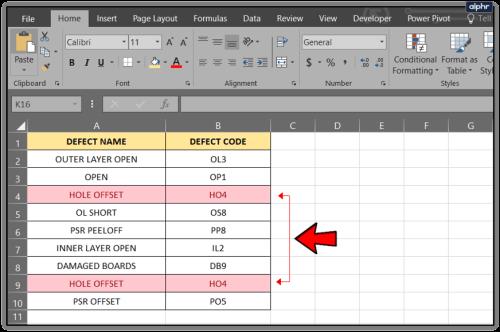
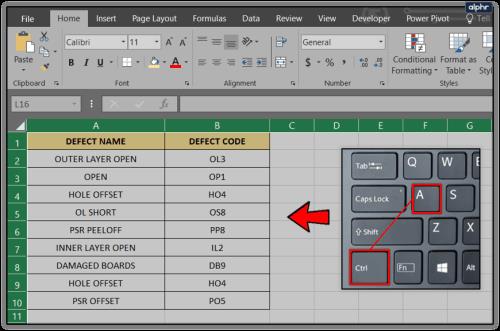
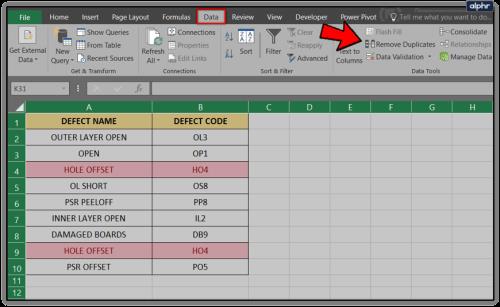
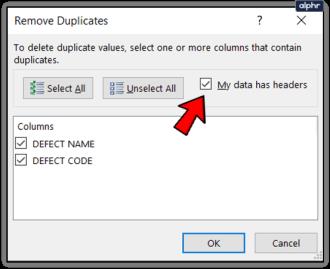
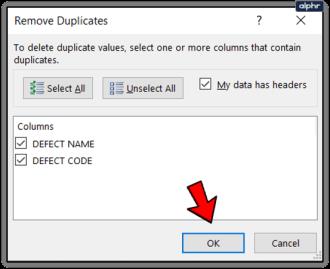
Fjernelse af Excel-duplikater ved hjælp af avancerede filtre
Der er også en anden måde at fjerne dubletter i Excel. Brug avancerede filtre. Dette er praktisk, når du har hundredvis af celler fulde af data i stedet for en lille synlig mængde.
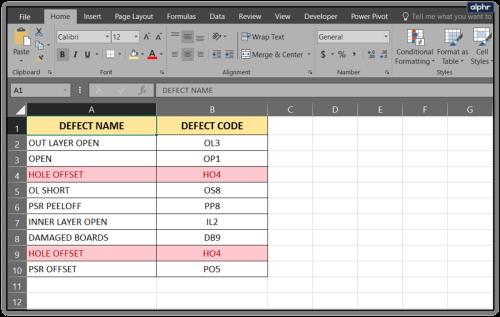
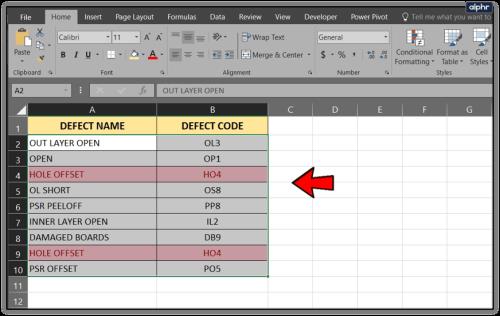


Denne metode fjerner alle dubletter undtagen dem, den tror kan være kolonneoverskrifter - du skal slette dem manuelt, da der ikke er nogen overskriftsindstilling. Bortset fra det gør det det samme arbejde som at fjerne dubletter.
Har du andre fede måder at fjerne duplikerede poster på? Fortæl os nedenfor, hvis du gør det!
Bruger du stadig Windows Live Mail til Hotmail eller andre e-mails? Læs her, hvordan du importerer Outlook-kontakter til Windows Live Mail desktop-app.
Lær hvordan du kan forhindre e-mailmodtagere fra at kunne videresende en e-mail i Microsoft Outlook.
Vil du have adgang til din Yahoo Mail direkte fra din Outlook-konto? Lær hvordan du tilføjer Yahoo Mail til Outlook 2021, 2019 og 2016.
Denne tutorial viser dig to måder, du kan tilføje brugerdefinerede ord til Microsoft Word-ordbogen.
En vejledning der viser, hvordan du får Microsoft PowerPoint 365 til at afspille dit diasautomatik ved at indstille fremadskridning af dias tidsindstillinger.
Vi viser dig detaljerede trin til, hvordan du tilbagekalder en e-mail besked sendt fra Microsoft Outlook 365.
Vi tilbyder flere løsninger til at løse et almindeligt problem, når du forsøger at forhåndsvise vedhæftede filer i Microsoft Outlook med denne guide.
En vejledning, der viser, hvordan du aktiverer eller deaktiverer Microsoft Outlook tilføjelsesprogrammer (plug-ins).
Tag fat på de fire mest almindelige Microsoft OneDrive problemer med denne samling af løsninger for at få din cloud-lagring til at fungere ordentligt.
Vi viser dig et trick, du kan bruge til nemt at eksportere alle dine Microsoft Outlook 365-kontakter til vCard-filer.



