Importér Outlook-kontakter til Windows Live Mail

Bruger du stadig Windows Live Mail til Hotmail eller andre e-mails? Læs her, hvordan du importerer Outlook-kontakter til Windows Live Mail desktop-app.
Normalt er navngivne områder en glimrende måde at strømline dataanalyse på. De giver dig mulighed for at tildele navne til forskellige celler til referencer i funktioner og formler. Hvor bekvemme navngivne områder end kan være, kan de lige så nemt komme i vejen. Heldigvis er der et par metoder, hvormed du kan slette navngivne områdeformler i dit regneark.
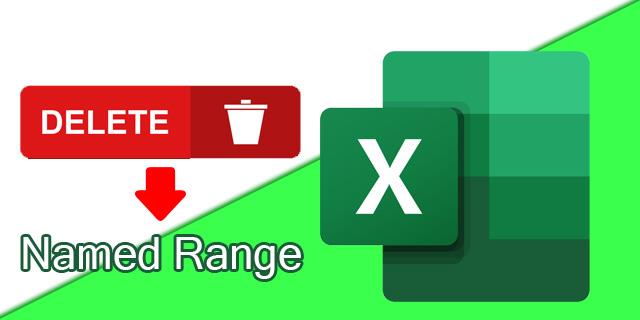
Her vil vi gennemgå, hvordan du sletter navngivne områder i Excel.
Name Manager-metode til sletning af navngivne områder
Excel har en praktisk funktion kendt som "den navngivne manager." Det giver dig mulighed for bekvemt at tildele og slette navne. Sådan bruger du det:

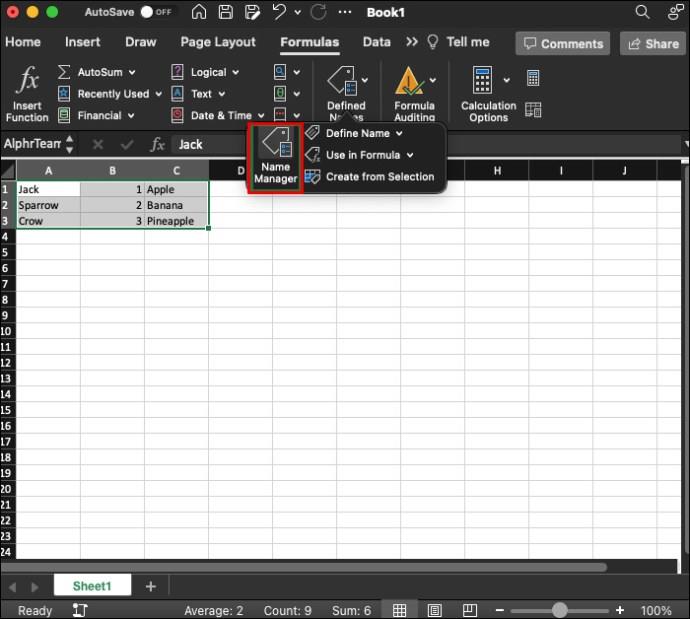
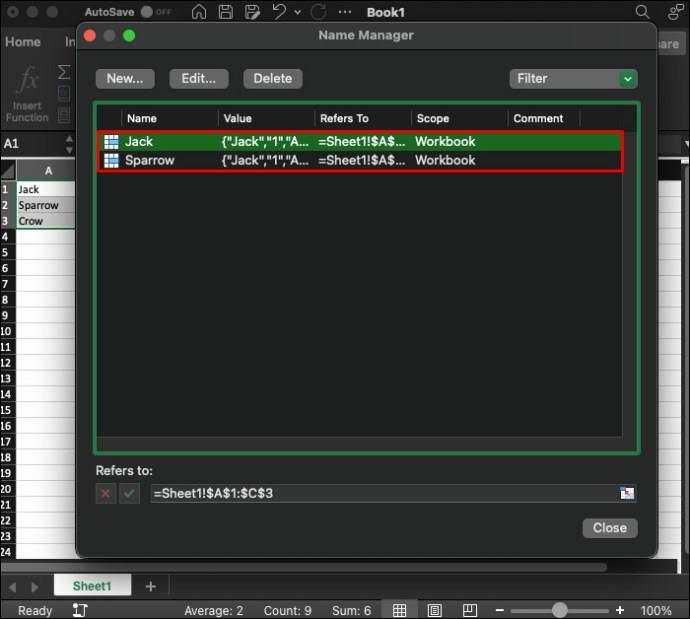
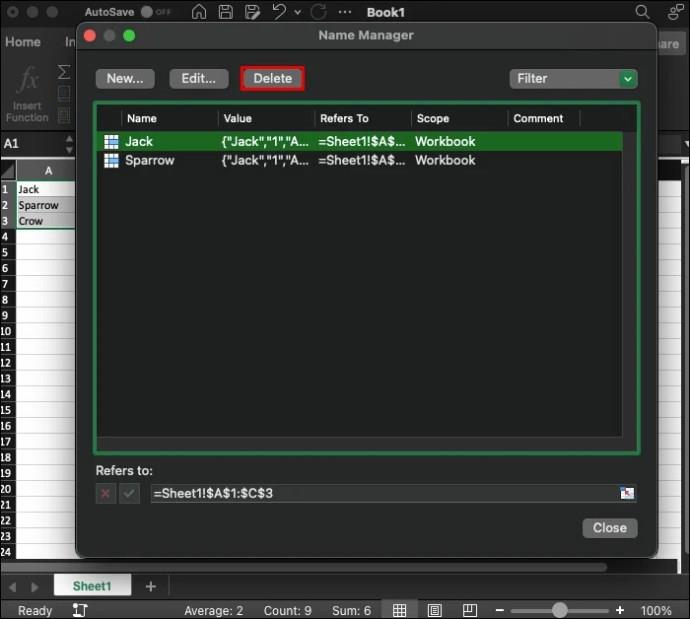
Så enkelt er det. Du kan endda vælge flere navngivne områder samtidigt og slette dem om nødvendigt. For at gøre dette skal du holde SHIFT-tasten nede, mens du venstreklikker og trækker med musen for at vælge alle de navngivne områder. Hvis du vil slette flere navngivne områder, men ikke dem alle, skal du holde CTRL-tasten nede, mens du individuelt klikker på dem, du vil bortskaffe.
Sådan bruges filteret i Name Manager
Metoden ovenfor virker, hvis du har en relativ lille mængde af navngivne områder at gøre op med. Det kan dog være svært at scrolle eller se dem alle igennem, hvis du har masser af data. Heldigvis kan filterindstillingen spare dig for masser af tid og kræfter. Her er nogle tilgængelige muligheder på fanen Navneadministrators Filter:
Brug af filterindstillingen i Excel er en fantastisk måde at sortere, organisere, slette og omdøbe navngivne områder i projektmappen. Det er især nyttigt, når du håndterer store mængder information samtidigt.
Redigering af navngivne områder i Excel
Du ønsker måske at ændre eller redigere nogle navngivne områder i stedet for at slette dem. Det er vigtigt at have det rigtige celle- eller områdenavn, så denne mulighed kan være nyttig til at opdatere data i projektmappen. Sådan gør du det hurtigt:


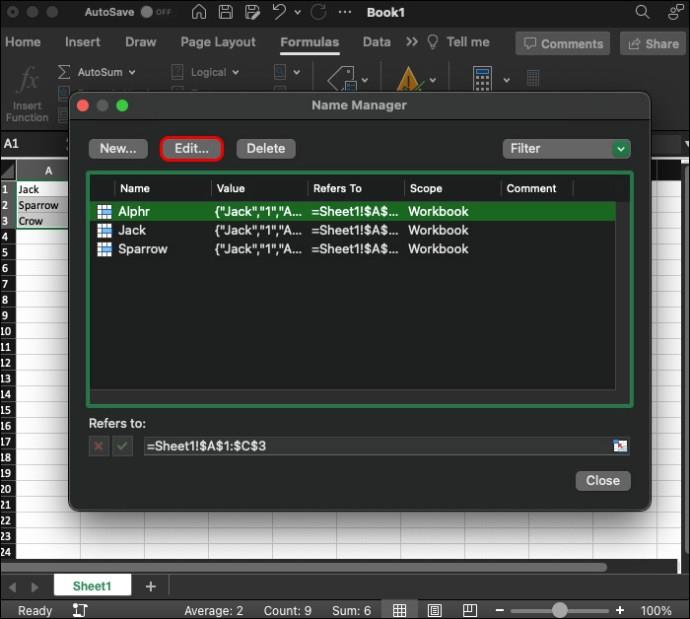
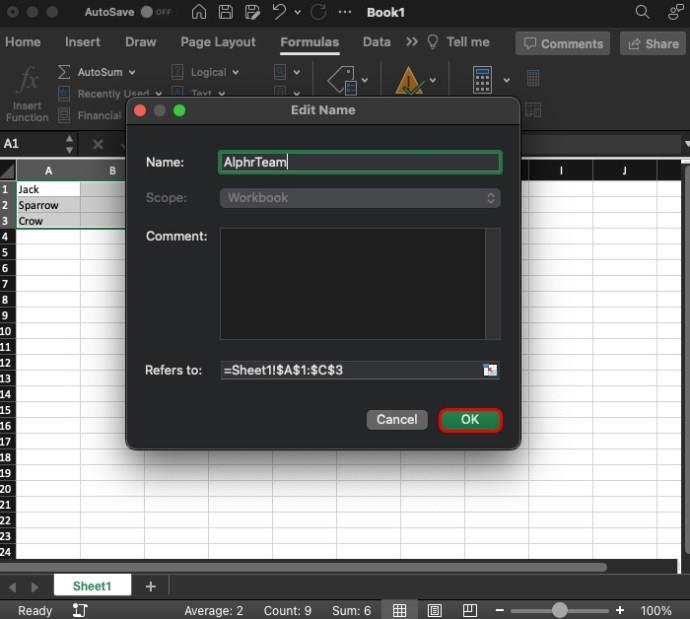
Med dette kan du omtildele navne til dine ønskede celler og områder. Det er dog også en fordel at bruge filtermuligheden her, da det kan blive kompliceret med mange indtastninger.
Sådan opretter du navngivne områder i Excel
Så nu ved du, hvordan du sletter navngivne områder i Excel, og hvordan du ændrer dem. Det er dog lige så vigtigt at skabe dem. Metoden til at gøre det er ligetil:
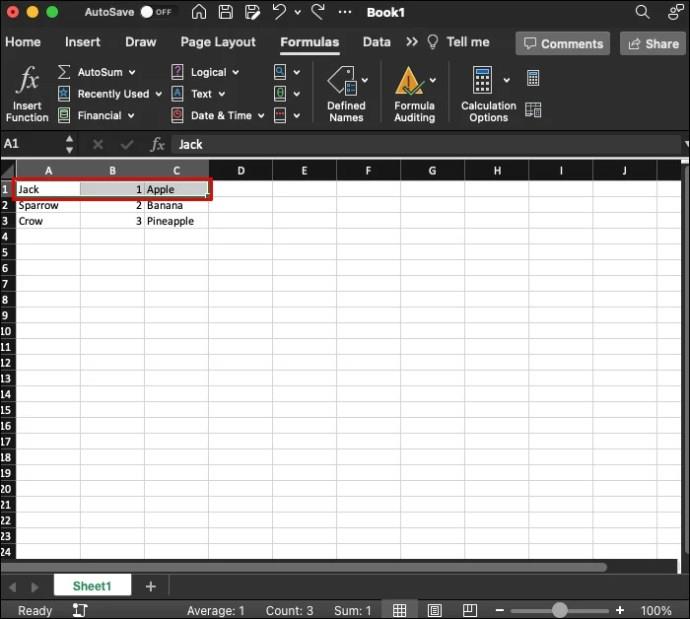
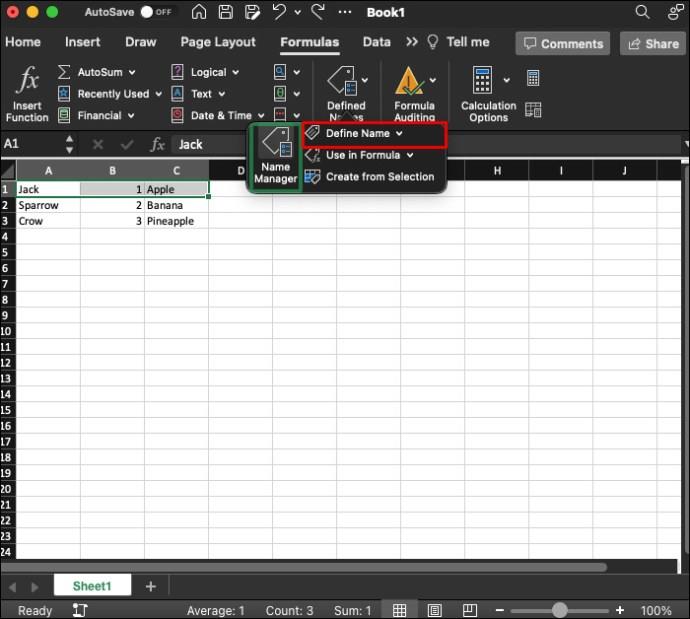
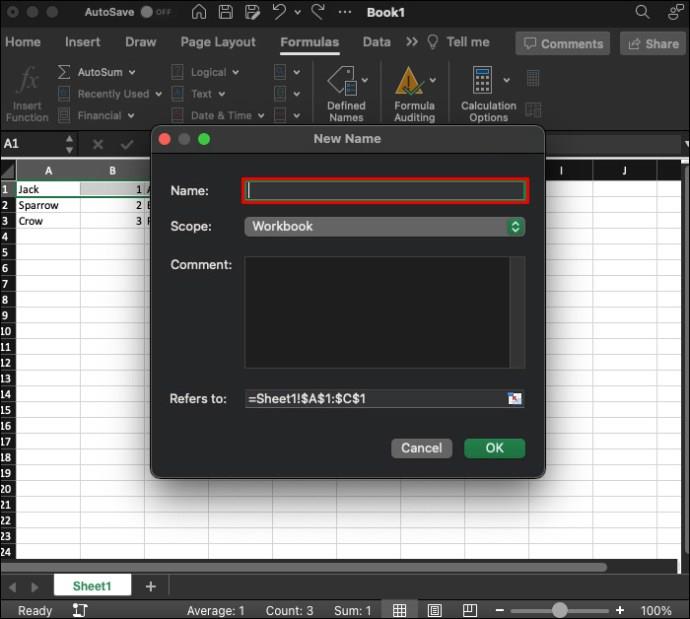
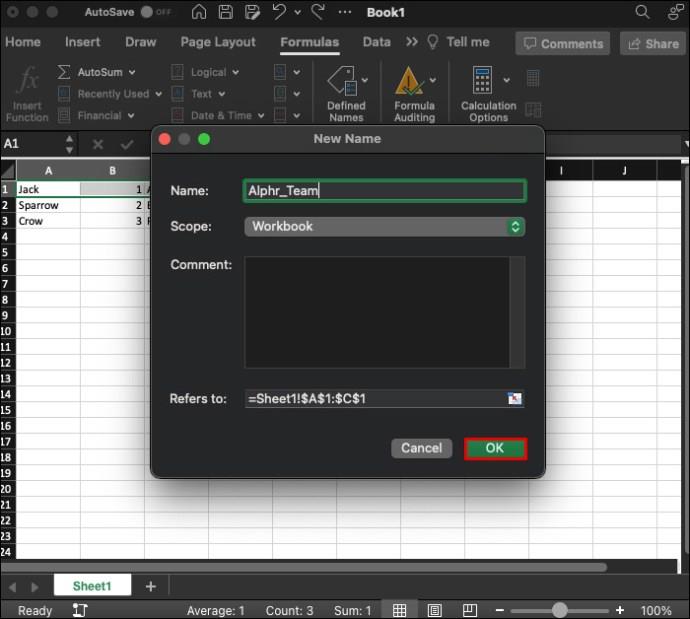
Hvorfor du skal bruge navngivne områder i Excel
Navngivne områder er et nyttigt værktøj. At vide, hvordan man manipulerer dem, kan gøre behandling og analyse af data meget nemmere for dig og alle andre, der er involveret i dit projekt. Her er blot nogle måder, hvorpå navngivne områder kan hjælpe:
Der er også nogle applikationer fra den virkelige verden, når du bruger navngivne områder i Excel. Nogle af dem kan omfatte:
Ofte stillede spørgsmål
Hvor lange kan navneintervaller være?
Du kan vælge så mange celler som muligt for at tildele dem et enkelt navn. Du skal blot bruge kommandoen CTRL+A til at markere alle celler og derefter bruge metoderne beskrevet ovenfor til at tildele dem et navn.
Hvor lange kan rækkens navne være?
Når du tildeler et navn til et arrangement, er du begrænset til 255 tegn. Du bør dog bruge kommentarfeltet, hvis du har brug for at efterlade længere noter. Det er nyttigt, hvis andre brugere vil indtaste projektmappen, eller du skal efterlade en hurtig påmindelse.
Hvorfor vil mit områdenavn ikke indtastes?
Ud over punktummer og understregninger vil du ikke kunne bruge symboler eller mellemrum til at navngive områder. I stedet kan du navngive området ved hjælp af bogstaver og tal.
Gør data nemmere med navngivne områder
Navngivne områder er en bekvem måde at analysere data på. Du bliver dog ofte nødt til at slette dem, gentildele dem og oprette nye. Generelt finder du muligheder for at gøre dette i det øverste bånd med navneadministratorindstillingen på formelfanen. Filtermuligheden gør processen lettere.
Fandt du det nemt at slette navngivne områder ved hjælp af metoden ovenfor? Hvad med at omdøbe og oprette dem? Fortæl os det i kommentarfeltet nedenfor.
Bruger du stadig Windows Live Mail til Hotmail eller andre e-mails? Læs her, hvordan du importerer Outlook-kontakter til Windows Live Mail desktop-app.
Lær hvordan du kan forhindre e-mailmodtagere fra at kunne videresende en e-mail i Microsoft Outlook.
Vil du have adgang til din Yahoo Mail direkte fra din Outlook-konto? Lær hvordan du tilføjer Yahoo Mail til Outlook 2021, 2019 og 2016.
Denne tutorial viser dig to måder, du kan tilføje brugerdefinerede ord til Microsoft Word-ordbogen.
En vejledning der viser, hvordan du får Microsoft PowerPoint 365 til at afspille dit diasautomatik ved at indstille fremadskridning af dias tidsindstillinger.
Vi viser dig detaljerede trin til, hvordan du tilbagekalder en e-mail besked sendt fra Microsoft Outlook 365.
Vi tilbyder flere løsninger til at løse et almindeligt problem, når du forsøger at forhåndsvise vedhæftede filer i Microsoft Outlook med denne guide.
En vejledning, der viser, hvordan du aktiverer eller deaktiverer Microsoft Outlook tilføjelsesprogrammer (plug-ins).
Tag fat på de fire mest almindelige Microsoft OneDrive problemer med denne samling af løsninger for at få din cloud-lagring til at fungere ordentligt.
Vi viser dig et trick, du kan bruge til nemt at eksportere alle dine Microsoft Outlook 365-kontakter til vCard-filer.



