Importér Outlook-kontakter til Windows Live Mail

Bruger du stadig Windows Live Mail til Hotmail eller andre e-mails? Læs her, hvordan du importerer Outlook-kontakter til Windows Live Mail desktop-app.
Sidst opdateret/redigeret af Steve Larner den 6. november 2023.
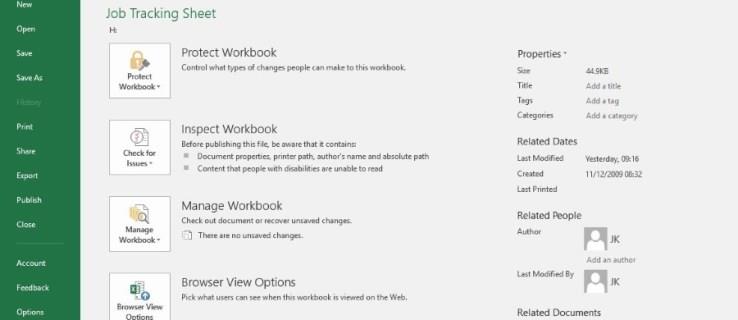
Microsoft Excel er den bedste app til oprettelse af regneark på arbejdet, i skolen eller hjemme. Et kritisk element i arbejdet med data er sikkerhed, og det har Excel dækket. Ligesom Word, Access og PowerPoint giver Excel dig mulighed for at låse dit arbejde med en adgangskode. At forstå, hvordan du beskytter dine filer, er vigtigere end at lære formler, så her er, hvordan du tilføjer, fjerner og administrerer adgangskoder i Microsoft Excel.
Når du arbejder med store Excel-filer, projektmapper eller arbejdsark/regneark, kan det være afgørende at beskytte dem. Det er her adgangskoder kommer ind. De giver dig mulighed for at forhindre folk i at rode med dit arbejde, stjæle data eller tage æren for det. Hver type (filer, projektmapper og regneark) har en anden metode til at beskytte dataene i dem.

Sådan tilføjes en adgangskode til en Excel-projektmappe
Hvis du vil beskytte en projektmappe med adgangskode i Microsoft Excel, skal du følge disse trin.

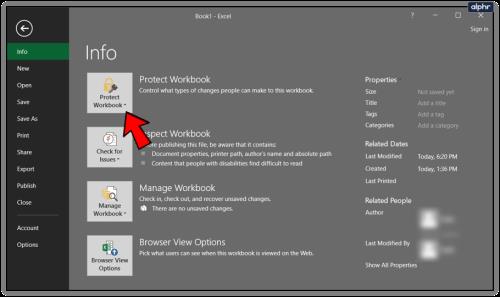
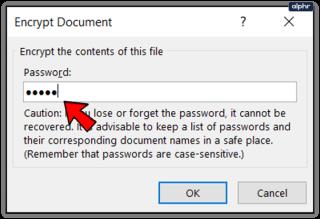
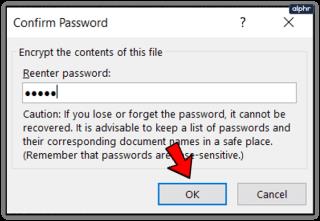
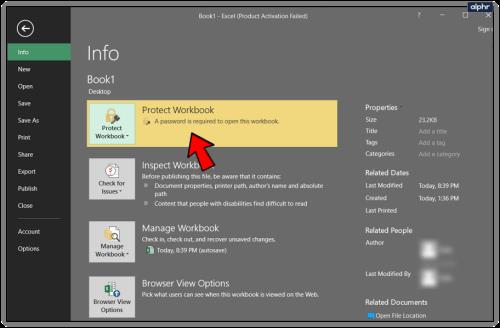
Beskyttelsesindstillinger for din projektmappe i Excel
Når du vælger "Beskyt projektmappe", bliver du præsenteret for et par muligheder, herunder indstillingen "Krypter med adgangskode" nævnt i trinene ovenfor. Her er alle de valg, du har til projektmappebeskyttelse. Du kan se, hvorfor standarden er " Krypter med adgangskode ." Det dækker det hele.
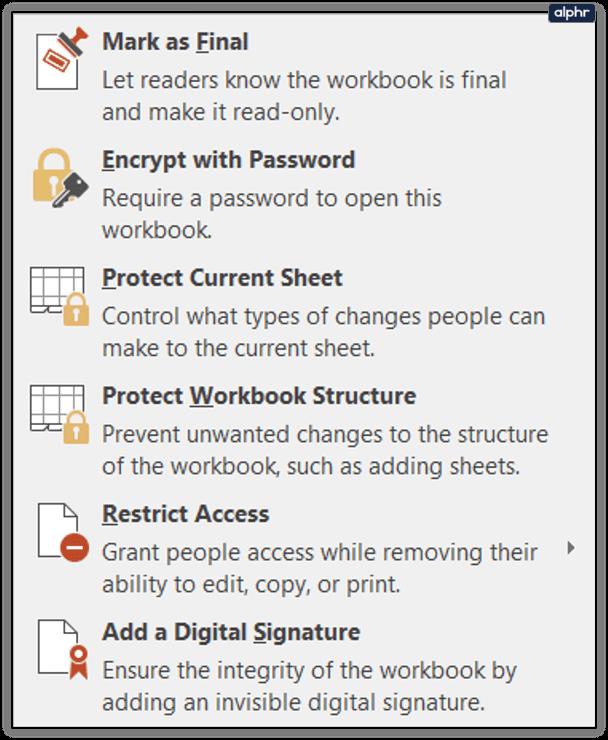
Sådan beskytter du et Excel-regneark/regneark med adgangskode
Microsoft kalder dem Excel-regneark, men de fleste kalder dem regneark. Uanset hvad, kan du beskytte individuelle regneark mod ændringer på nogenlunde samme måde, som du kan for en projektmappe. Dette er nyttigt til rådata, personlige, præsentations- eller referencesider, som du ikke vil have, at nogen roder med. Sådan gør du.
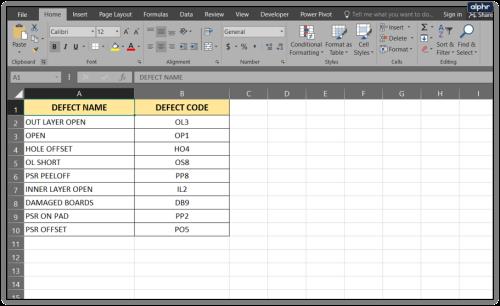
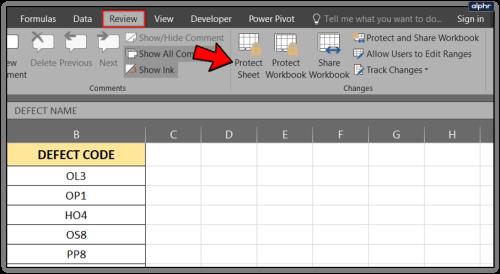
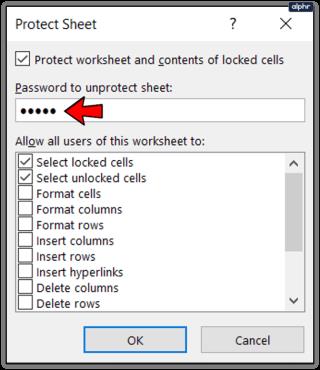
Sådan fjerner du en adgangskode i en Microsoft Excel-projektmappe
Hvis du ikke længere behøver at beskytte din Excel-projektmappe, kan du fjerne adgangskodebeskyttelsen for at give alle adgang til eller foretage ændringer.

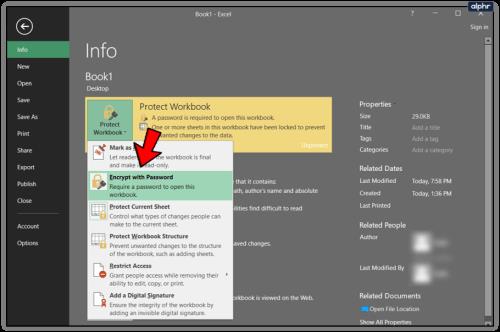
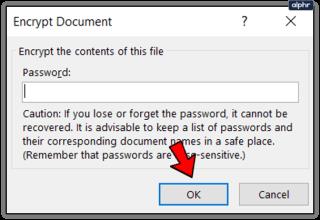
Du kan også fjerne adgangskoden fra projektmappen.
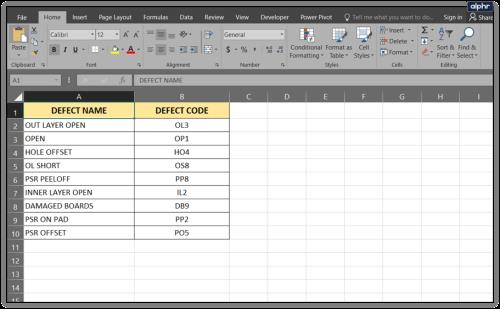

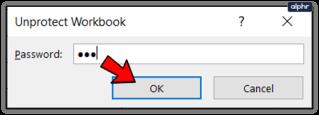

Hvad skal du gøre, hvis du glemmer din Excel-adgangskode?
Adgangskoder er hemmeligt gemt i Excel, og Microsoft vil forståeligt nok ikke sige hvor. Det betyder, at der ikke er nogen nem måde at fjerne den ukendte adgangskode på uden at bruge et tredjepartsværktøj. Selv Microsoft siger, at de ikke kan hjælpe kunder og klienter, der mister deres adgangskoder til projektmapper, regneark/regneark eller filer.
Hvis dette sker for dig, har du én mulighed. Du kan bruge et freeware Excel unlocker-værktøj, der finder adgangskoden og låser filen op for dig. Der er et par stykker derude, og de fleste er gratis, men du risikerer at få malware eller andre påtrængende handlinger.
Der er også tilgængelige VBA-scripts på nettet, der hævder at låse op for en projektmappe eller et regneark. Hvis du er god til at bruge Visual Basic, er den mulighed noget for dig.
Bruger du stadig Windows Live Mail til Hotmail eller andre e-mails? Læs her, hvordan du importerer Outlook-kontakter til Windows Live Mail desktop-app.
Lær hvordan du kan forhindre e-mailmodtagere fra at kunne videresende en e-mail i Microsoft Outlook.
Vil du have adgang til din Yahoo Mail direkte fra din Outlook-konto? Lær hvordan du tilføjer Yahoo Mail til Outlook 2021, 2019 og 2016.
Denne tutorial viser dig to måder, du kan tilføje brugerdefinerede ord til Microsoft Word-ordbogen.
En vejledning der viser, hvordan du får Microsoft PowerPoint 365 til at afspille dit diasautomatik ved at indstille fremadskridning af dias tidsindstillinger.
Vi viser dig detaljerede trin til, hvordan du tilbagekalder en e-mail besked sendt fra Microsoft Outlook 365.
Vi tilbyder flere løsninger til at løse et almindeligt problem, når du forsøger at forhåndsvise vedhæftede filer i Microsoft Outlook med denne guide.
En vejledning, der viser, hvordan du aktiverer eller deaktiverer Microsoft Outlook tilføjelsesprogrammer (plug-ins).
Tag fat på de fire mest almindelige Microsoft OneDrive problemer med denne samling af løsninger for at få din cloud-lagring til at fungere ordentligt.
Vi viser dig et trick, du kan bruge til nemt at eksportere alle dine Microsoft Outlook 365-kontakter til vCard-filer.



