Importér Outlook-kontakter til Windows Live Mail

Bruger du stadig Windows Live Mail til Hotmail eller andre e-mails? Læs her, hvordan du importerer Outlook-kontakter til Windows Live Mail desktop-app.
Du kan gøre så meget med Excel: Listen er uendelig, lige fra at skrive komplicerede formler til Excel-inddelinger . Processer som sletning af rækker er dog en del af stort set alle Excel-projekter. Denne vejledning viser dig, hvordan du sletter hver anden Excel-række, hvilket gør dit regneark mere fordøjeligt og kasserer unødvendige værdier.
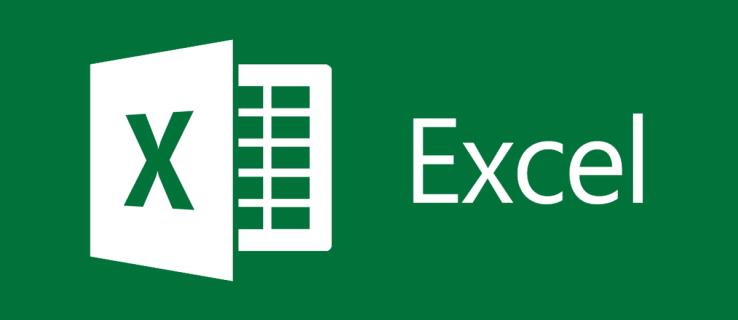
Slet hver anden række manuelt i Excel
Excel har ikke en indbygget funktion, der lader dig slette hver anden række. Heldigvis er der mange alternativer, hvoraf det ene er manuelt at vælge felterne. Denne løsning er dog besværlig og virker kun for små datasæt.
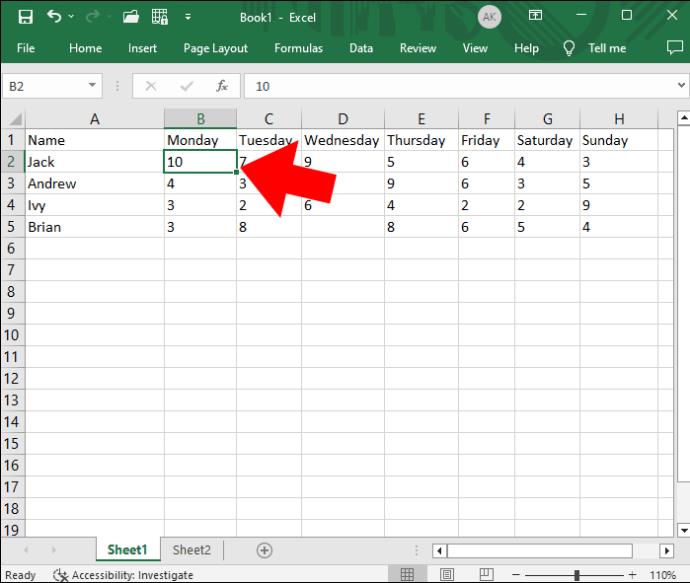
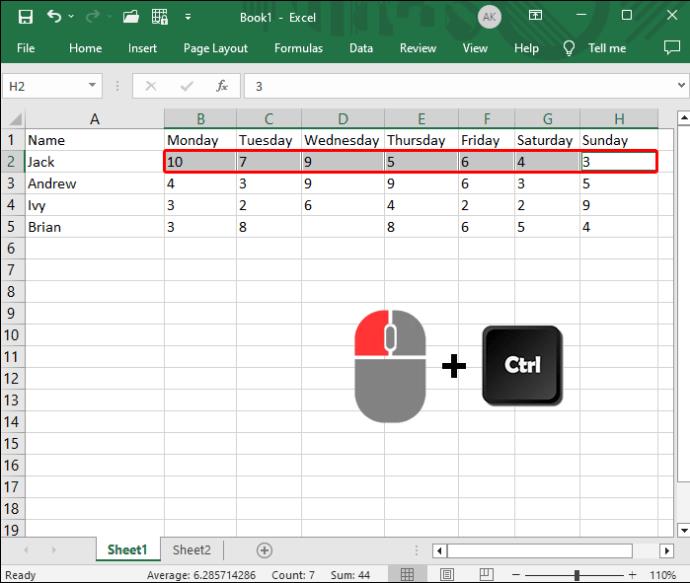
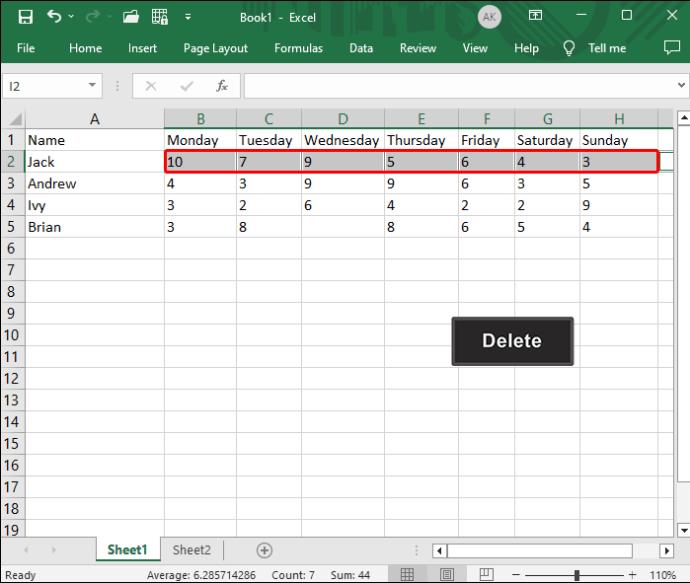
Du kan nemt indsætte flere rækker i Excel , så selvom du ved et uheld sletter et par rækker, kan du genindsætte dem.
Slet hver anden række i Excel med hjælpekolonnen
Hvis du skal slette mange alternative rækker eller kolonner i Excel, kan du bruge filterfunktionen til at fjerne unødvendige elementer. Her handler det meste af arbejdet om at skabe en hjælpersøjle.
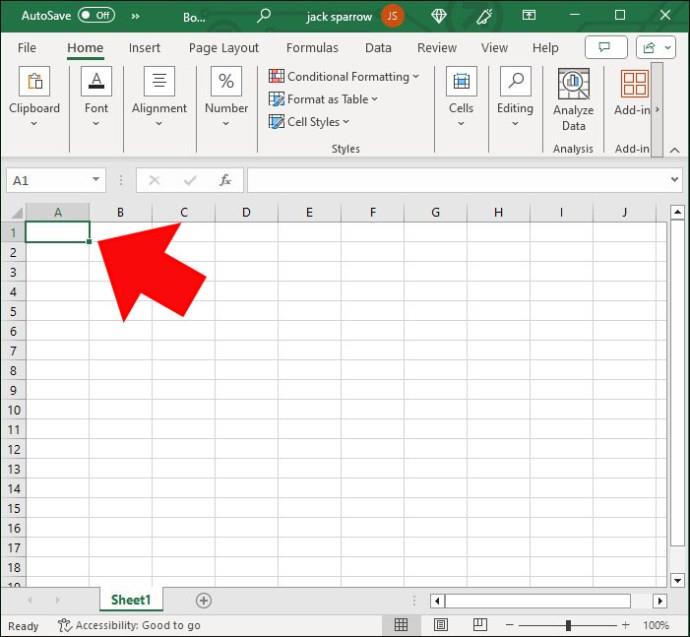
Derfra skal du kopiere/indsætte oplysningerne til de resterende rækker, indtil kolonnen har det samme antal rækker som de originale data.
Nu hvor hjælpersøjlen er låst og indlæst, er det tid til at gå videre til fase to. Det er her, filterfunktionen kommer ind i billedet. Følg disse trin for at luge de overflødige rækker ud:
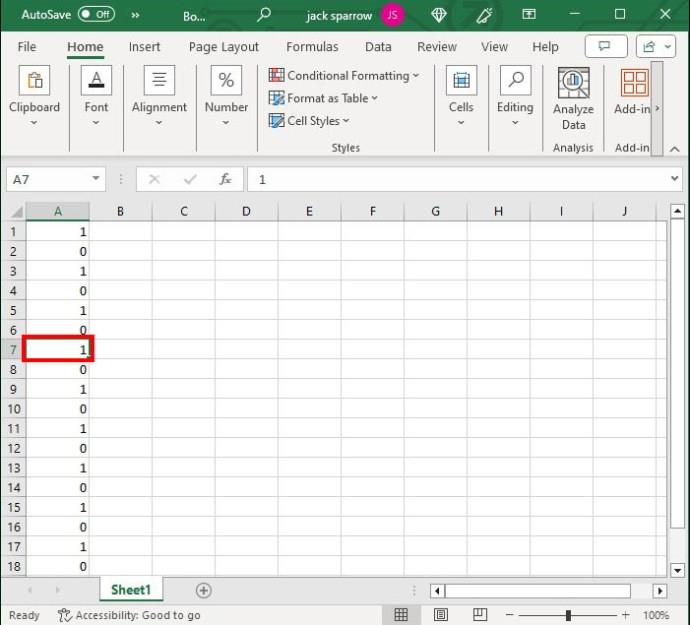
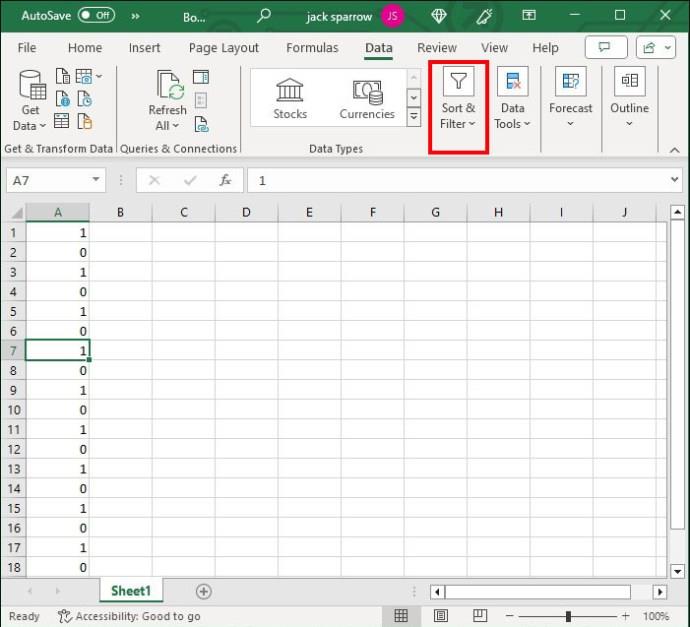
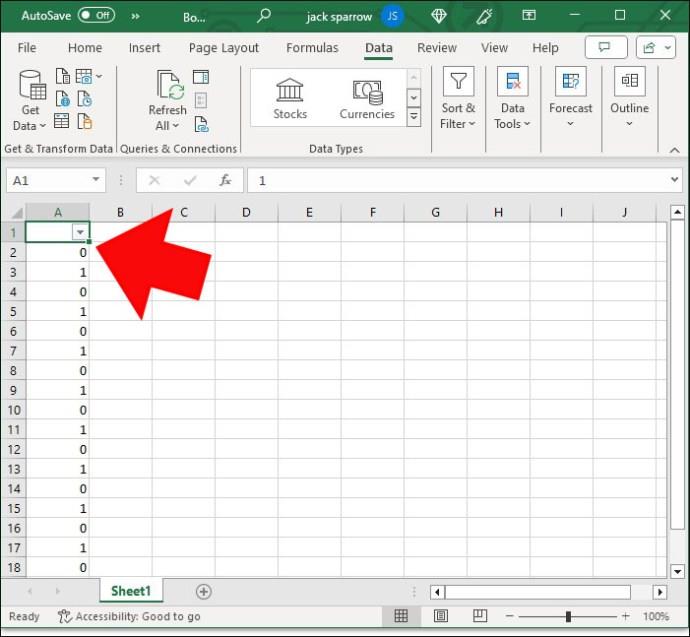
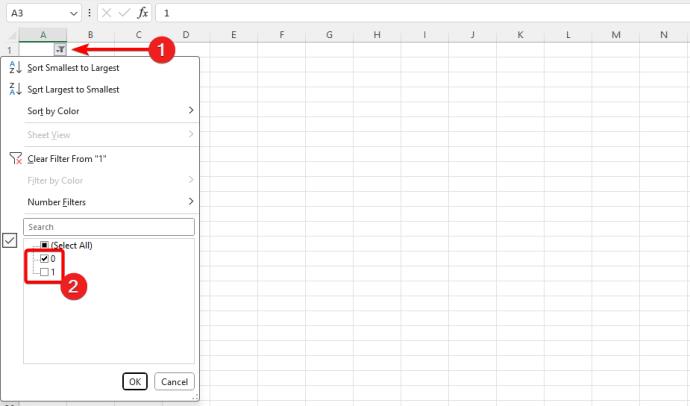
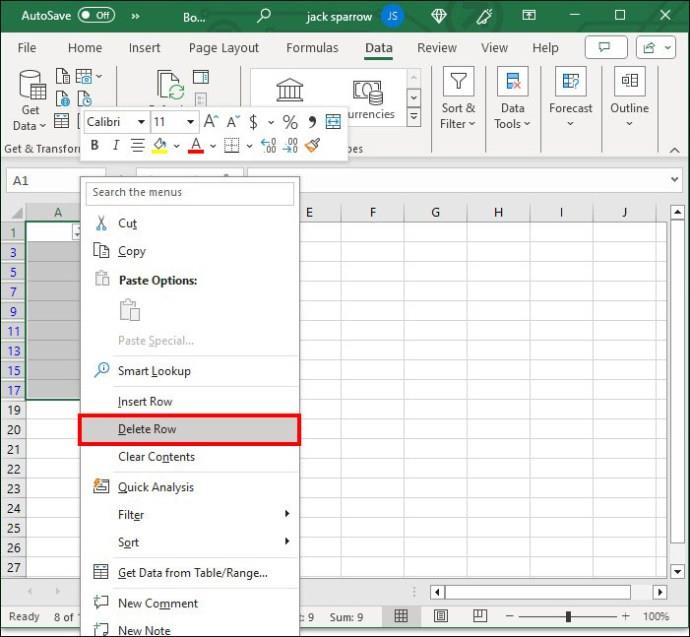

Slet hver anden række i Excel med en funktion
Ingen Excel-tutorial ville være komplet uden mindst én funktion. ISEVEN-funktionen er specielt designet til at hjælpe dig med at strømline data. Når den udføres med succes, beskriver den lige rækker som sande og ulige rækker som falske.
Det er en effektiv formel, men du skal kombinere den med en hjælpekolonne og filterfunktionen , to af dine mest betroede ledsagere.
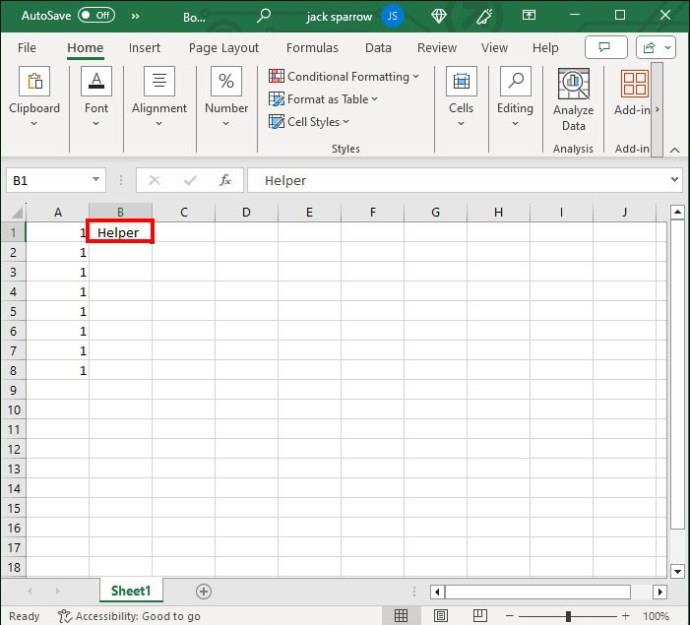
=ISEVEN(ROW()).
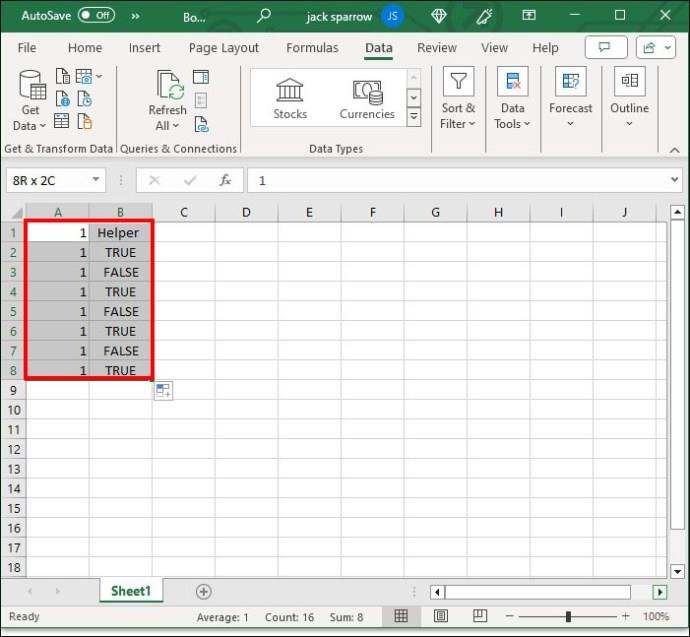
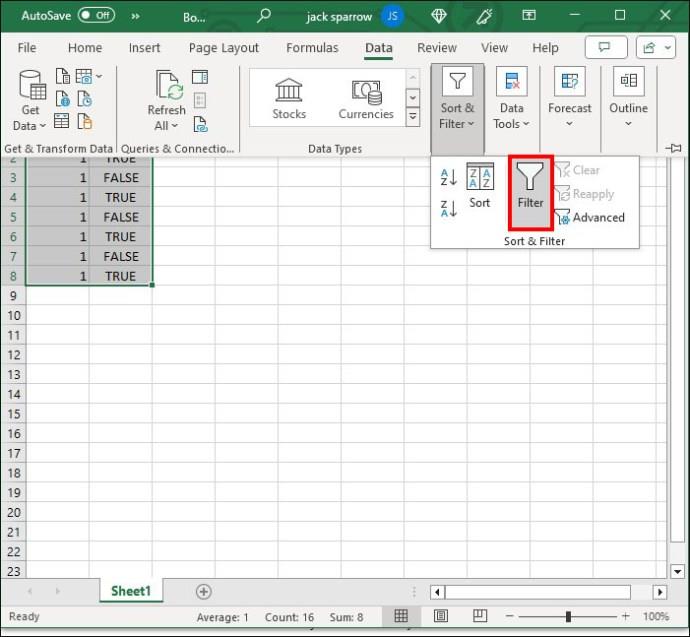
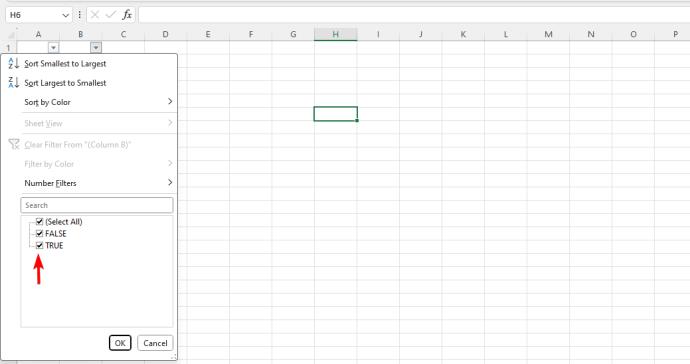
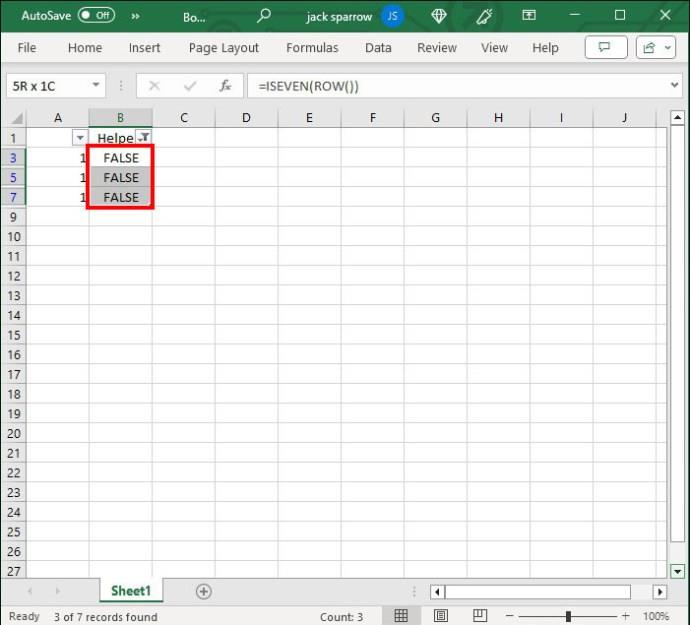
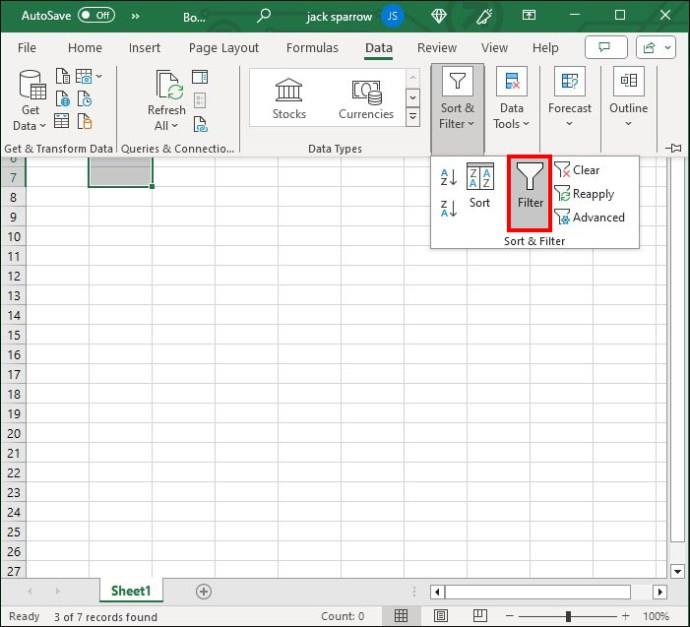
Du behøver ikke følge ovenstående metode for at fjerne dubletter i Excel , da der er en bedre måde at gøre det på.
Slet hver anden række i Excel med en makro
Hvis der nogensinde var et almægtigt Excel-værktøj, ville det være makroerne. Disse praktiske funktioner kan udføres så mange gange som nødvendigt. Desuden giver de dig mulighed for at igangsætte næsten alle handlinger, du tænker på, hvilket gør dem utroligt alsidige.
En af de mest nyttige funktioner ved makroer er deres evne til at slette hver anden række. Dette er også den mest avancerede metode, men når først du får det rigtigt første gang, vil det spare dig for en masse tid i fremtiden. Du kan kopiere makroen og fjerne rækkerne på et splitsekund.
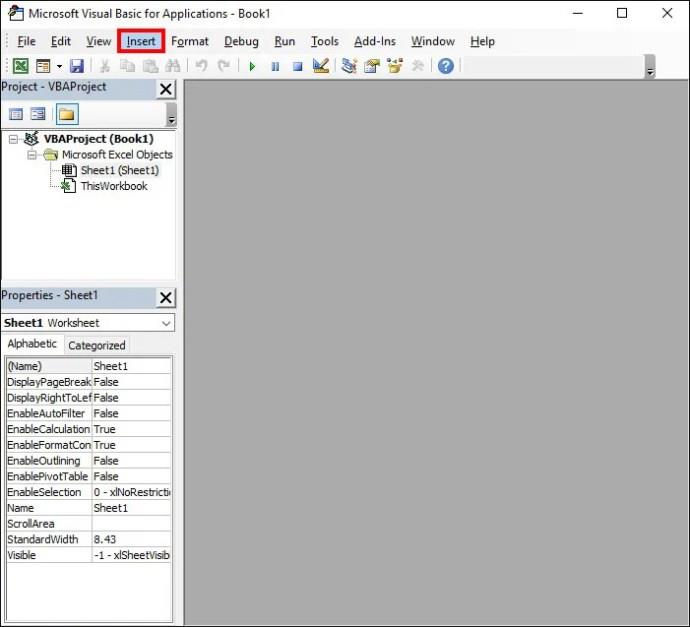
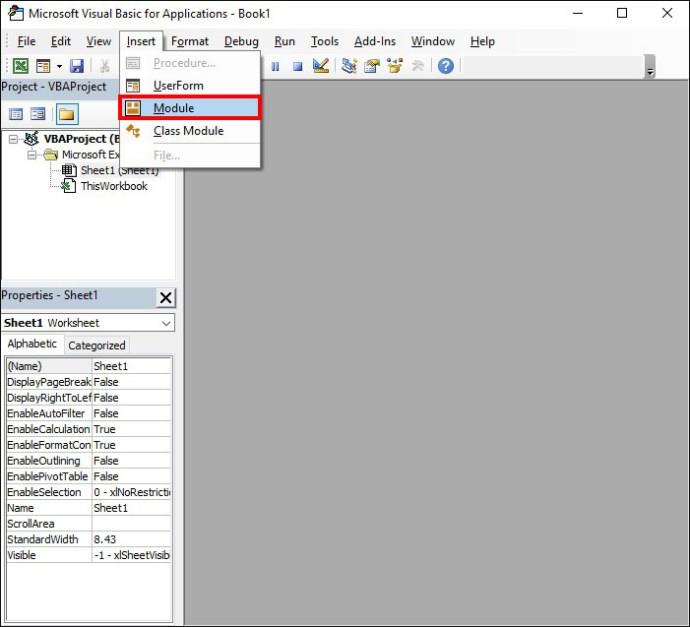
Sub Delete_Alternate_Rows_Excel()
Dim SourceRange As Range
Set SourceRange = Application.Selection
Set SourceRange = Application.InputBox("Range:",
"Select the range", SourceRange.Address, Type:=8)
If SourceRange.Rows.Count >= 2 Then
Dim FirstCell As Range
Dim RowIndex As Integer
Application.ScreenUpdating = False
For RowIndex = SourceRange.Rows.Count - (SourceRange.Rows.Count Mod 2) To 1 Step -2
Set FirstCell = SourceRange.Cells(RowIndex, 1) FirstCell.EntireRow.Delete
Next
Application.ScreenUpdating = True
End If
End Sub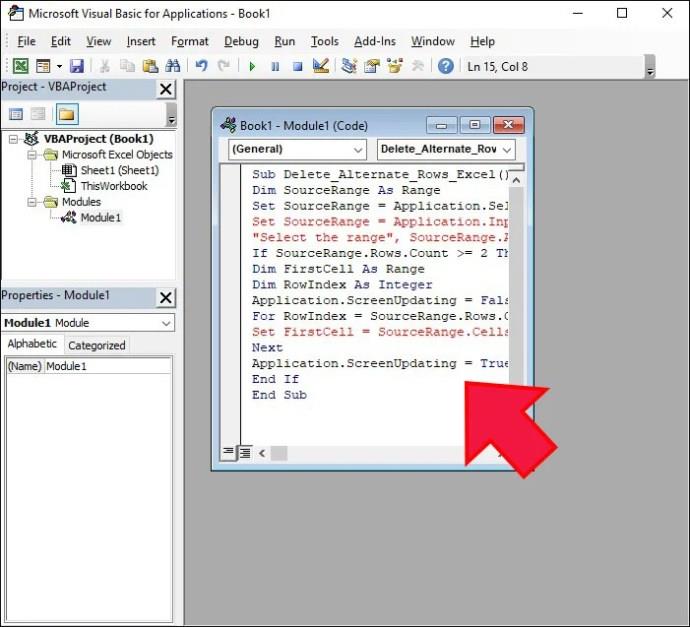
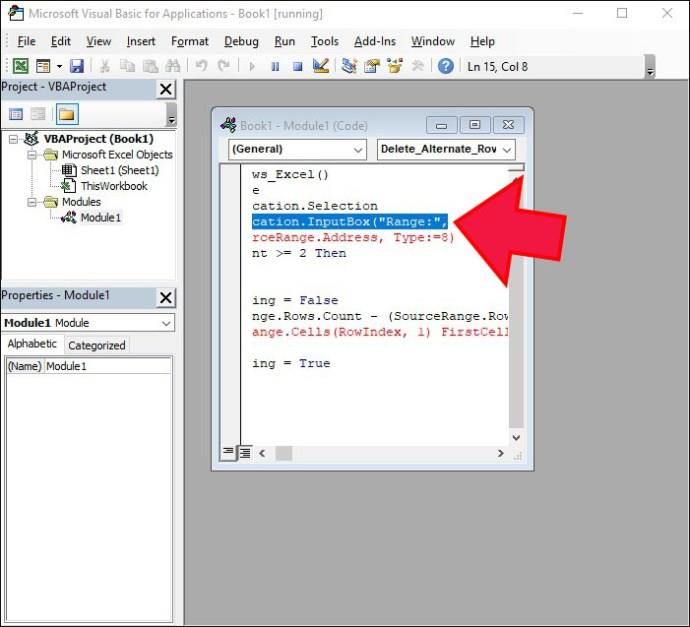

Hvordan fjerner du hver n. række i Excel?
Sletning af hver anden række er en alsidig funktion, men det er ikke en fuldstændig kur mod dine datahåndteringskampe. Hvad hvis den unødvendige information ikke er i hver anden række, men andre steder? For eksempel skal du muligvis fjerne hver tredje række. Udover den manuelle metode er der en anden måde at fortsætte på:
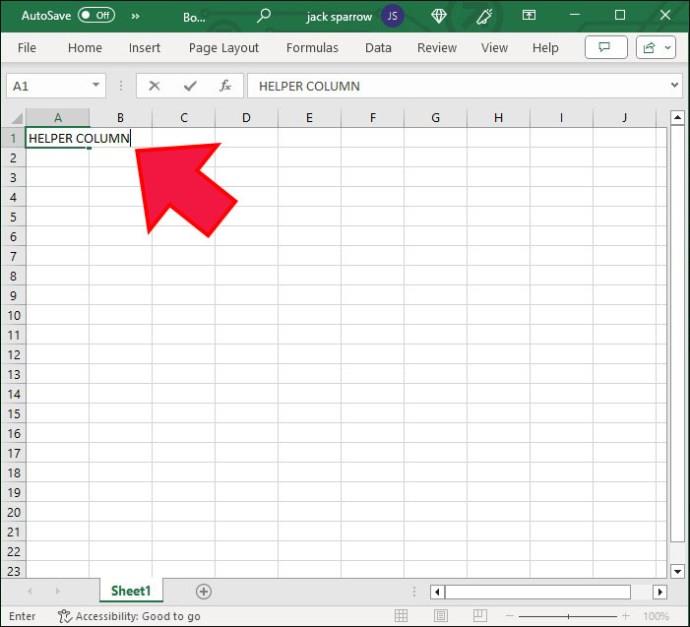
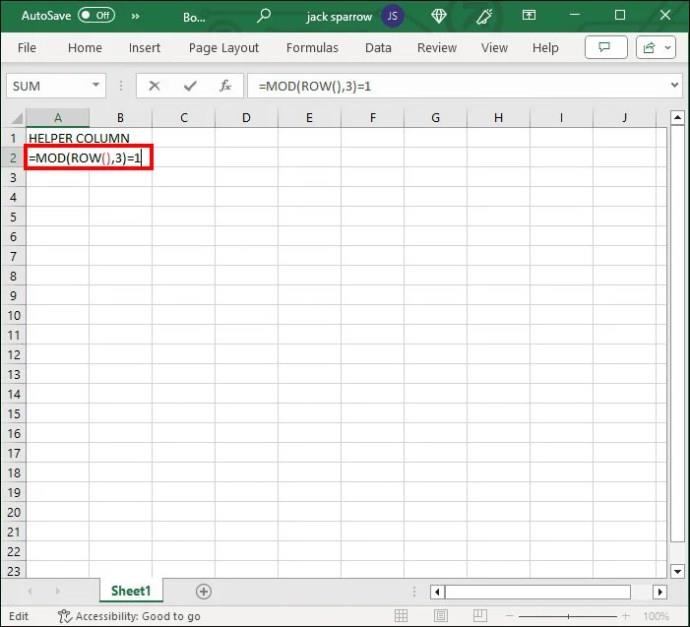
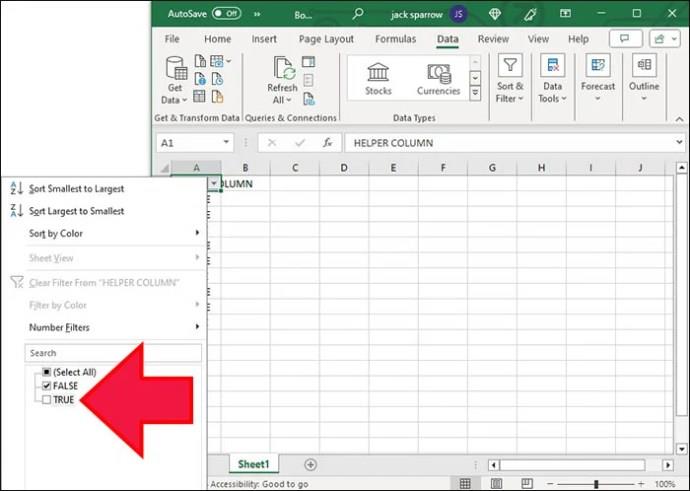

Nogle rækker skal forvises
Funktioner, genveje, highlights og makroer er rygraden i Excel. En af de mest effektive ting, du kan gøre med dem, er at fjerne hver anden række (eller enhver anden række, for den sags skyld). Brug din yndlingsmetode til at håndtere unødvendige felter, når du støder på dem.
Bemærk også, at hvis du har foretaget ændringer, du ikke ønsker, kan du altid vende tilbage til en tidligere Excel-filversion .
FAQ
Hvordan vælger jeg hurtigt alle rækker?
Hvis du skal vælge alle rækker i Excel for at anvende en formel eller slette, kan du bruge tastaturgenvejstasten: Ctrl + Shift + Mellemrum .
Er der en indbygget funktion i Excel til at slette hver anden række automatisk?
Desværre er der ingen indbygget funktion til automatisk at slette hver anden række. Du kan dog prøve alle de løsninger, vi har dækket i denne vejledning.
Bruger du stadig Windows Live Mail til Hotmail eller andre e-mails? Læs her, hvordan du importerer Outlook-kontakter til Windows Live Mail desktop-app.
Lær hvordan du kan forhindre e-mailmodtagere fra at kunne videresende en e-mail i Microsoft Outlook.
Vil du have adgang til din Yahoo Mail direkte fra din Outlook-konto? Lær hvordan du tilføjer Yahoo Mail til Outlook 2021, 2019 og 2016.
Denne tutorial viser dig to måder, du kan tilføje brugerdefinerede ord til Microsoft Word-ordbogen.
En vejledning der viser, hvordan du får Microsoft PowerPoint 365 til at afspille dit diasautomatik ved at indstille fremadskridning af dias tidsindstillinger.
Vi viser dig detaljerede trin til, hvordan du tilbagekalder en e-mail besked sendt fra Microsoft Outlook 365.
Vi tilbyder flere løsninger til at løse et almindeligt problem, når du forsøger at forhåndsvise vedhæftede filer i Microsoft Outlook med denne guide.
En vejledning, der viser, hvordan du aktiverer eller deaktiverer Microsoft Outlook tilføjelsesprogrammer (plug-ins).
Tag fat på de fire mest almindelige Microsoft OneDrive problemer med denne samling af løsninger for at få din cloud-lagring til at fungere ordentligt.
Vi viser dig et trick, du kan bruge til nemt at eksportere alle dine Microsoft Outlook 365-kontakter til vCard-filer.



